Daten vom Alten auf das neue NAS kopieren mit OMV5
 geschrieben von Dennis, zuletzt aktualisiert am
geschrieben von Dennis, zuletzt aktualisiert am

Wer sich dazu entscheidet ein neues NAS aufzubauen, muss sich zwangsläufig damit beschäftigen wie man die Daten vom Alten auf das neue NAS transferiert. Der einfachste Weg dabei ist natürlich eine ähnliche Konfiguration zu verwenden bei der man die Datenfestplatten einfach neu einbinden kann. Da Das aber nicht immer möglich ist, beispielsweise weil das neue NAS auch neue Festplatten erhält oder weil man eine komplett andere Software verwenden möchte, muss man sich einen Weg überlegen wie man die Daten nun vom Alten NAS auf das neue NAS bekommt.
Der einfachste Weg in meinen Augen ist es einen PC zu nehmen und eine Netzwerk-Verbindung sowohl zum Alten, als auch zum neuen NAS herzustellen und dann die Daten quasi über diesen Umweg (ALTES NAS >>> PC >>> NEUES NAS) zu kopieren. Das hat aber mehrere Nachteile, zum einen muss der PC mit dem man kopiert dabei angeschaltet bleiben und zum anderen wird die Kopiergeschwindigkeit halbiert da man über das Netzwerk gleichzeitig Daten holt und sendet. Bei kleineren Datenmengen kann man das natürlich so machen, bei größeren Datenmengen die über Stunden / Tage kopiert werden, ist das aber nicht die ideale Lösung.
Der Weg den ich hier beschreibe ist wahrscheinlich nicht der Beste und mit ausreichend Linux-Kenntnissen ist es vielleicht auch einfacher/besser möglich. Dafür lässt sich mein Weg von jedem, auch in der Linux-Welt unerfahrenen, User anwenden.
Im Details heißt das, dass ich in dieser Anleitung beschreibe wie man mit einem FTP-Webclient die Daten von einem beliebigen NAS auf ein neues NAS mit OpenMediaVault 5.5 kopieren kann.
Die Vorbereitung
Als erstes müsst ihr natürlich den neuen Server mit OMV 5.5 aufsetzen. Wie ihr das macht und viele weitere Infos könnt ihr in unserer umfangreichen Anleitung OpenMediaVault - Komplettanleitung zur Installation und Konfiguration nachlesen.
Sobald der Server läuft und ihr das Grundsetup fertig habt, muss auf dem neuen Server nur noch eine Freigabe eingerichtet werden auf die die Daten nachher kopiert werden sollen.
Als nächstes muss auf dem alten NAS ein simpler FTP-Server aktiviert werden. Diesen hat jedes NAS von Haus aus integriert. Wie man den aktiviert und einrichtet findet man zu Hauf im Netz.
FileZilla Webclient via Docker installieren
Nun müssen wir eine Möglichkeit schaffen wie die Daten von Alt nach Neu kopiert werden können. Hierfür benutzen wir ein Docker-Image des FileZilla Webclients den wir über Portainer installieren.
Dazu muss allerdings erstmal sowohl Docker, als auch Portainer auf dem neuen NAS installiert werden. Die Voraussetzung hierfür ist, dass die OMV-Extras installiert sind. Ist dies der Fall, findet man auf der linken Seite im OMV-Menü den Punkt "OMV-Extras". Wenn man Diesen auswählt kann man oben in der blauen Leiste in den Bereich von Docker wechseln.
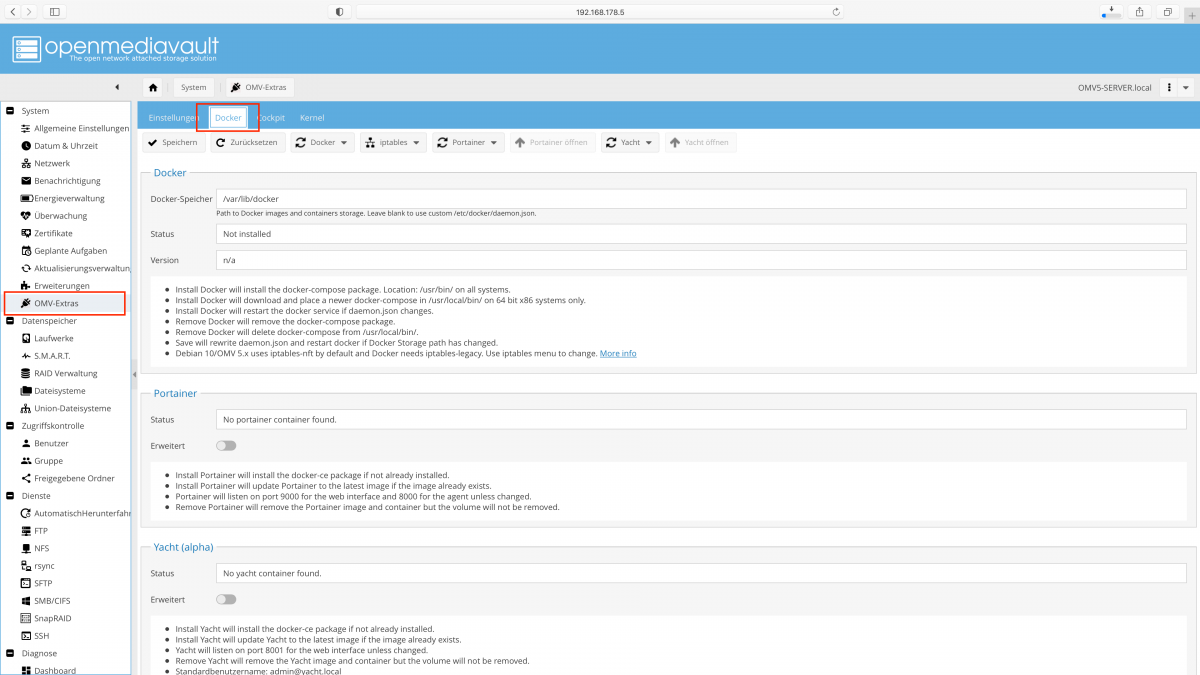
Die Installation von Docker und Portainer kann einfacher nicht sein, hierzu muss man nur das Droptdownmenu aufrufen und jeweils den Punkt "Installieren" auswählen.
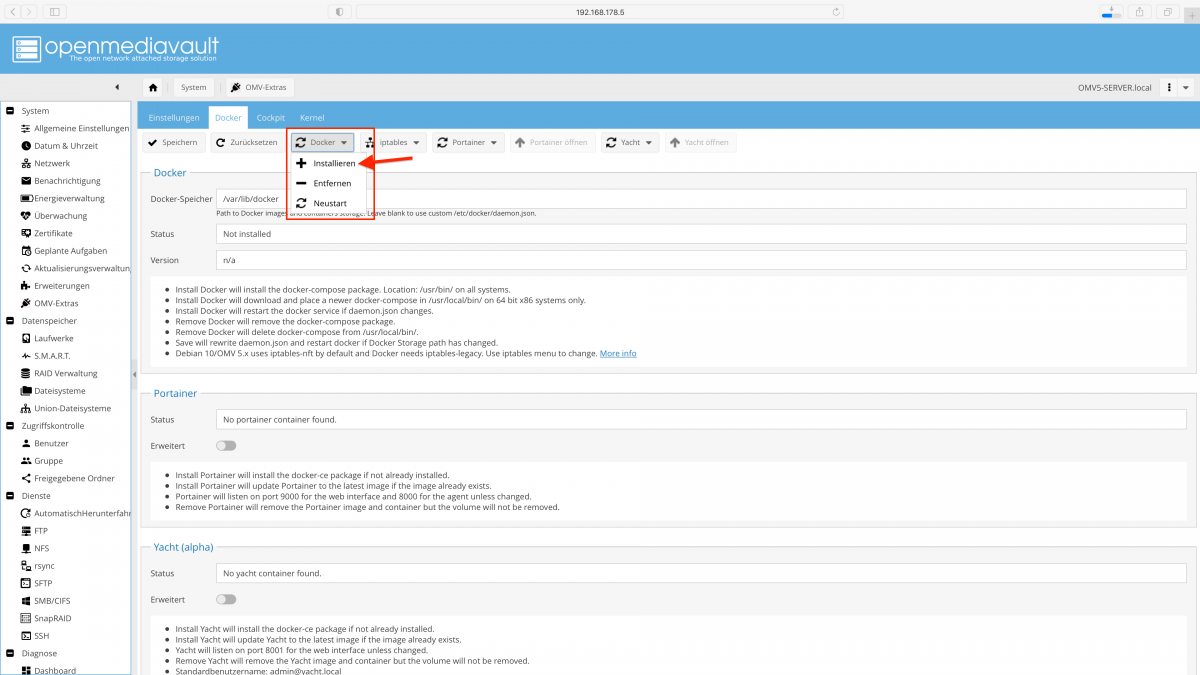
Daraufhin erscheint jeweils ein kleines Installationsfenster. Hier warten wir solange bis am Ende Fertig steht und schließen das Fenster daraufhin. Das Gleiche machen wir jetzt noch mal mit Portainer und sobald das fertig ist, ist auch die Schaltfläche Portainer öffnen in der Menüleiste aktiviert. Dort drücken wir jetzt drauf, um Portainer zu starten.
Bei der ersten Anmeldung muss ein Passwort für den Admin festgelegt werden und danach muss man Portainer noch erzählen, dass wir Docker nutzen. Dazu in diesem Bild auf „Docker“ und danach auf „Connect“ klicken.
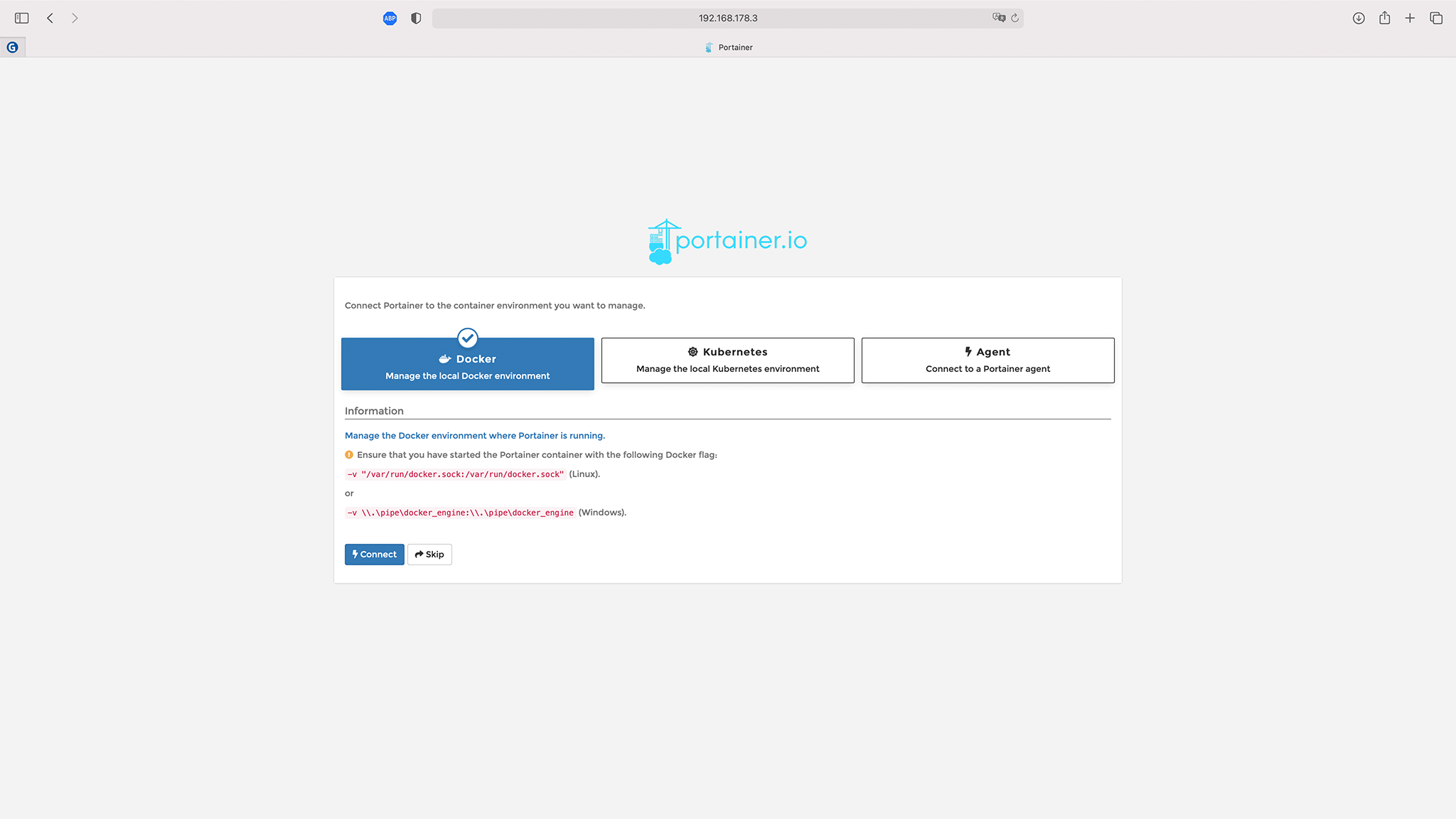
Darauf erscheint dann die Übersichtsmaske, in der wir die einzige verfügbare Gruppe auswählen:
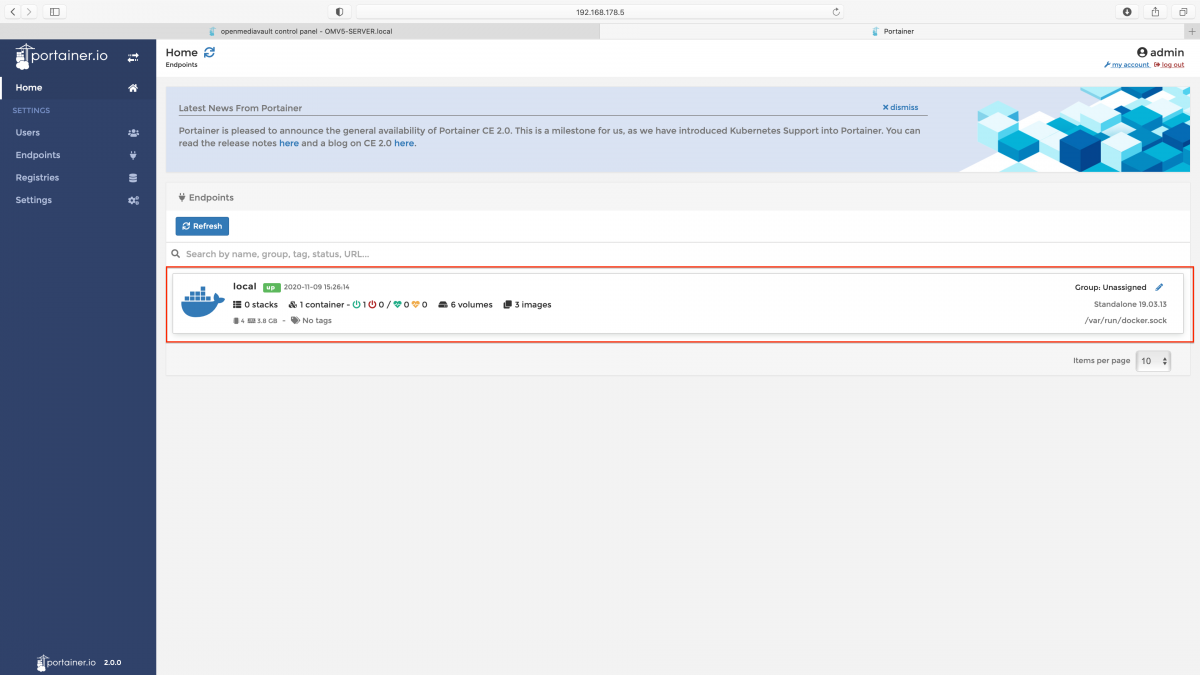
Daraufhin erscheinen links im Menü weitere Einträge für die ausgewählte Gruppe. Hier gehen wir auf Containers, woraufhin im rechten Bereich alle installierten installierten Docker-Container angezeigt werden. Da wir noch nichts gemacht haben, erscheint hier lediglich der über das OMV-Menü installierte Container für Portainer. Um jetzt das Docker-Image vom FileZilla Webclient installieren zu können, müssen wir einmal auf "Add Container" klicken.
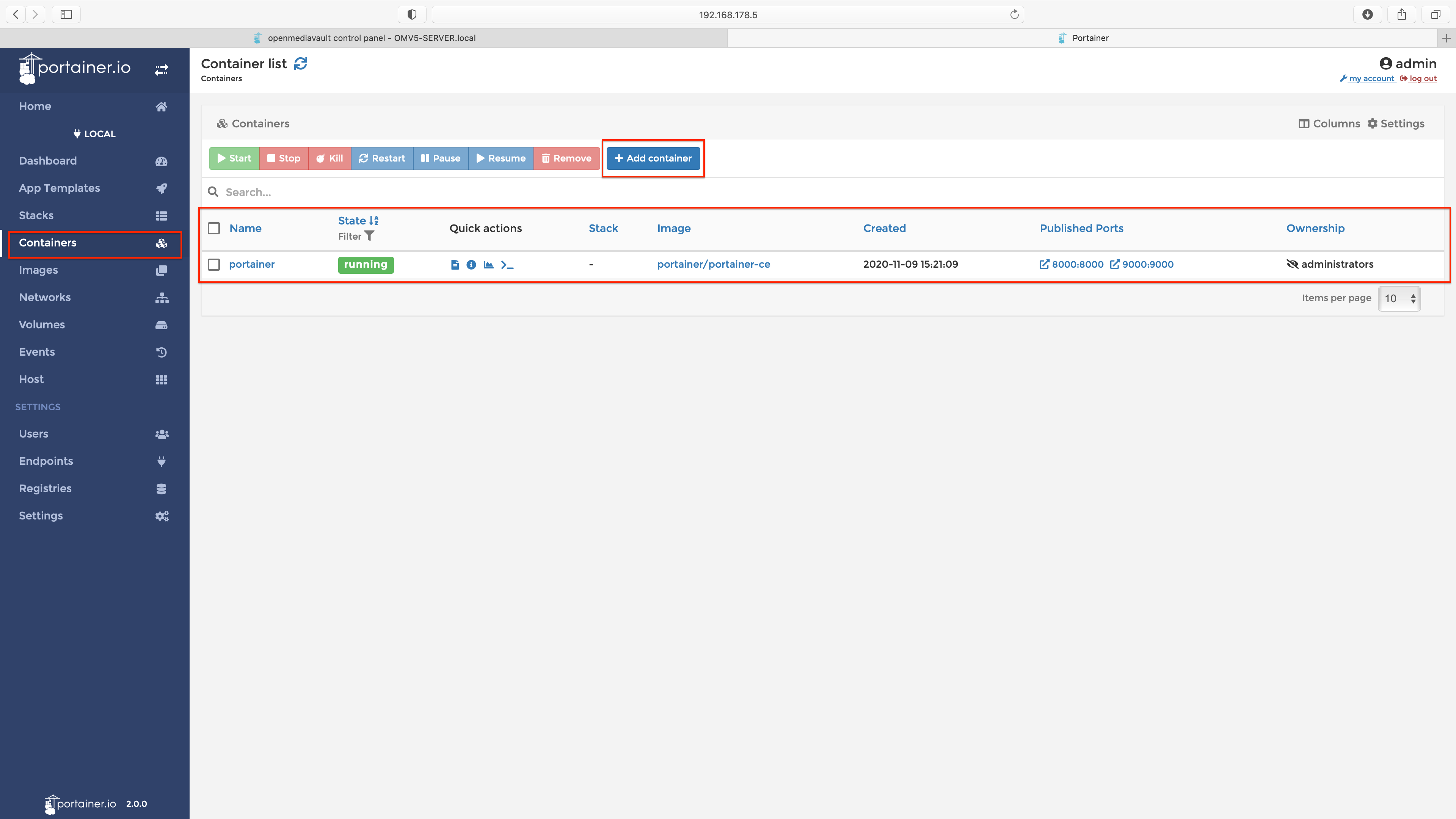
Hier vergeben wir jetzt einen individuellen Namen für das Docker-Image welches wir installieren. Ich habe mich hier für den passenden Namen FileZillaClient entschieden. Als nächstes muss dann das Image ausgewählt werden welches installiert werden soll, dass ist in unserem Fall: jlesage/filezilla:latest
Jetzt muss noch der Port eingegeben werden auf den der Container des FileZilla Webclients hört, dass ist in unserem Fall der Port 5800. Dazu einfach publishing a new network port klicken und den Port auf der rechten Seite bei container eintragen.
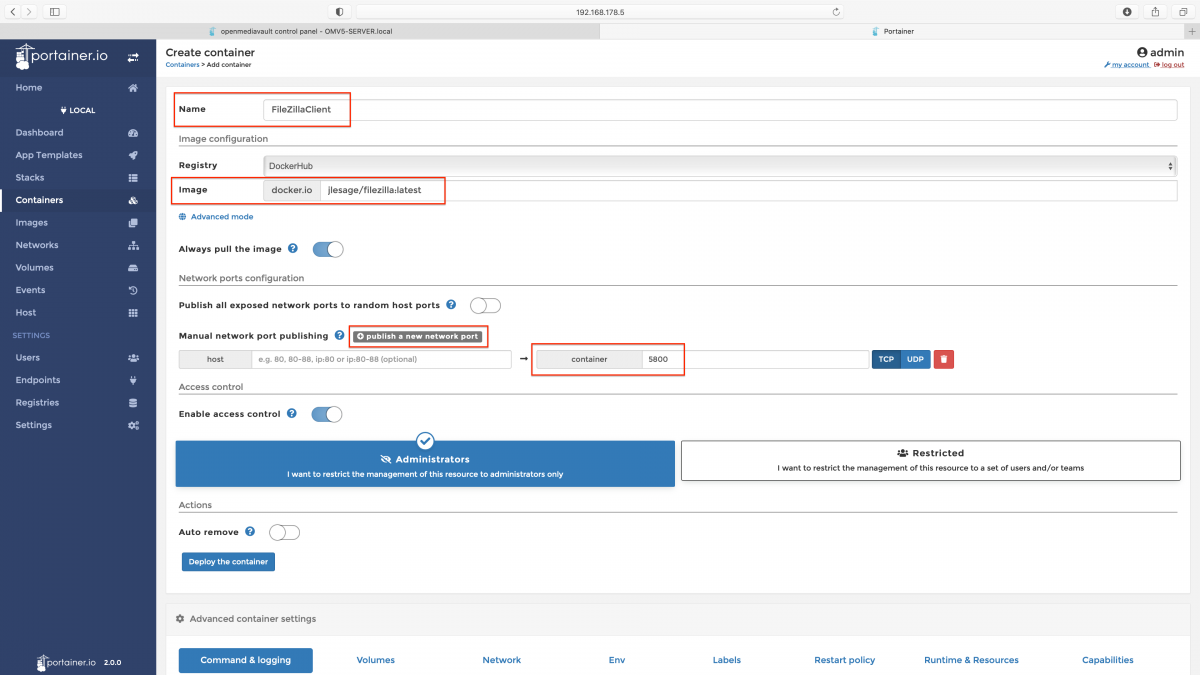
Damit würde der FileZilla Webclient theoretisch schon laufen, jedoch könnten wir noch nicht auf unsere Freigabe zugreifen. Dafür muss man unten in den Bereich Volumes wechseln und auf map additional volume klicken. Hier schnappen wir uns dann den ersten Eintrag, wechseln einmal von Volume auf Bind und tragen im Feld neben container den Namen unserer Freigabe mit einem vorangestellten / ein. Neben dem Feld host muss jetzt der absolute Pfad zur Freigabe auf unserem NAS eingetragen werden (wer nicht weiß wo man diesen findet, schaut kurz ans Ende der Anleitung). Ist das alles erledigt, schließt man die Installation mit einem klick auf Deploy the container ab.
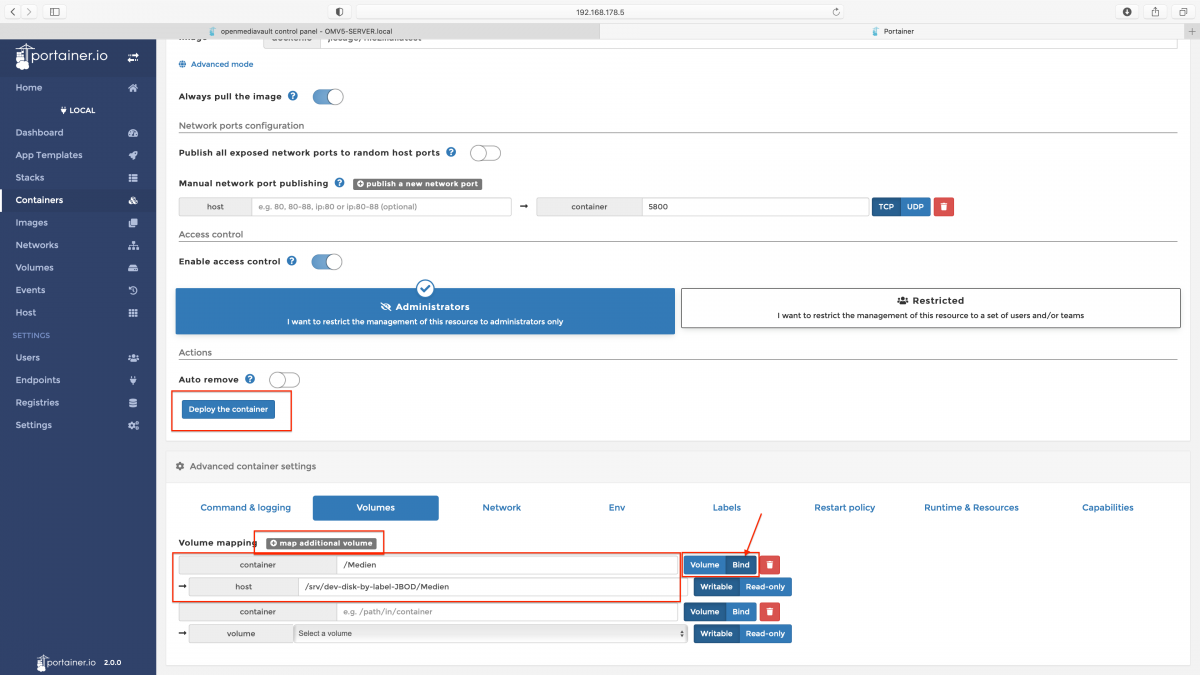
Damit ist die Installation abgeschlossen.
Daten mit dem FileZilla Webclient kopieren
Nun sind wir auch schon fast am Ziel. Als nächstes müssen wir den Webclient aufrufen, dazu benötigen wir die IP des OMV-Servers und den Port des Docker-Containers. Die IP vom Server habt ihr und der Port des Containers wird euch in der Übersicht unter Published Ports angezeigt:
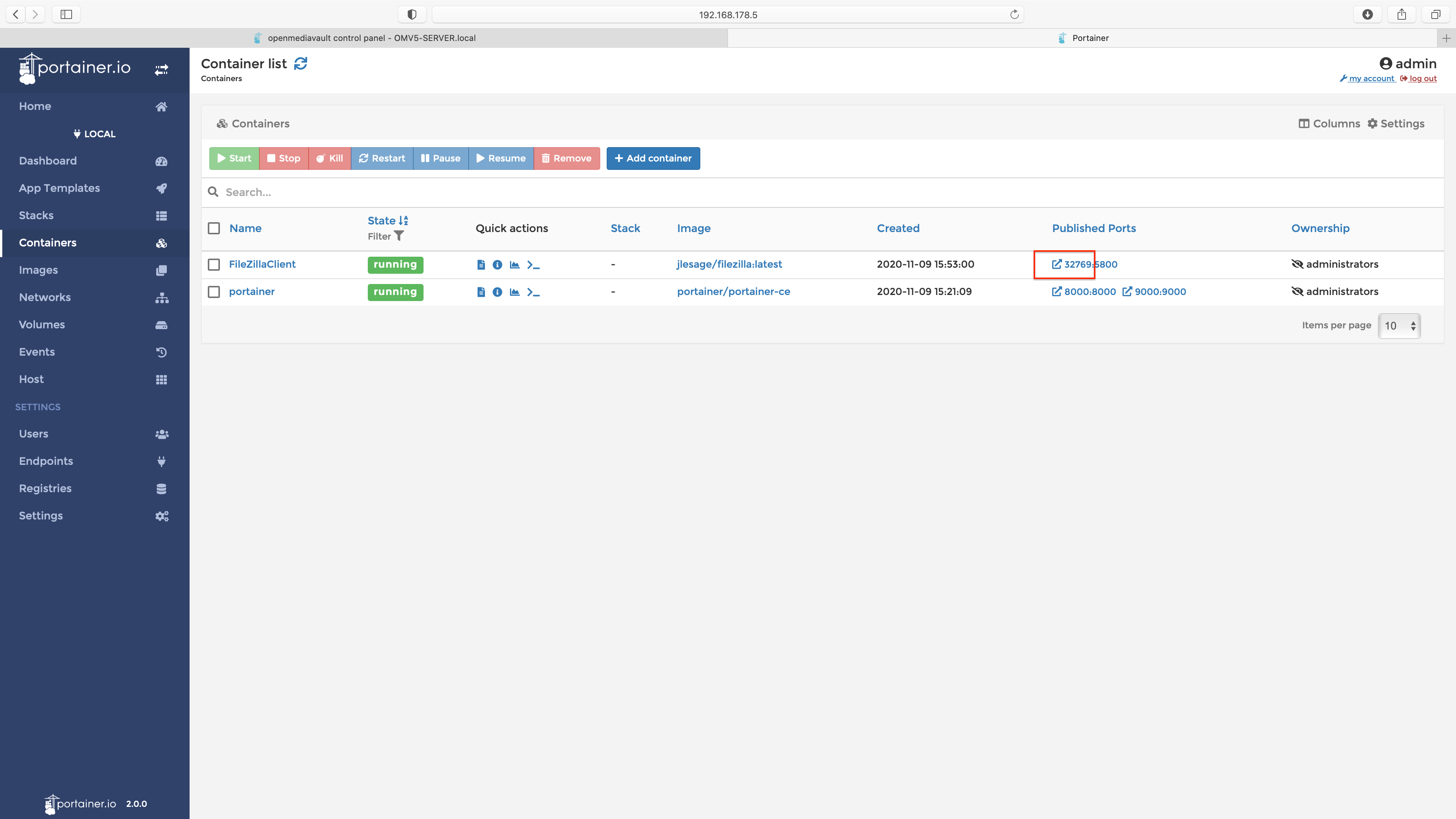
Die Server-IP gefolgt von einem Doppelpunkt und dem Port gebt ihr nun in einen Browser ein (in meinem Beispiel ist das 192.168.178.5:32769) und schwupps erscheint der FileZilla Webclient.
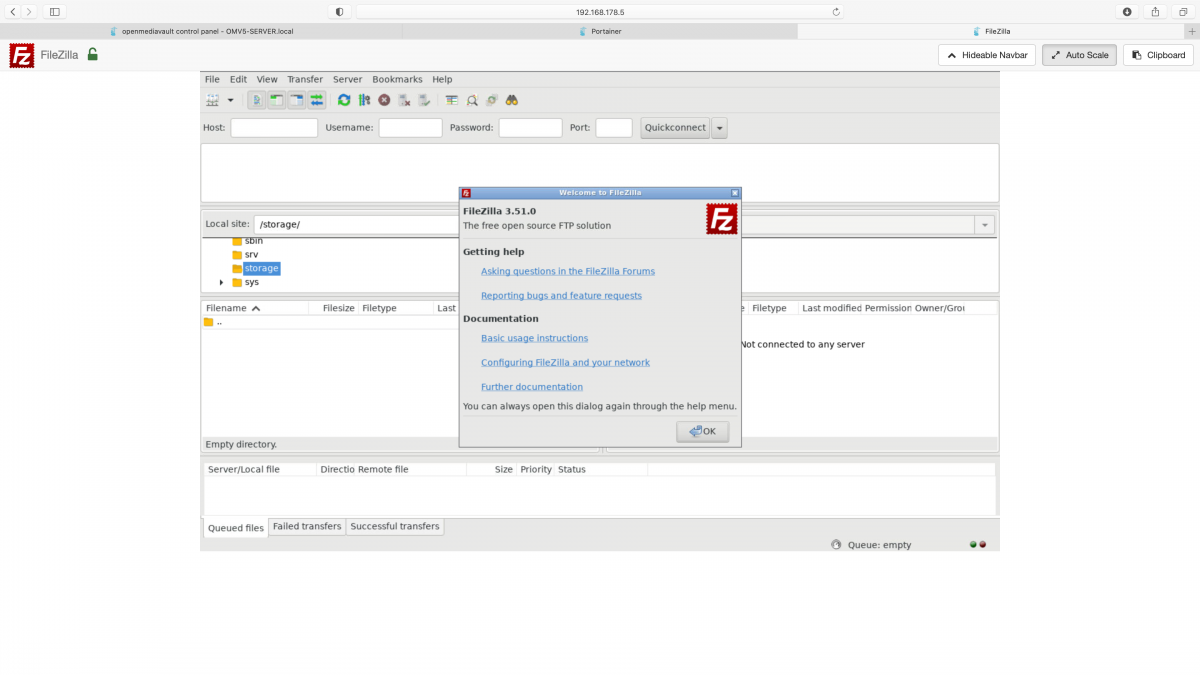
Wie ihr dort jetzt eine Verbindung mit eurem FTP-Server von eurem alten NAS herstellt sollte klar sein, ansonsten gibt es hierfür genug Anleitungen im Netz. Wichtig ist hier nur noch, dass ihr eure Freigabe direkt im ersten Pfad findet, in meinem Beispiel war das ja /Medien. Hier seht ihr noch mal im Webclient links die Ordner des neuen servers und auf der rechten Seite die Ordner des alten Servers.
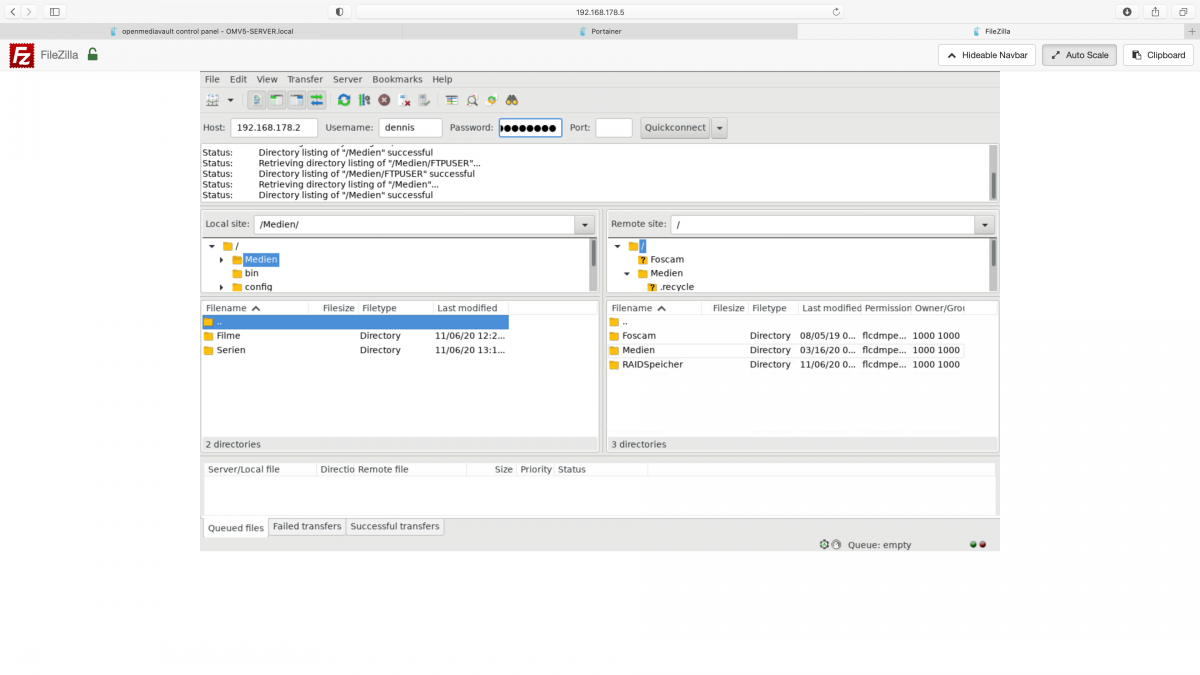
Drag and Drop funktioniert hier zwar leider nicht, man kann die Dateien die man kopieren möchte aber auswählen und dann per Kontextmenü/Download kopieren. Das schöne dabei ist, dass man den Browser jederzeit schließen kann und die Daten werden trotzdem weiter kopiert. Möchte man wissen wie weit der Kopiervorgang ist, öffnet man den Client im Browser einfach wieder und sieht dort den aktuellen Fortschritt.
Fazit
Für mich als Linux-Noob ist das eine hervorragende Lösung seine Daten auf ein neues NAS zu kopieren. Wenn ihr andere Lösungen habt schreibt mir gerne einen Kommentar.
So findet man den absoluten Pfad einer Freigabe in OpenMediaVault
Hierzu wechselt ihr im OMV-Menü einfach in den Bereich Freigabe, klickt auf das Dropdowmenü einer beliebigen Spalte und wählt dort den Punkt Absoluter Pfad aus. Daraufhin erscheint eine neue Spalte mit der benötigten Information.
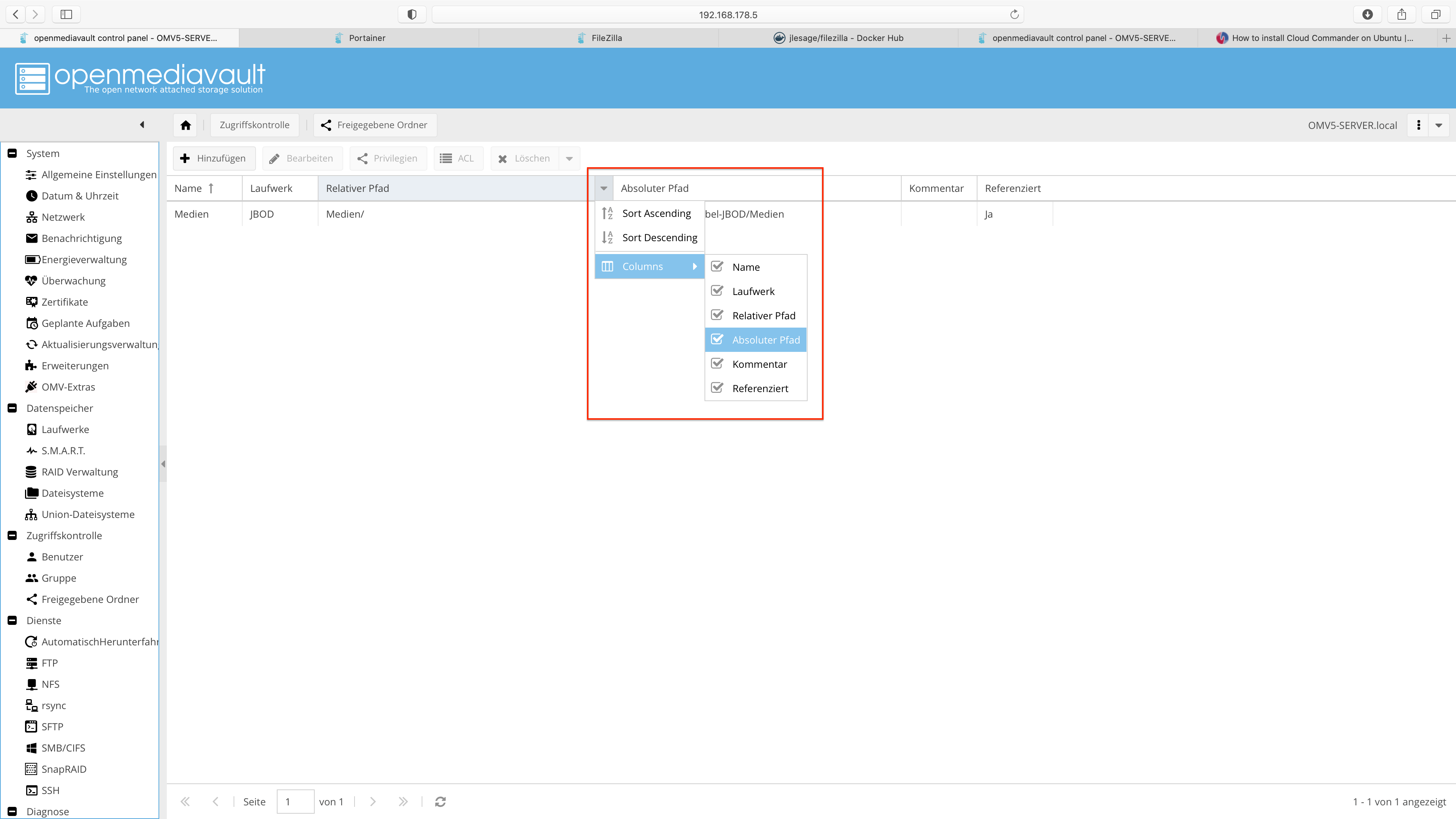
Bei Links, die mit einem * gekennzeichnet sind, handelt es sich um Affiliate-Links, bei denen wir bei einem Kauf eine Vergütung durch den Anbieter erhalten.
Kommentare (17)

Berthold
 05.05.2023
05.05.2023
Lösung gefunden: Unter Settings-Enviroment muss die IP von OMV im Feld PublicIP eingetragen werden.

Berthold
 04.05.2023
04.05.2023
Moin, vielen Dank für die Anleitung, leider komme ich nicht auf die Weboberfläche von Filezilla. Muss hier noch ein Network angelegt werden? Unter Container wird mir FileZilla mit IP-Adresse 172.17.0.3 angezeigt.

Dennis (Team)
 14.08.2022
14.08.2022
Es gibt immer viele Wege die zum Ziel führen, ich beschreibe hier nur einen davon.
Gruß
Dennis
Gruß
Dennis

Tino
 08.08.2022
08.08.2022
Warum das ganze nicht über rsync remote realisiert? Gibts auf fast jedem System.

Dennis (Team)
 25.07.2022
25.07.2022
Hallo Jascha,
da habe ich leider keine Idee, sorry.
Gruß
Dennis
da habe ich leider keine Idee, sorry.
Gruß
Dennis

Jascha
 16.07.2022
16.07.2022
Hallo,
ich habe deine Anleitung umgesetzt und es hat alles Funktioniert soweit. Aber ich hab jetzt ein "Sprachproblem". Beide NAS sind OMV 5.6.2.
Wenn ich Filezilla Starte werden alle Verzeichniss- und Filenamen des Rechners auf dem der Client läuft richtig angezeigt inkl. Umlaute. Wenn ich mich jetzt mit dem FTP-Server verbinde werden alle Dateien mit Umlauten dort mit Sonderzeichen gespickt dargestellt und lassen sich nicht kopieren. Hast du eine Idee wie ich das Problem löse?
LG Jascha
ich habe deine Anleitung umgesetzt und es hat alles Funktioniert soweit. Aber ich hab jetzt ein "Sprachproblem". Beide NAS sind OMV 5.6.2.
Wenn ich Filezilla Starte werden alle Verzeichniss- und Filenamen des Rechners auf dem der Client läuft richtig angezeigt inkl. Umlaute. Wenn ich mich jetzt mit dem FTP-Server verbinde werden alle Dateien mit Umlauten dort mit Sonderzeichen gespickt dargestellt und lassen sich nicht kopieren. Hast du eine Idee wie ich das Problem löse?
LG Jascha

Rau
 14.05.2021
14.05.2021
@Denis:
Danke für den Hinweis, mir war nicht klar das es einen Webclient von FileZilla gibt. Habe diesen außerhalb dieses Container auch nirgends gefunden.
Danke für den Hinweis, mir war nicht klar das es einen Webclient von FileZilla gibt. Habe diesen außerhalb dieses Container auch nirgends gefunden.

Dennis (Team)
 02.05.2021
02.05.2021
@Rau
Das ist hallt ein Container mit einer Webanwendung von FileZilla. Also nicht das Originalprogramm was einfach im Browser ausgeführt wird.
Gruß
Dennis
Das ist hallt ein Container mit einer Webanwendung von FileZilla. Also nicht das Originalprogramm was einfach im Browser ausgeführt wird.
Gruß
Dennis

Rau
 02.05.2021
02.05.2021
Vielen Dank für die Anleitung.
Ich habe noch ein grundsätzliches Verständnisproblem: Wie wird als einer Clientanwendung per Container eine Webanwendung, die über den Browser bedient werden kann.
Ich wäre Euch echt dankbar für einen Hinweis.
Ich habe noch ein grundsätzliches Verständnisproblem: Wie wird als einer Clientanwendung per Container eine Webanwendung, die über den Browser bedient werden kann.
Ich wäre Euch echt dankbar für einen Hinweis.

Dennis (Team)
 04.04.2021
04.04.2021
Hallo Jochen,
ich bin mir nicht ganz sicher ob ich dich richtig verstehe. Den Umweg über 2 SMB-Shares und einen dritten Computer hatte ich ja beschrieben und auch die Nachteile genannt.
Oder meinst du was anderes?
ich bin mir nicht ganz sicher ob ich dich richtig verstehe. Den Umweg über 2 SMB-Shares und einen dritten Computer hatte ich ja beschrieben und auch die Nachteile genannt.
Oder meinst du was anderes?

Jochen
 17.03.2021
17.03.2021
Hallo,nnvielleicht ist das Einbinden von SMBShares ebenfalls eine Möglichkeit? Meistens hat man in seinem NAS eine Dateishare eingerichtet. Warum also nicht den Dateishare von NASalt in NASneu einbinden und dann die Daten zu kopieren?nnGrüßennJochen

Stefan (Team)
 27.02.2021
27.02.2021
Ja das ist ohne Probleme möglich.

EifelT
 27.02.2021
27.02.2021
Hallo,
was ist mit einem bestehenden raid 5. Zur Zeit läuft mein NAS mit OMV 4, ich würde gerne zu 5 wechseln. Kann ich das bestehende Raid einfach in OMV 5 einbinden?
Beste Grüße
was ist mit einem bestehenden raid 5. Zur Zeit läuft mein NAS mit OMV 4, ich würde gerne zu 5 wechseln. Kann ich das bestehende Raid einfach in OMV 5 einbinden?
Beste Grüße

Michael
 21.12.2020
21.12.2020
Hallo Bernd,
evtl. läuft der Filzilla-Container nicht auf dem Pi weil er nicht auf dessen ARM-CPU ausgelegt ist. Das ist aber einfach nur eine Vermutung.
LG Michael
evtl. läuft der Filzilla-Container nicht auf dem Pi weil er nicht auf dessen ARM-CPU ausgelegt ist. Das ist aber einfach nur eine Vermutung.
LG Michael

Bernd
 11.12.2020
11.12.2020
Hallo Dennis, Danke für Deine Antwort. Ich komme nicht weiter. Der Container wird immer wieder beendet.
Im Log steht "exec format error" ?!!? Ich habe schon gerätselt, ob es ggf. Berechtigungsprobleme gibt. Ich habe den Pi auch mit dem User "pi" aufgesetzt. Dann als "root". Beide Varianten führen zum gleichen Ergebnis. Ich habe keine Ahnung, was ich hier falsch mache.
Echt schade. Hätte gerne die Docker Variante genutzt.
Da das nicht funktioniert musste ich auf die Konsole wechseln und mit dem Befehl
wget -r ftp://user:[email protected]/
alle freigegebenen FTP Ordner kopieren. Geht auch, aber eben nur Konsole.
Vielleicht weiß ja doch jemand da draußen, was ich hier falsch mache.
Im Log steht "exec format error" ?!!? Ich habe schon gerätselt, ob es ggf. Berechtigungsprobleme gibt. Ich habe den Pi auch mit dem User "pi" aufgesetzt. Dann als "root". Beide Varianten führen zum gleichen Ergebnis. Ich habe keine Ahnung, was ich hier falsch mache.
Echt schade. Hätte gerne die Docker Variante genutzt.
Da das nicht funktioniert musste ich auf die Konsole wechseln und mit dem Befehl
wget -r ftp://user:[email protected]/
alle freigegebenen FTP Ordner kopieren. Geht auch, aber eben nur Konsole.
Vielleicht weiß ja doch jemand da draußen, was ich hier falsch mache.

Dennis (Team)
 30.11.2020
30.11.2020
Hallo Bernd,
da habe ich leider keine Idee zu, Sorry.
LG
Dennis
da habe ich leider keine Idee zu, Sorry.
LG
Dennis

Bernd
 25.11.2020
25.11.2020
Hi, prima Anleitung, jedoch crasht mein FileZillaClient Container jedes mal direkt nach dem Start, sodass ich nicht in der Labe bin die Seiter aufzurufen.
"Stopped for 2 minutes with exit code 1"
Ich habe den Pi nun mehrfach neu aufgesetzt, Docker und den Portainer. Jedesmal das selbe :-(
Wenn jemand eine Lösung?
"Stopped for 2 minutes with exit code 1"
Ich habe den Pi nun mehrfach neu aufgesetzt, Docker und den Portainer. Jedesmal das selbe :-(
Wenn jemand eine Lösung?
Diesen Artikel kommentieren:
Hinweis:
- Nur Fragen / Antworten direkt zum Artikel
- Kein Support für andere Hard- oder Software !

E-Mail Benachrichtigung bei neuen Artikeln


