Kleines NAS für den günstigen 24/7 Einsatz mit dem Raspberry Pi 3
 geschrieben von Stefan, zuletzt aktualisiert am
geschrieben von Stefan, zuletzt aktualisiert am

Wir zeigen euch in diesem Artikel, wie ihr aus einem Raspberry Pi 3 B+ * Minicomputer ein kleines und sparsames NAS bauen könnt, welches sich im Funktionsumfang nicht vor großen NAS Servern verstecken muss.

Mit dem Raspberry Pi 3 B+ * bringt die Raspberry Pi Foundation eine kleine Aktualisierung des seit 2016 erhältlichen Raspberry Pi 3 B * heraus. Unter anderem wurde die Taktfrequenz des Vierkern-Prozessors auf Basis des Broadcom BCM2837B0 SoC um 200 auf nun 1400 MHz erhöht. Da es sich um den gleichen Prozessor handelt, hat sich im Gegenzug aber auch die Leistungsaufnahme erhöht. Beim Arbeitsspeicher und der verbauten Grafik hat sich hingegen nicht viel geändert. Der Prozessor verfügt nun über einen Heatspreader, der den Prozessor trotz erhöhter Taktfrequenz deutlich kühler hält als im Vorgänger.
Der Arbeitsspeicher wurde nicht vergrößert und so muss auch der Raspberry Pi 3 B+ * mit 1 GB LPDDR2-Speicher auskommen. Für ein NAS reicht der 1 GB große Speicher aber absolut aus. Die vier USB-Ports werden wie bisher über einen USB 2.0 Controller angesprochen. Die SD-Karte wird mit 20-25 MB/s ausgelesen bzw. beschrieben, der Arbeitsspeicher ist mit bis zu 850 MB/s ca. 20% schneller als im Vorgänger.
Zwar verfügt der Raspberry Pi 3 B+ * offiziell über Gigabit-LAN, die Netzwerkschnittstelle ist allerdings nur über einen USB 2.0 Hub an das SoC angebunden, womit die maximale Datenübertragungsrate auf rund 300 MBit/s limitiert ist. In der Praxis lassen sich so Übertragungsraten von bis zu 20 MB/s erreichen. Dies ist zwar nicht annähernd auf 1 Gbit Niveau (115-120 MB/s) aber immerhin noch mehr als doppelt so schnell wie die Netzwerkschnittstelle des Raspberry Pi 3 B *.
Verbessert wurde auch das W-LAN, welches nun im 2,4 und im 5 GHz Band im modernen 802.11ac Standard funken kann. Aber auch hier muss man wieder Abstriche machen: zum einen lassen sich auch hier nicht die vollen 433 MBit/s nutzen und zum anderen ist das Funkmodul nur mit einer Antenne verbunden. Das Funkmodul ist an einen Arasan eMMC Controller des SoC angebunden, welcher nicht mehr als 165 MBit/s zulässt (der Raspberry Pi 3 B * erzielt rund 72 MBit/s). Für ein NAS ist eine Verbindung via Netzwerkkabel also trotz der doppelten W-Lan Bandbreite weiterhin Pflicht.
Auch mit den oben genannten Einschränkungen lässt sich aus dem Raspberry Pi 3 B * ein gutes und vor allem sparsames NAS zusammenstellen. Dieses eignet sich durch den besonders geringen Idle-Verbrauch ideal als "always on" NAS, also als System welches 24/7 (also immer) aktiv ist. So ein System ist schlussendlich geeignet als Heimserver für IoT wie z.B. als Speicherort für Videos einer Überwachungskamera im privaten Umfeld, einer privaten Cloud oder als Controller für diverse Smarthome Anwendungen.

Aufgrund der höheren CPU-Taktfrequenz und dem damit erhöhtem Energiebedarf empfiehlt der Hersteller ein Netzteil mit mindestens 10 Watt Leistung. Da eventuell auch noch zusätzliche USB-Geräte mit Energie versorgen müssen, haben wir uns für ein 15 Watt Netzteil entschieden. Unsere Wahl fiel auf das Aukru Mirco-USB 15 Watt (5V 3A) Netzteil *.
Der Preisunterschied zwischen dem Raspberry Pi 3 B+ * und dem älteren Raspberry Pi 3 B * beträgt aktuell ca. 6 Euro (zum Testzeitpunkt (Dezember 2018) schlug die B Version mit 37 Euro zu Buche während die ältere B-Version für 32 Euro erhältlich war).
Damit wir stets die volle Leistung des Minicomputers abrufen können, haben wir uns zudem das Aukru Kühlkörperset * für den Raspberry Pi besorgt. Das dieses Kühlkörperset wirklich etwas bringt haben wir im Laufe der letzten Jahre (wir haben seit der 1. Generation des Raspberry Pi durchgehend mehrere dieser kleinen Computer im Einsatz) immer wieder feststellen können.
Zu guter Letzt benötigen wir noch eine Micro-SD Karte, auf welcher später das Betriebssystem installiert wird. Aufgrund des günstigen Preises haben wir uns für die SanDisk Ultra 32 GB microSDHC Speicherkarte * (inkl. SD-Adapter) entschieden. Die Karte erreicht in der Praxis ca. 80 MB/s Lesend und 12 MB/s Schreibend, was absolut ausreichend für unser NAS ist. Da die Daten später nicht auf der SD-Karte sondern auf einem externen Datenträger gespeichert werden, ist die SD-Karte auch kein Flaschenhals im späteren NAS.
Auf das Gehäuse bzw. andere Befestigungmöglichkeiten gehen wir im Laufe des Artikels noch im Detail ein.


| 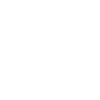 |
|
| Eigenschaft | Wert | Bemerkungen |
| Prozessor | Broadcom BCM2837B0 | |
| Kerne | 4 | ARM Cortex-A53 |
| Hyperthreading | 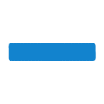 |
|
| Takt | 1,4GHz | |
| Übertaktbar |  |
|
| ECC-Support | 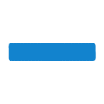 |
|
| iGPU | Broadcom VideoCoreIV-AG100-R | |
| TDP | 7W | ca. 5,8 Watt unter voller CPU Auslastung |
| Architektur | ARMv8-A | |
| Fertigung | 40 nmnm | |


Mainboard & Anschlüsse | 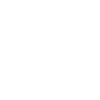 |
|
| Eigenschaft | Wert | Bemerkungen |
| max. Speicherspezifikation | LPDDR2-900 | |
| max. Speicherkapazität | 1GB | |
| ECC-Support | 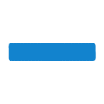 |
|
| LAN (1 Gbit/s) | 1 | am USB 2.0 Hub (LAN7515), max ca. 300 Mbit/s |
| W-LAN | 1 | Broadcom BCM43455 mit 1 Antenne, 802.11ac Dual-Band |
| USB 2 (0.5 GBit/s) an I/O-Blende | 4 | |
| HDMI 1.4 | 1 | |
Raspberry Pi 3B+ und Raspberry Pi 3B im Vergleich
| Raspberry Pi 3 B+ | Raspberry Pi 3 B | |
| SoC | BCM2837B0 | BCM2837 |
| CPU | ARM Cortex-A53 (ARMv8-A) | ARM Cortex-A53 (ARMv8-A) |
| Kerne | 4 | 4 |
| Taktfrequenz | 1,4 GHz | 1,2 GHz |
| Arbeitsspeicher | 1 GB LPDDR2 | 1 GB LPDDR2 |
| LAN | 1 GBit/s (~ 300 Mbit/s) mit PoE-Support | 100 Mbit/s |
| W-LAN | bis 802.11 ac 2,4/5 GHz Dual-Band (~ 165 MBit/s) | bis 802.11 n 2,4 Single-Band (~ 72 Mbit/s) |
| Bluetooth | 4.2 | 4.1 |
| Veröffentlicht | 03/2018 | 02/2016 |


| 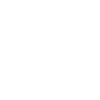 |
|
| Eigenschaft | Wert | Bemerkungen |
| Hot-Plug |  |
|
| unterstützte 2,5 Zoll Festplatten | 4Stück | |
| unterstützte 3,5 Zoll Festplatten | 4Stück | |
An die vier USB 2.0 Ports des Raspberry Pi stecken wir die Datenfestplatten für unser NAS. Da es sich hier um ein kleines und sparsames NAS handelt, werden die meisten mit 1 oder 2 Festplatten (bzw. SSDs) auskommen.
SSDs können Dank des 15 Watt Netzteiles direkt mit Energie versorgt werden, sollen klassische 2,5 oder 3,5 Zoll Festplatten benutzt werden, empfehlen wir jeweils ein eigenes Netzteil für die Festplatten. Insgesamt sind aber SSDs die bessere (und heute auch nicht mehr so teure) Wahl.
Am einfachsten ist es natürlich die Datenträger direkt per USB anzuschließen. Mit dem Inateck Adapter USB 3.0 zu SATA * lassen sich aber auch interne SSDs oder Festplatten mit dem Raspberry Pi verbinden. Auch ein USB 3.0 zu M.2 SATA Stick * ist eine Alternative um M.2 Festplatten mit SATA-Interface zu benutzen.

Mittlerweile passt in den Raspberry Pi die microSD-Karte ohne Adapter, die ersten Modelle hatten noch einen normalen SD-Kartenslot.


| 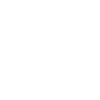 |
|
| Eigenschaft | Wert | Bemerkungen |
| Max. Leistung | 15W | 5V 3A |
Das Aukru Mirco-USB 15 Watt (5V 3A) Netzteil * ist ordentlich verarbeitet und gibt keinerlei Geräusche von sich. Es besitzt ein CE-Zeichen und darf somit in der EU benutzt werden.
Noch eine kleine Anmerkung zur PoE (Power-over-Ethernet) Fähigkeit des Raspberry Pi 3 B+ * Modells: diese bringt neben dem Wegfall des USB-Netzteils leider einige Nachteile mit sich. Erstens ist eine recht teure Zusatzplatine notwendig (die unter Last zudem sehr heiß werden soll) und zweitens werden die USB Ports dann nicht mit Energie versorgt. Für unser NAS kommt die PoE-Funktionalität somit leider nicht in Frage.


| 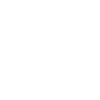 |
|
| Eigenschaft | Wert | Bemerkungen |
| Preis | 10€ | |
Beim Gehäuse habt ihr freie Auswahl. Wenn ihr das NAS in einen 10-Zoll Netzwerkschrank einbauen möchtet, könnt ihr entweder das Gehäuse auf einen Fachboden stellen oder den Raspberry Pi 3 direkt auf den Fachboden schrauben. Verwendet in diesem Fall aber Abstandshülsen. In der folgenden Galerie zeigen wir euch unsere aktuellen Raspberrys:


| 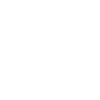 |
|
| Eigenschaft | Wert | Bemerkungen |
| OpenMediaVault 4 |  |
|
Nach dem Zusammenbau der Komponenten geht es an die Installation des Betriebssystemes. Insgesamt hat bei uns die Installation von Raspbian inkl. OpenMediaVault 4 ca. 15 Minuten gedauert.
Wir haben uns bei der Wahl des Betriebssystems für Raspbian entschieden, welches direkt vom Hersteller angepasst wurde und somit perfekt auf die Hardware abgestimmt ist. Als Weboberfläche für unser NAS kommt OpenMediaVault 4 zum Einsatz, welches wir im Anschluss nachinstallieren.
OpenMediaVault wird als armhf Variante auch direkt als Image angeboten. Dieses Image funktionierte bei uns allerdings nicht einwandfrei, weswegen wir den hier beschriebenen (etwas längeren) Weg beschreiben.
Benötigte Downloads
- Raspbian Stretch Lite als ZIP-Datei (wir haben die 2018-11-13-raspbian-stretch-lite.zip benutzt)
- Etcher zum Schreiben des Images auf die SD-Karte
- Einen SSH-Client wie z.B. Bitvise
- OMV 4 Extras Plugin
Zusätzlich benötigt ihr einen Windows PC mit SD-Kartenleser um das Image auf die SD-Karte zu schreiben. Raspbian ist übrigens ein angepasstes Debian armhf release und basiert auf dem aktuellen Debian 9.x Stretch. Ihr habt also später den kompletten Funktionsumfang von Debian.
Nach dem Download schreibt ihr das Raspbian Image mit Etcher auf die SD-Karte (die ZIP-Datei muss vorher NICHT entpackt werden, dies macht Etcher selbständig). Dauer je nach System 3-5 Minuten. Anschließend überprüft Etcher noch das Image auf der SD-Karte, was weitere 2-3 Minuten in Anspruch nimmt. Die Validierung kann zwar in den Einstellungen von Etcher deaktiviert werden, wir empfehlen aber die Validierung durchzuführen.
Die fertige SD-Karte kann nun in Micro-SD Kartenslot des Raspberry Pi gesteckt werden. Sobald der Raspberry Pi mit Strom versorgt wird, bootet dieser automatisch das auf der SD-Karte befindliche Betriebssystem. Ihr benötigt einen Monitor mit HDMI-Port (oder einen entsprechenden Adapter). Der Monitor sollte vor dem Strom angesteckt werden, da es sonst beim ersten Start zu Anzeigeproblemen kommen kann.
Ihr seht nun die Linux shell in der wir nach einer Anmeldung erst einmal ein paar Einstellungen vornehmen müssen. Zuerst meldet ihr euch mit dem Benutzernamen pi und dem Passwort raspberry an. Achtung: bei mir waren y und z durch das standardmäßig aktive, englische Tastaturlayout vertauscht. Ich musste also als Passwort raspberrz eingeben !
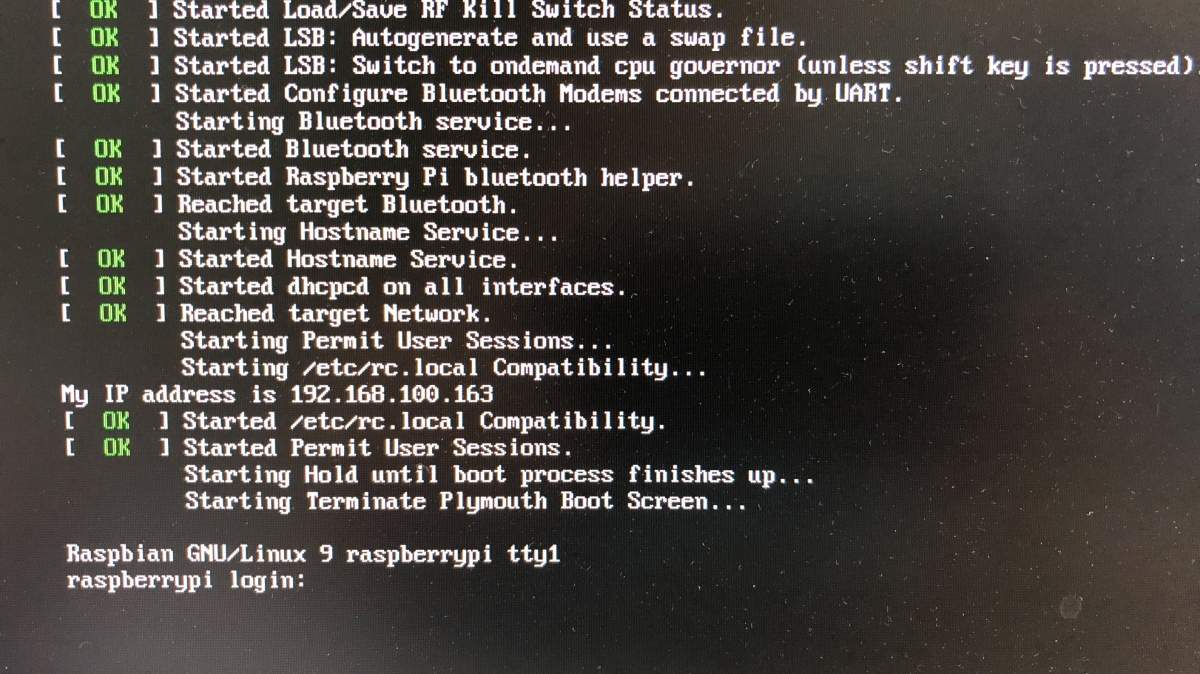
Alle wichtigen Befehle in der Shell benötigen Root-Rechte (also Adminrechte). Gebt dazu einmalig pro Session den Befehl sudo -s ein. Alternativ könnt ihr jedem Befehl auch ein sudo vorranstellen um den Befehl als root auszuführen. Für ein komfortables Arbeiten empfiehlt es sich zunächst die Sprache, die Zeitzone und das Tastaturlayout einzustellen:
raspi-config
Sprache: de_DE.UTF-8 UTF-8
Zeitzone: Europe -> Berlin
Tastatur-Layout: German
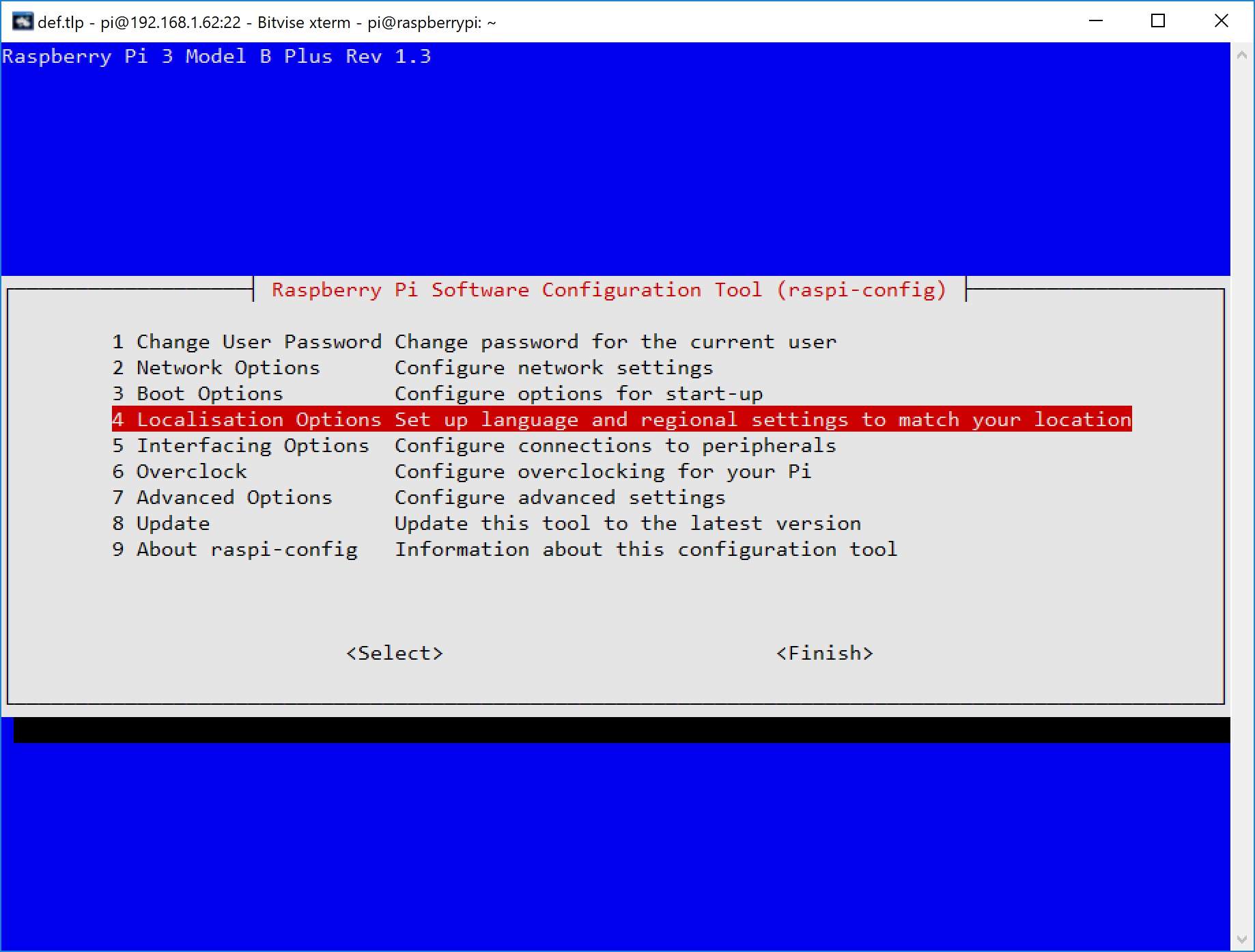
Möchtet ihr euch schon jetzt per SSH auf den Raspberry Pi verbinden, muss SSH noch eingerichtet werden:
rm /etc/ssh/ssh_host_* dpkg-reconfigure openssh-server systemctl enable ssh systemctl start ssh
Der Vorteil von SSH ist, dass ihr per Copy & Paste die nachfolgenden Befehle in die Shell eingeben könnt. Zum Anmelden müsst ihr die IP des NAS (könnt ihr in der Linux Shell mit dem Befehl ifconfig einsehen) eingeben und den Benutzer auf pi stellen, sowie euer Passwort eingeben.
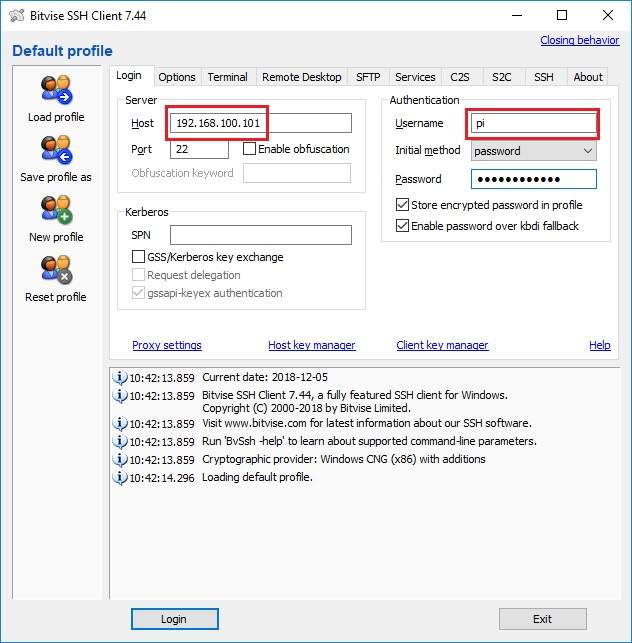
Als nächstes aktualisieren wir das Debian Betriebssystem auf die aktuellste Version:
apt-get update apt-get upgrade apt-get dist-upgrade
Nun ist der Raspberry Pi soweit eingerichtet, dass wir OpenMediaVault (die Weboberfläche für das NAS) installieren können:
apt-get install resolvconf echo "deb http://packages.openmediavault.org/public arrakis main" > /etc/apt/sources.list.d/openmediavault.list apt-get update apt-get install openmediavault-keyring postfix apt-get update apt-get install openmediavault omv-initsystem usermod -aG ssh pi reboot
Hinweis: die Zertifikatewarnung kann ignoriert werden, eventuelle Popups einfach mit "Return" bestätigen. Der letzte Befehl startet am Ende das System neu. Anschließend könnt ihr euch mit einem Browser von jedem PC in eurem Netzwerk mit dem NAS verbinden. Von hier an wird der Shell/SSH-Zugang eigentlich nicht mehr benötigt.
Die Zugansdaten der Weboberfläche lauten admin mit dem Passwort openmediavault. Das Passwort solltet ihr aus Sicherheitsgründen schnellstmöglichst ändern.
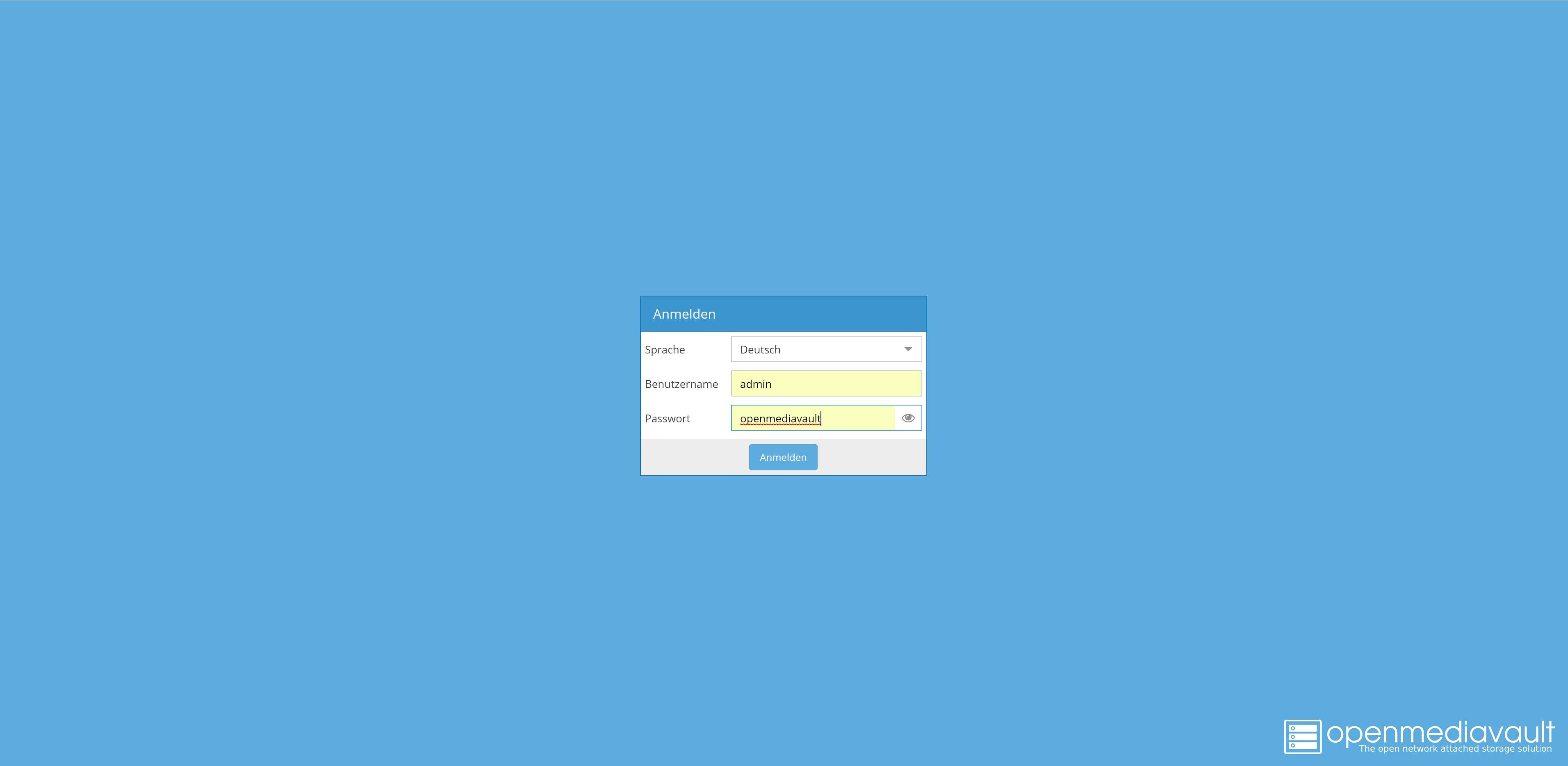
Da es sich beim Systemdatenträger um eine SD-Karte handelt, sollte die Schreiblast auf diesem Datenträger minimiert werden, da diese Art von Medien meist nicht für konstante Schreibvorgänge konzipiert wurden. OpenMediaVault kann dies nicht selbständig, lässt sich aber durch die Installation von so genannten Plugins im Funktionsumfang dementsprechend erweitern. Das Plugin Folder2Ram verschiebt Temp-Ordner in den Arbeitsspeicher und minimiert somit die Schreiblast auf der SD-Karte. Dies Erhöht die Lebensdauer der SD-Karte.
Wir installieren zunächst die OMV Extras Erweiterung. Diese gibt uns dann Zugriff auf viele weitere Plugins, worunter auch Folder2Ram fällt. Die OMV Extras Plugindatei findet ihr Oben unter den Downloads. Diese muss über die Weboberfläche auf das NAS geladen werden.
Im nächsten Schritt solltet ihr nun eure Datenfestplatten einrichten, Benutzer anlegen und Freigaben erstellen. Wie das funktioniert könnt ihr in unserer OpenMediaVault Installationsanleitung Schritt-für-Schritt nachlesen.
Wer an der Zuverlässigkeit des Raspberry Pi seine Zweifel hat, lässt sich vielleicht von folgendem Screenshot meines Heim NAS umstimmen. Das NAS habe ich das letzte Jahr hindurch nicht einmal neugestartet.
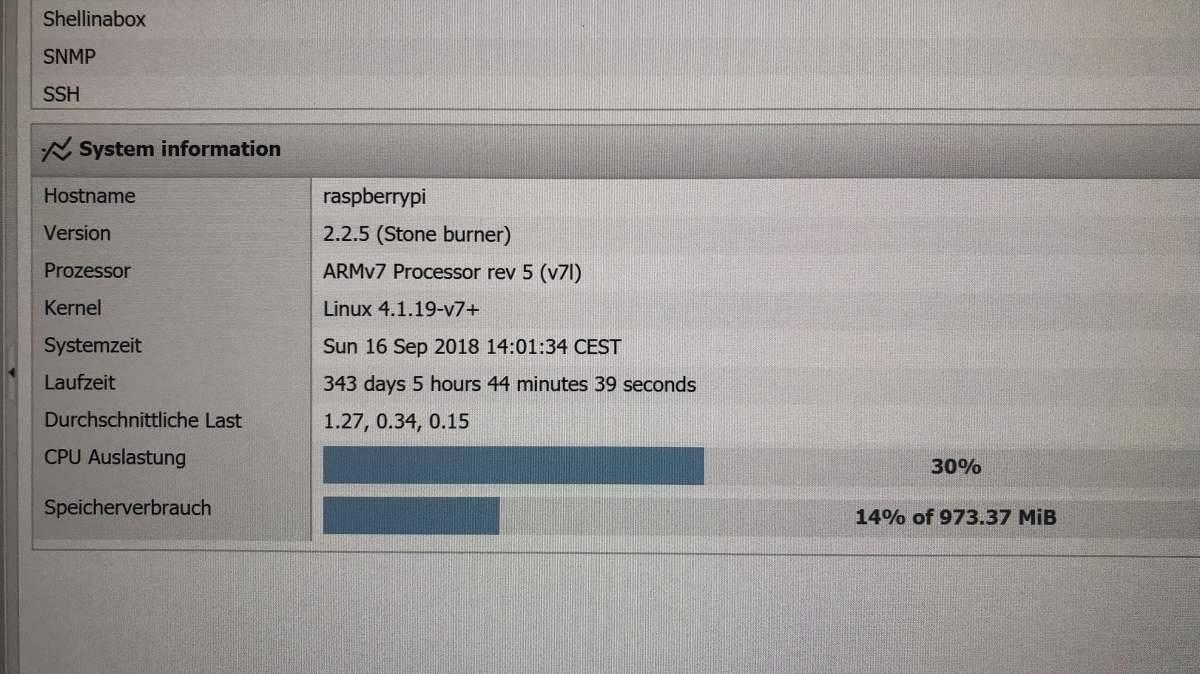


| 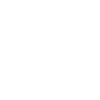 |
|
| Eigenschaft | Wert | Bemerkungen |
| Max. Lesen via SMB/NFS | 18,1MB/s | |
| Max. Schreiben via SMB/NFS | 18,4MB/s | |
| Max. Lesen via FTP | 20MB/s | |
| Max. Schreiben via FTP | 18,1MB/s | |
| Max. CPU Last SMB-Lesen | 18% | |
| Max. CPU Last SMB-Schreiben | 20% | |
| Sysbench CPU - 20k Prime | 85,62s | |
Lesend konnte der Raspberry Pi 3 B+ * Daten konstant mit 20 MB/s liefern. Schreibend waren via FTP maximal 18,1 MB/s bei einer CPU-Auslastung von maximal 20% möglich. Die Übertragungsgeschwindigkeit beim Schreiben von Daten konnte der Raspberry Pi aber nicht durchgehend halten und sank teilweise bis auf 16 MB/s ab. In der Regel erreicht der Raspberry Pi 3 B+
in der Praxis rund doppelt so hohe Übertragungsraten wie sein Vorgänger.
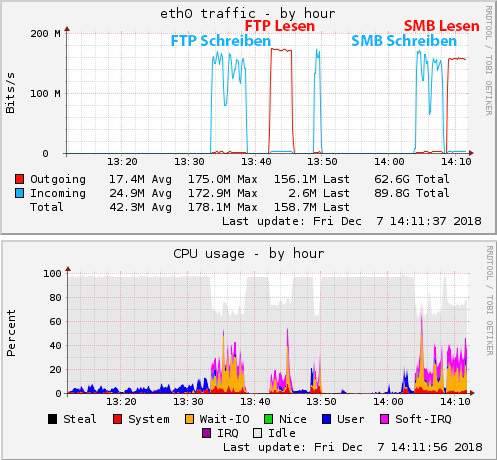
Insgesamt lässt sich beobachten, dass nicht der Prozessor die Übertragunsgeschwindigkeit limitiert, sondern der USB 2.0 Controller über den die Gigabit Netzwerkschnitstelle angebunden ist. Auch die Temperatur des Prozessors war mit 40-45 °C bei 21 °C Raumtemperatur während der Benchmarks nie im kritischen Bereich, der Prozessor arbeitete immer mit seiner vollen Taktfrequenz.
Info: in den ersten Versionen von Raspbian wurde die Gigabit-Netzwerkkarte nur im 100 MBit/s Modus (max. 12 MB/s) angesprochen. Dies ist nun zum Glück nicht mehr der Fall.
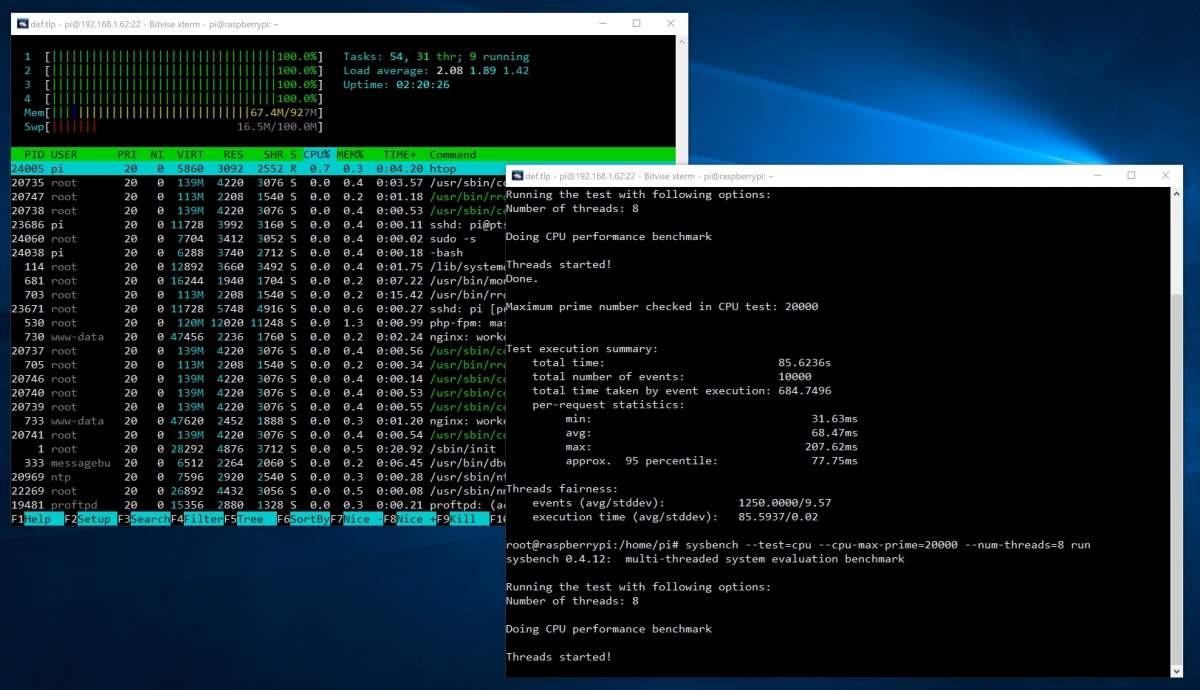
Die Temperaturen stiegen selbst im Sysbench nicht über 45 °C. Ab 75°C beginnt der Prozessor selbstständig seine Taktfrequenz zu reduzieren. Im Normalfall sollte eine Drosselung nie eintreten. Damit das so ist, empfehlen wir das Aukru Kühlkörperset *. Die Kühlkörper werden einfach auf die Oberfläche der wichtigsten Chips aufgeklebt (Klebeband ist enthalten).



| 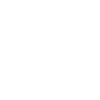 |
|
| Eigenschaft | Wert | Bemerkungen |
| Ausgeschaltet | 0,0W | |
| Leerlauf | 2,5W | |
Die Energiemessungen habe ich mit einem Voltcraft Energy-Logger 4000 * durchgeführt, welches unser Standard-Messgerät ist und sich über die letzten Jahre aufgrund seiner genauen Messwerte (gerade im niedrigen Bereich) bewährt hat.
Im Leerlauf verbraucht der Raspberry Pi 3 B+ * mit nur 2,5 Watt so viel Energie wie größere NAS-Systeme bereits im Standby benötigen ! Selbst unser recht sparsames NAS Basic 2.0 verbaucht mit knapp 10 Watt im Leerlauf bereits vier mal so viel Energie wie der Raspberry Pi 3 B+ *.
Solltet ihr als Datenfestplatte eine SSD oder einen USB-Stick verwenden, wird euer Verbrauch im Leerlauf kaum steigen. Ein Daten-USB-Stick verbraucht im Leerlauf z.B. nur 0,2 Watt. In Sachen Energieverbrauch kann kaum ein anderes System dem Raspberry Pi 3 B+ * das Wasser reichen.


| 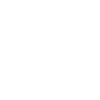 |
|
| Eigenschaft | Wert | Bemerkungen |
| Mainboard | Raspberry Pi 3 B+ * | |
| Mainboard (Alternativ) | Raspberry Pi 3 B * | -200 MHz CPU, nur 100 MBit/s LAN |
| Systemdatenträger | SanDisk Ultra 32 GB microSDHC Speicherkarte * | inkl. SD-Adapter |
| Netzteil | Aukru Mirco-USB 15 Watt (5V 3A) Netzteil * | |
| Adapter / Kleinteile (Optional) | Aukru Kühlkörperset * | |
| Adapter / Kleinteile (Optional) | Inateck Adapter USB 3.0 zu SATA * | Um SATA-SSDs anzuschließen |
| Adapter / Kleinteile (Optional) | USB 3.0 zu M.2 SATA Stick * | Um M.2 SATA SSDs anzuschließen |
| Gesamtpreis System | 55€ | |
Unsere aktuellen NAS-Zusammenstellungen in der Übersicht
Ihr habt jetzt Lust auf ein Eigenbau NAS bekommen ? Wir haben für euch eine Übersicht aller aktuellen NAS Zusammenstellungen erstellt. Diese Liste wird ständig aktualisiert und ist damit immer auf dem letzten Stand. Alle Systeme können mit einem beliebigen Betriebssystem (z.B. Windows 10, Linux oder FreeBSD) genutzt werden.
Wir nutzen als Standard-NAS Betriebssystem in unseren Artikeln OpenMediaVault, welches auf Debian Linux aufsetzt und eine Weboberfläche mit allen benötigten NAS-Funktionen zur Verfügung stellt. Linux Fachwissen wird nicht benötigt.
| Name | HDDs | Prozessor | CB 15 MC | ECC | Letztes Update | Preis |
| NAS Starter 2.0 | 2 | Raspberry Pi 4 B * | -- | Nein | 07/2019 | ab 67 € |
| NAS Basic 3 | 5 | Intel Processor N100 onBoard | 477 cb | Nein | 11/2023 | ab 350 € |
| NAS Advanced 4 | 6+ | Intel Celeron G5905 * | 287 cb | Nein | 08/2021 | ab 310 € |
| NAS Expert 3.0 | 6+ | Intel Pentium G5400 * | 403 cb | Ja | 01/2020 | ab 455 € |
Bei Links, die mit einem * gekennzeichnet sind, handelt es sich um Affiliate-Links, bei denen wir bei einem Kauf eine Vergütung durch den Anbieter erhalten.
Kommentare (28)

Andreas
 20.10.2019
20.10.2019
Ich habe keine Ahnung von Linux und freue mich immer, wenn ich idiotensichere Beschreibungen zum Raspberry Pi finde. Weil der Raspi bei mir als Z-Way Server für mein Smart Home sowieso 24*7 läuft, wollte ich NAS mal ausprobieren. Hat natürlich nicht funktioniert (wenn man keine Ahnung hat). Die erste Hürde habe ich mithilfe des Kommentars von Moritz, 10.09.2019 genommen. Aber dann hakt es hier:
root@raspberrypi:/home/pi# apt-get install openmediavault
Paketlisten werden gelesen... Fertig
Abhängigkeitsbaum wird aufgebaut.
Statusinformationen werden eingelesen.... Fertig
Einige Pakete konnten nicht installiert werden. Das kann bedeuten, dass
Sie eine unmögliche Situation angefordert haben oder, wenn Sie die
Unstable-Distribution verwenden, dass einige erforderliche Pakete noch
nicht erstellt wurden oder Incoming noch nicht verlassen haben.
Die folgenden Informationen helfen Ihnen vielleicht, die Situation zu lösen:
Die folgenden Pakete haben unerfüllte Abhängigkeiten:
openmediavault : Hängt ab von: php-pam soll aber nicht installiert werden
E: Probleme können nicht korrigiert werden, Sie haben zurückgehaltene defekte Pakete.
root@raspberrypi:/home/pi# omv-initsystem
bash: omv-initsystem: Kommando nicht gefunden.
root@raspberrypi:/home/pi#
Hat jemand eine Idee, was ich tun kann?
root@raspberrypi:/home/pi# apt-get install openmediavault
Paketlisten werden gelesen... Fertig
Abhängigkeitsbaum wird aufgebaut.
Statusinformationen werden eingelesen.... Fertig
Einige Pakete konnten nicht installiert werden. Das kann bedeuten, dass
Sie eine unmögliche Situation angefordert haben oder, wenn Sie die
Unstable-Distribution verwenden, dass einige erforderliche Pakete noch
nicht erstellt wurden oder Incoming noch nicht verlassen haben.
Die folgenden Informationen helfen Ihnen vielleicht, die Situation zu lösen:
Die folgenden Pakete haben unerfüllte Abhängigkeiten:
openmediavault : Hängt ab von: php-pam soll aber nicht installiert werden
E: Probleme können nicht korrigiert werden, Sie haben zurückgehaltene defekte Pakete.
root@raspberrypi:/home/pi# omv-initsystem
bash: omv-initsystem: Kommando nicht gefunden.
root@raspberrypi:/home/pi#
Hat jemand eine Idee, was ich tun kann?

Moritz
 10.09.2019
10.09.2019
.Bei mir klappt der teil "echo "deb http://packages.openmediavault.org/public arrakis main" ) /etc/apt/sources.list.d/openmediavault.list" nicht mehr ohne weiteres. (am 10.09.2019)aus diese, Grund musste ich:
sudo su -c "echo deb https://packages.openmediavault.org/public arrakis main ) /etc/apt/sources.list.d/openmediavault.list"
verwenden und die schlüssel nachziehen mit
sudo apt-key adv --keyserver keyserver.ubuntu.com --recv-keys 24863F0C716B980B
udo apt-key adv --keyserver keyserver.ubuntu.com --recv-keys 7E7A6C592EF35D13
sudo su -c "echo deb https://packages.openmediavault.org/public arrakis main ) /etc/apt/sources.list.d/openmediavault.list"
verwenden und die schlüssel nachziehen mit
sudo apt-key adv --keyserver keyserver.ubuntu.com --recv-keys 24863F0C716B980B
udo apt-key adv --keyserver keyserver.ubuntu.com --recv-keys 7E7A6C592EF35D13

Oli
 01.07.2019
01.07.2019
Sehr schön,
viel Spaß beim testen :)
Grüße
viel Spaß beim testen :)
Grüße

Stefan (Team)
 01.07.2019
01.07.2019
Ich habe den Pi4 bereits hier und werde mich die nächsten Tage an den Test machen. Deine Wunschliste wird bis auf den Logitechmediaserver (kenne ich nicht) von OpenMediaVault erfüllt.

Oli
 30.06.2019
30.06.2019
Hallo Stefan,
ich verfolge schon seit längerem deine Anleitungen. Habe bisher meinen Rechner mit linux-VM als "NAS" missbraucht. Wegen dem hohen Stromverbrauch soll eine sparsamere Alternative (rpi4 mit 4tb ssd) angeschafft werden.
Wegen deinem Softwarevorschlag, dem Hinweis wegen der Schreibbelastung der sd-karte, und der Systemstabilität frage ich mich, ob es möglich ist einen PI4 direkt von einer partitionierten SSD zu booten. Die zweite Frage ist, ob archlinux arm anstelle von rasbian verwendet werden kann.
Hier meine Wunschliste der Dienste die der Server bereitstellen können muss:
- luks-Verschlüsselung der Datenträger
- Netzwerkfreigaben smb / nfs / tftp / ftp
- pxe-Server
- mysql Datenbank
- Logitechmediaserver
- dlna-server
Zusätzlich sollte der Server weitere Dienste bereitstellen können, weil ich sehr experimentierfreudig bin.
Eine abschließende Einschätzung über das Projekt wäre ebenfalls sehr nett.
Grüße
Oli
ich verfolge schon seit längerem deine Anleitungen. Habe bisher meinen Rechner mit linux-VM als "NAS" missbraucht. Wegen dem hohen Stromverbrauch soll eine sparsamere Alternative (rpi4 mit 4tb ssd) angeschafft werden.
Wegen deinem Softwarevorschlag, dem Hinweis wegen der Schreibbelastung der sd-karte, und der Systemstabilität frage ich mich, ob es möglich ist einen PI4 direkt von einer partitionierten SSD zu booten. Die zweite Frage ist, ob archlinux arm anstelle von rasbian verwendet werden kann.
Hier meine Wunschliste der Dienste die der Server bereitstellen können muss:
- luks-Verschlüsselung der Datenträger
- Netzwerkfreigaben smb / nfs / tftp / ftp
- pxe-Server
- mysql Datenbank
- Logitechmediaserver
- dlna-server
Zusätzlich sollte der Server weitere Dienste bereitstellen können, weil ich sehr experimentierfreudig bin.
Eine abschließende Einschätzung über das Projekt wäre ebenfalls sehr nett.
Grüße
Oli

Stefan (Team)
 24.06.2019
24.06.2019
Ja stimmt den werde ich mir nochmal genauer anschauen.

Kurt
 24.06.2019
24.06.2019
Es gibt jetzt den Raspberry Pi 4. Der schafft wohl 200 MByte/s von einer externen SSD und maximal rund 110 MByte/s über Ethernet.
Damit hätten man dann wohl ein deutlich besseres NAS gegenüber dem Pi 3.
Damit hätten man dann wohl ein deutlich besseres NAS gegenüber dem Pi 3.

wolke7
 10.06.2019
10.06.2019
Die Rpis sind für alles mögliche geeignet, aber als NAS würde ich die nur im Notfall einsetzen. Da gibt es andere kleine Boards, die kaum mehr kosten, aber im Netzwerk ein vielfaches der Übertragungsrate schaffen:
Die verschiedenen BananaPis schaffen mindestens 40 MBytes/s über SMB, also gut doppelt soviel wie der Rpi-3B+, und das zum selben Preis, bei ähnlicher Leistungsaufnahme.
Odroid HC1/HC2 für ca. 60€ schafft ca. 80 MBytes/s via SMB
... mit Gbit LAN und SATA über USB3 Bridge, aber trotzdem recht flott.
Es kommen jetzt gerade auch viele kleine Boards mit Rockchip RK3399 SoC auf den Markt, die dann "echtes" Gbit LAN und SATA III mitbringen, allerdings sind die noch alle recht teuer.
Mein Tip lautet Odroid HC1 für eine kleine, feine (und sparsame) Speicher-Kiste.
Die verschiedenen BananaPis schaffen mindestens 40 MBytes/s über SMB, also gut doppelt soviel wie der Rpi-3B+, und das zum selben Preis, bei ähnlicher Leistungsaufnahme.
Odroid HC1/HC2 für ca. 60€ schafft ca. 80 MBytes/s via SMB
... mit Gbit LAN und SATA über USB3 Bridge, aber trotzdem recht flott.
Es kommen jetzt gerade auch viele kleine Boards mit Rockchip RK3399 SoC auf den Markt, die dann "echtes" Gbit LAN und SATA III mitbringen, allerdings sind die noch alle recht teuer.
Mein Tip lautet Odroid HC1 für eine kleine, feine (und sparsame) Speicher-Kiste.

Stefan (Team)
 03.04.2019
03.04.2019
@be: Sicherlich sind die Datenraten des Raspberry nicht sehr hoch, für eine normale OwnCloud (Bilder, Musik, Dokumente) reicht die Geschwindigkeit aber locker aus. Und Funktionen wie z.B. rsync bietet eben eine normale FritzBox nicht. Dieses Projekt soll als Einstieg in die Custom-NAS Welt verstanden werden und ist dafür meiner Meinung nach gut geeignet.
@oie123: wir gehen gerne auf Fragen ein, das kann aber manchmal etwas dauern. Wir betreiben diese Seite als Hobby. Welche Stelle im Artikel meinst Du wo ein RAID empfohlen wird ? Ich schrieb von zwei Datenfestplatten, die jeweils einzeln angebunden sind.
@oie123: wir gehen gerne auf Fragen ein, das kann aber manchmal etwas dauern. Wir betreiben diese Seite als Hobby. Welche Stelle im Artikel meinst Du wo ein RAID empfohlen wird ? Ich schrieb von zwei Datenfestplatten, die jeweils einzeln angebunden sind.

be
 31.03.2019
31.03.2019
Mir ist auch nicht ganz klar, was jetzt nun der Sinn dieser Bastelei ist, wo doch die Datenrate zwangsweise sehr gering ausfallen muss. Was ist an dieser Lösung tatsächlich besser oder günstiger, als wenn man eine externe Festplatte an den USB einer Fritzbox hängt? Die läuft eh rund um die Uhr bei ebenso überschaubarem Stromverbrauch. Hat man keine Fritzbox, so kann man sich zweite Hand auch einfach eine Ältere/"Kleinere" bei Iehbaeh kaufen, die dann deutlich günstiger ist als der Pi und von der Performance auch nicht schlechter. Hier könnte man dann auch Eine mit defektem DSL-Modul oder so nehmen.
Der Pi ist ja an sich ein nettes Teil, aber irgendwie unterliegt der immer irgendwelchen Einschränkungen und zieht abgesehen vom Stromverbrauch selbst gegenüber Althardware den Kürzeren. Ein gebrauchtes, altes ATX-Board mit 4x SATA 6Gbit/s, kleinem Ein- oder Zweikerner ist mit RAM, Gehäuse und Netzteil (ebenfalls gebraucht) auch nicht teurer als ein Pi3+ mit Netzteil und Gehäuse, schafft aber anständige Datenraten und taktet sich selbst nicht ständig bei Last wegen Strommangel oder Überhitzung auf 600 MHz runter.
Der Pi ist ja an sich ein nettes Teil, aber irgendwie unterliegt der immer irgendwelchen Einschränkungen und zieht abgesehen vom Stromverbrauch selbst gegenüber Althardware den Kürzeren. Ein gebrauchtes, altes ATX-Board mit 4x SATA 6Gbit/s, kleinem Ein- oder Zweikerner ist mit RAM, Gehäuse und Netzteil (ebenfalls gebraucht) auch nicht teurer als ein Pi3+ mit Netzteil und Gehäuse, schafft aber anständige Datenraten und taktet sich selbst nicht ständig bei Last wegen Strommangel oder Überhitzung auf 600 MHz runter.

oie123b
 31.03.2019
31.03.2019
schade, dass hier nicht auf die Fragen eingegangen wird.
Im Artikel ist 1. klar die Rede von einem Raid mit USB Platten, was nicht funktioniert. Wie ich das fixen kann, wurde nicht mal annähernd erwähnt.
2. Ich habe geschrieben, dass ich es testhalber mal ausprobieren will. Die Geschwindigkeit interessiet mich null. ES GEHT NUR UMS AUSPROBIEREN! 3. wurde erwähnt, dass es ein Problem sei, wenn der USB Controller dazwischen sei. Auf die Frage warum das ein Problem sei, hab ich auch keine Antwort erhalten.
Und nochmals: Mich interessiert weder Geschwindigkeit, noch den Sinn dahinter. Ich möchte es einzig einmal ausprobieren. Zudem: Es gibt Menschen, welche nicht 100€ oder mehr für ein NAS ausgeben möchten. Ich hab ein Pi rumliegen und wenn das mit den USB Platten klappt, würde ich ihn der Person geben. USB Platten sind schon vorhanden. Ich für meinen Teil hab meine Qnap Lösung.
BITTE: Wenn ihr sdie Fragen nicht beantworten könny oder wollt, dann lasst es. Ich hab keinen Bock, Komentare über den Sinn davon zu lesen oder dass es viel zu lam ist und es andere Lösungen gibt! Im Artikel wird genau das gezeigt, ein USB Raid, was jetzt jedoch nicht mehr funktioniert. Daher wäre ich sehr Dankbar, wenn jemand, der es versteht, mir helfen kann :)
Im Artikel ist 1. klar die Rede von einem Raid mit USB Platten, was nicht funktioniert. Wie ich das fixen kann, wurde nicht mal annähernd erwähnt.
2. Ich habe geschrieben, dass ich es testhalber mal ausprobieren will. Die Geschwindigkeit interessiet mich null. ES GEHT NUR UMS AUSPROBIEREN! 3. wurde erwähnt, dass es ein Problem sei, wenn der USB Controller dazwischen sei. Auf die Frage warum das ein Problem sei, hab ich auch keine Antwort erhalten.
Und nochmals: Mich interessiert weder Geschwindigkeit, noch den Sinn dahinter. Ich möchte es einzig einmal ausprobieren. Zudem: Es gibt Menschen, welche nicht 100€ oder mehr für ein NAS ausgeben möchten. Ich hab ein Pi rumliegen und wenn das mit den USB Platten klappt, würde ich ihn der Person geben. USB Platten sind schon vorhanden. Ich für meinen Teil hab meine Qnap Lösung.
BITTE: Wenn ihr sdie Fragen nicht beantworten könny oder wollt, dann lasst es. Ich hab keinen Bock, Komentare über den Sinn davon zu lesen oder dass es viel zu lam ist und es andere Lösungen gibt! Im Artikel wird genau das gezeigt, ein USB Raid, was jetzt jedoch nicht mehr funktioniert. Daher wäre ich sehr Dankbar, wenn jemand, der es versteht, mir helfen kann :)

Hase
 31.03.2019
31.03.2019
Bin auch der Meinung dass Raspberry einfach die falsche Hardware für NAS ist. Anschlüße per USB 2.0 und transfers 16-20MBps im Jahr 2019... günstig, stabil und stromsparend ja, dafür lahm und sinnfrei. Es gibt ja längst potentere Odroids C2, N2 oder sogar fertige NAS Kästchen HC1/HC2.

Stefan (Team)
 22.03.2019
22.03.2019
Ich sehe den Raspberry Pi eher als günstige Möglichkeit Speicher in einem Netzwerk bereitzustellen. Das muss ja kein RAID sein sondern kann auch von einer Datenfestplatte (oder auch zwei) bedient werden, ohne dass man einen RAID erstellen muss.

oie123b
 22.03.2019
22.03.2019
Danke Stefan für deine Antwort :)
Leider versteh ichs nicht ganz...
Genau dass beschreibt ja der Artikel, ein Raid mit USB-HDDs oder nicht?
Was genau ist das Problem, wenn der USB Controller dazwischen ist?
Ich wollte es eifach mal testen, wie das so läuft. Ich habe meinen Qnap NAS, der ist sicherlich auch besser und schneller, als ein Pi RAID. Auch mit WD MyBook Kann ich ganz entspannt ein RAID anlegen. Pi ist halt eine sehr günstige Lösung, vor allem für Personen, welche kein NAS Oder eine teure WD MyBook (mit 2HDDs) kaufen wollen. Daher dachte ich, ich versuchs mal und schaue, wie das läuft :/
Leider versteh ichs nicht ganz...
Genau dass beschreibt ja der Artikel, ein Raid mit USB-HDDs oder nicht?
Was genau ist das Problem, wenn der USB Controller dazwischen ist?
Ich wollte es eifach mal testen, wie das so läuft. Ich habe meinen Qnap NAS, der ist sicherlich auch besser und schneller, als ein Pi RAID. Auch mit WD MyBook Kann ich ganz entspannt ein RAID anlegen. Pi ist halt eine sehr günstige Lösung, vor allem für Personen, welche kein NAS Oder eine teure WD MyBook (mit 2HDDs) kaufen wollen. Daher dachte ich, ich versuchs mal und schaue, wie das läuft :/

Stefan (Team)
 20.03.2019
20.03.2019
USB-Raid wird nicht empfohlen, da zwischen den beiden Festplatten der USB-Controller sitzt (beim Raspberry Pi sogar nur 1 Controller für beide HDDs). Ich würde hier lieber mit einer Festplatte plus einem Backup (z.B. rysnc auf eine zweite HDD) arbeiten.

oie123b
 17.03.2019
17.03.2019
Bin ich einfach zu dumm, oder ist das neu:
Mein Pi 3B+ kann keine USB HDD als RAID konfigurieren, aufgrund der unzuverlässigkeit...
Gibts da eine Lösung dazu?
Wäre um jede Hilfe echt froh :)
Mein Pi 3B+ kann keine USB HDD als RAID konfigurieren, aufgrund der unzuverlässigkeit...
Gibts da eine Lösung dazu?
Wäre um jede Hilfe echt froh :)

HDD
 24.02.2019
24.02.2019
"weil dieser nicht nur am besten unterstützt wird"
???
z.B. https://www.heise.de/forum/c-t/Kommentare-zu-c-t-Artikeln/Selbstversuch-Kann-ein-Raspberry-Pi-einen-Desktop-PC-ersetzen/Man-braucht-einen-Kernel-mit-Raspi-spezifischen-Patches-fuer-den-3B/posting-33319283/show/
"Einen Vorteil für ein NAS wäre nur die bessere Übertragungsgeschwindigkeit, die ca. 1-5% der Laufzeit eines NAS ausmacht."
Interessante Interpretation.
Odroid: "As you can see below, the performance is close to 1Gbps, which means the HC2 is able to almost saturate the network connection."
https://loganmarchione.com/2018/06/odroid-hc2-as-an-entry-level-nas/
Oder einfach auf Armbian schauen oder im OMV-Forum.
Jeder soll sich seine Meinung selber bilden... und darf seine eigene Meinung haben.
Ciao
???
z.B. https://www.heise.de/forum/c-t/Kommentare-zu-c-t-Artikeln/Selbstversuch-Kann-ein-Raspberry-Pi-einen-Desktop-PC-ersetzen/Man-braucht-einen-Kernel-mit-Raspi-spezifischen-Patches-fuer-den-3B/posting-33319283/show/
"Einen Vorteil für ein NAS wäre nur die bessere Übertragungsgeschwindigkeit, die ca. 1-5% der Laufzeit eines NAS ausmacht."
Interessante Interpretation.
Odroid: "As you can see below, the performance is close to 1Gbps, which means the HC2 is able to almost saturate the network connection."
https://loganmarchione.com/2018/06/odroid-hc2-as-an-entry-level-nas/
Oder einfach auf Armbian schauen oder im OMV-Forum.
Jeder soll sich seine Meinung selber bilden... und darf seine eigene Meinung haben.
Ciao

Stefan (Team)
 22.02.2019
22.02.2019
Gegen ordentliche Kritik haben wir nichts sofern diese vernünftig geäußert wird. Zu deinem Einwand: diese Anleitung basiert auf dem Raspberry, weil dieser nicht nur am besten unterstützt wird (mehr als 10 Millionen verkaufte Raspberry, zu dem Odroid habe ich nichtmal Abstazzahlen finden können) sondern auch im Preis-Leistungs-Verhältnis unschlagbar ist. Der Odroid kostet 50-60% mehr als ein Raspberry Pi. Einen Vorteil für ein NAS wäre nur die bessere Übertragungsgeschwindigkeit, die ca. 1-5% der Laufzeit eines NAS ausmacht. Für normale NAS-Tätigkeiten ist in diesem Einsteigerbereich daher der Raspberry für mich eine sehr gute Wahl. Wenn Du das anders siehst ist das völlig ok.

HDD
 22.02.2019
22.02.2019
Auch wenn meiner erster Kommentar nicht veröffentlich wurde ändert das nichts daran, dass ein Raspberry eine extrem schlechte Wahl für ein NAS ist. Wenn man eh so einen Raspi hat und sehr niedrige Anforderungen, mag das OK sein. Aber wenn man neu kauft... ne ne ne...
Der genannte Odroid HC2 z.B. kostet nur wenig mehr, bringt aber deutlich mehr Leistung... fertige OMV-Images gibt es ebenso...
Der genannte Odroid HC2 z.B. kostet nur wenig mehr, bringt aber deutlich mehr Leistung... fertige OMV-Images gibt es ebenso...

Matthias
 23.01.2019
23.01.2019
Übrigens kann der Raspberry Pi 3B+ direkt von USB booten, man benötigt also nicht unbedingt eine SD Karte.
https://www.raspberrypi.org/documentation/hardware/raspberrypi/bootmodes/msd.md
https://www.raspberrypi.org/documentation/hardware/raspberrypi/bootmodes/msd.md

Peter
 01.01.2019
01.01.2019
Für ein Mini-NAS finde ich den Odroid-HC1/Odroid-HC2 mittlerweile besser als den Raspberry.
Das System ist leistungsfähig und man kann direkt eine SATA-Festplatte anschließen (HC1 nur 2,5", HC2 kann 3,5"
Mit armbian gibt es ein gut unterstützes Linux, auf dem man dan omv etc. aufbauen kann.
Das System ist leistungsfähig und man kann direkt eine SATA-Festplatte anschließen (HC1 nur 2,5", HC2 kann 3,5"
Mit armbian gibt es ein gut unterstützes Linux, auf dem man dan omv etc. aufbauen kann.

John
 29.12.2018
29.12.2018
Danke für die Info
Gruß
Gruß

Stefan (Team)
 27.12.2018
27.12.2018
Aus dem Artikel: OpenMediaVault wird als armhf Variante auch direkt als Image angeboten. Dieses Image funktionierte bei uns allerdings nicht einwandfrei, weswegen wir den hier beschriebenen (etwas längeren) Weg beschreiben.

John
 27.12.2018
27.12.2018
Warum geht ihr den Umweg über Raspbian + OMV Plugin, wenn es direkt ein OMV Image für den Raspberry Pi gibt?
Gruß
Gruß

Stefan (Team)
 23.12.2018
23.12.2018
Ist gefixt, da war ein Bug im CMS der das Plus-Zeichen automatisch entfernt hatte.

Tim
 20.12.2018
20.12.2018
Vielen Dank für den Artikel.
Jedoch wird hier ab und zu "Raspberry Pi 3B" mit "Raspberry Pi 3B+" verwechselt.
Vor allem macht "Raspberry Pi 3B und Raspberry Pi 3B im Vergleich" nicht wirklich Sinn :-)
Ich freue mich sehr über baldige Artikel für NAS-Systeme mit 4-6 SATA aus 2018/2019.
Grüße,
Tim
Jedoch wird hier ab und zu "Raspberry Pi 3B" mit "Raspberry Pi 3B+" verwechselt.
Vor allem macht "Raspberry Pi 3B und Raspberry Pi 3B im Vergleich" nicht wirklich Sinn :-)
Ich freue mich sehr über baldige Artikel für NAS-Systeme mit 4-6 SATA aus 2018/2019.
Grüße,
Tim

Stefan (Team)
 18.12.2018
18.12.2018
Danke für deinen Hinweis, der Text ist nun wieder vollständig da :)

Michael
 17.12.2018
17.12.2018
Kann sein dass die Einrichtung Anteilig fehlt?!
Sie hört auf mit den Worten "Der Vorteil von SSH ist, dass ihr per Copy ".
Die Installation von OMV4 fehlt
Sie hört auf mit den Worten "Der Vorteil von SSH ist, dass ihr per Copy ".
Die Installation von OMV4 fehlt
Diesen Artikel kommentieren:
Hinweis:
- Nur Fragen / Antworten direkt zum Artikel
- Kein Support für andere Hard- oder Software !

E-Mail Benachrichtigung bei neuen Artikeln



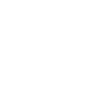 Prozessor
Prozessor
 Festplatten & RAID
Festplatten & RAID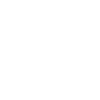 Netzteil
Netzteil

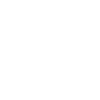 Gehäuse
Gehäuse


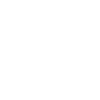 Betriebssystem
Betriebssystem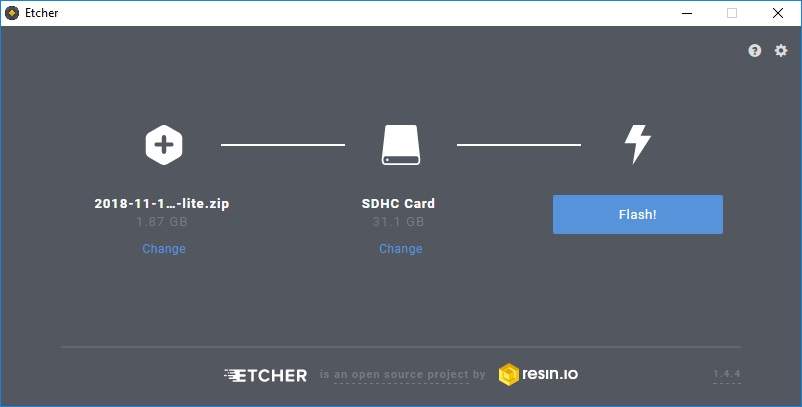
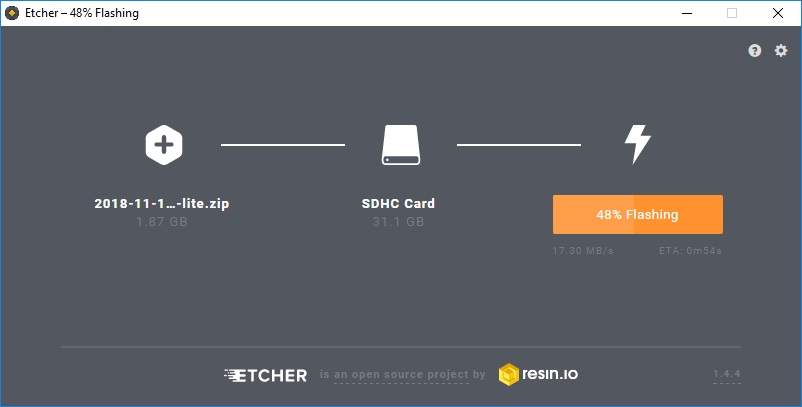
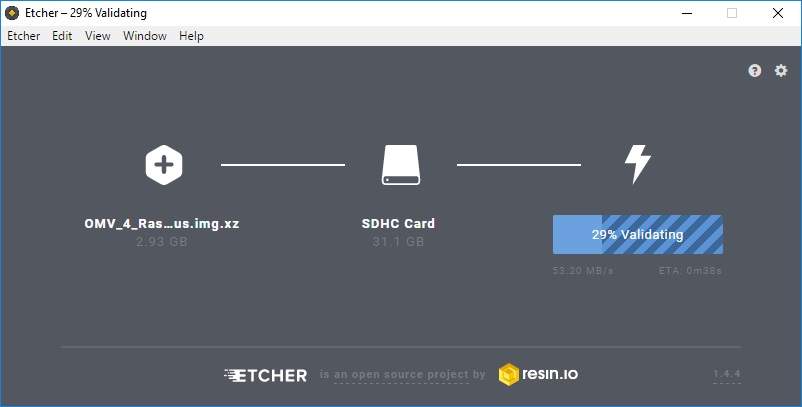
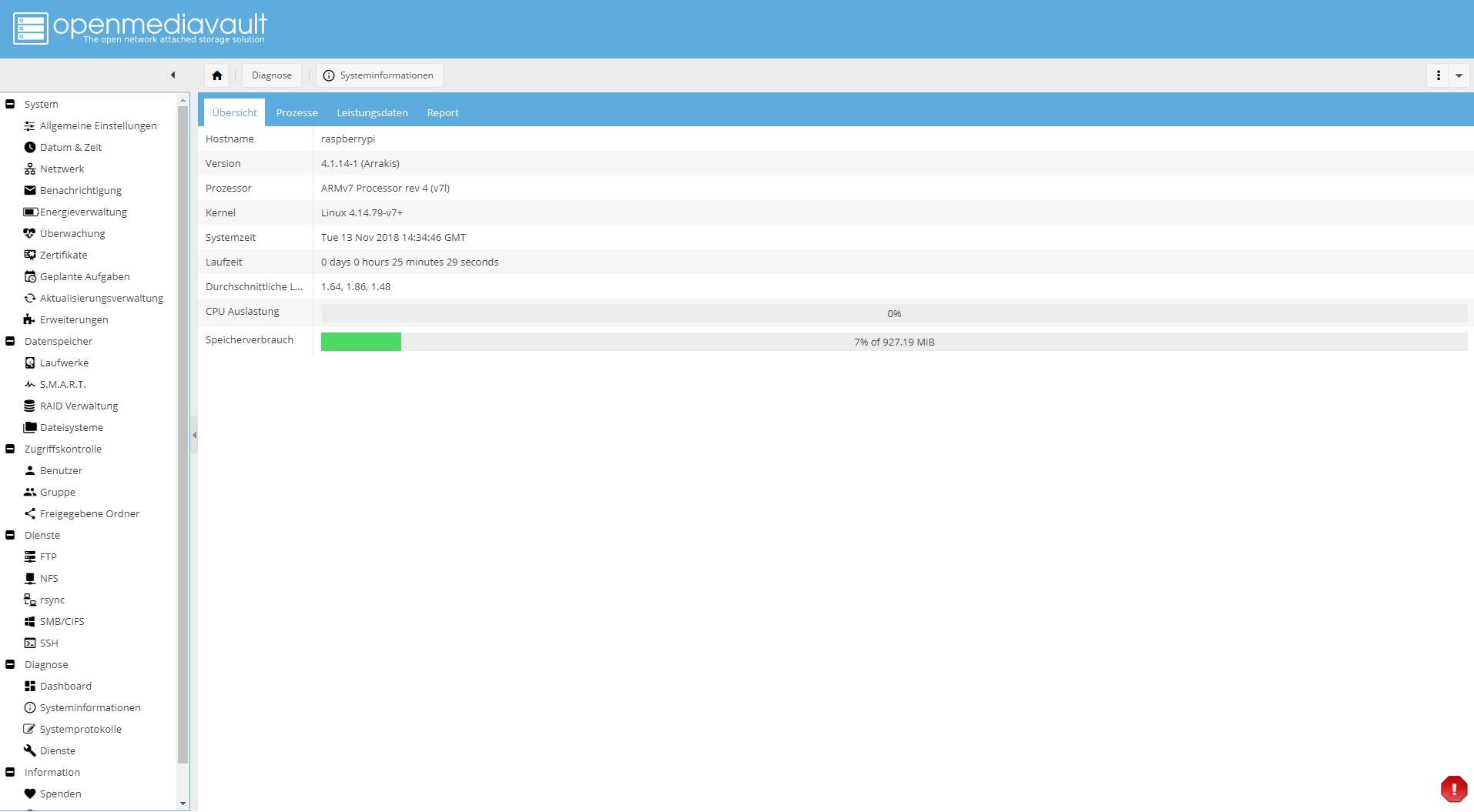
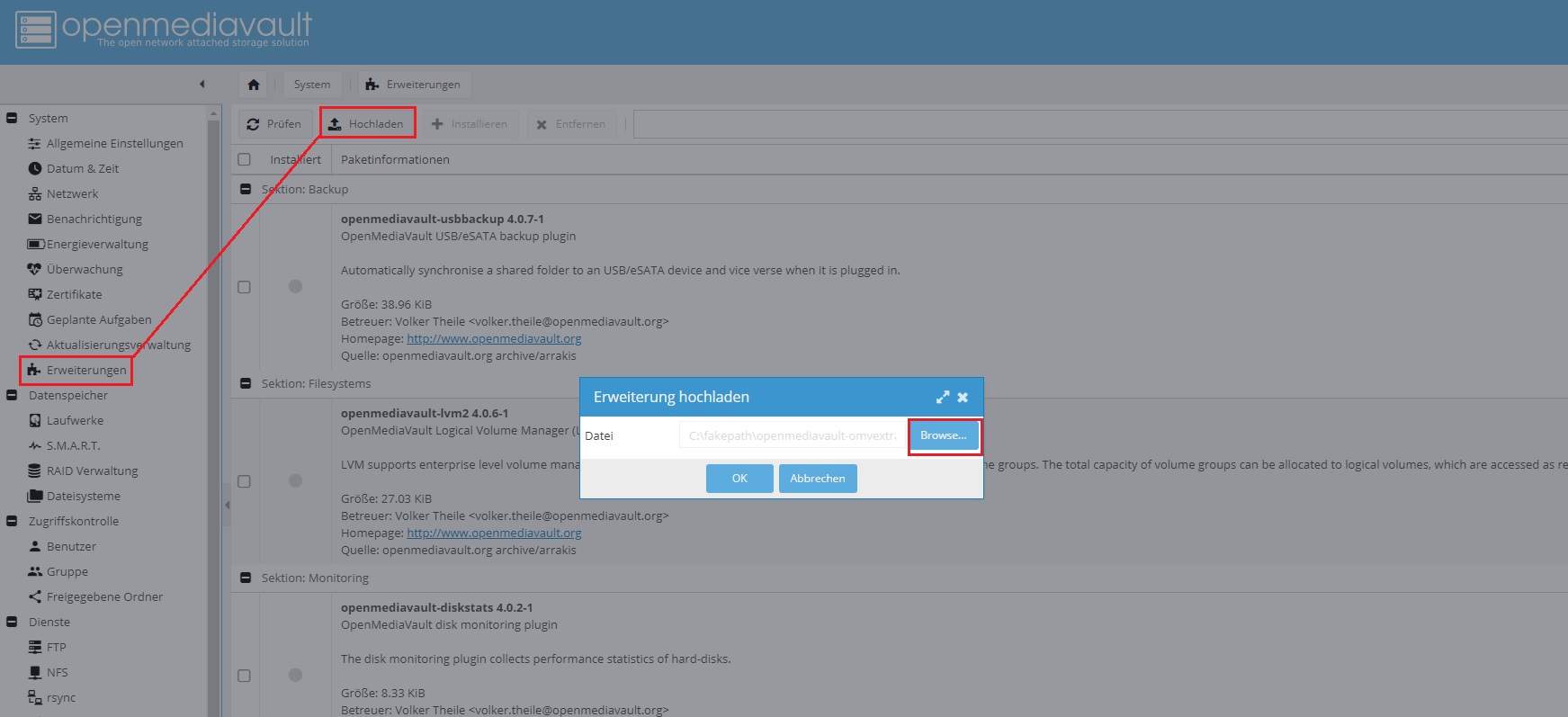
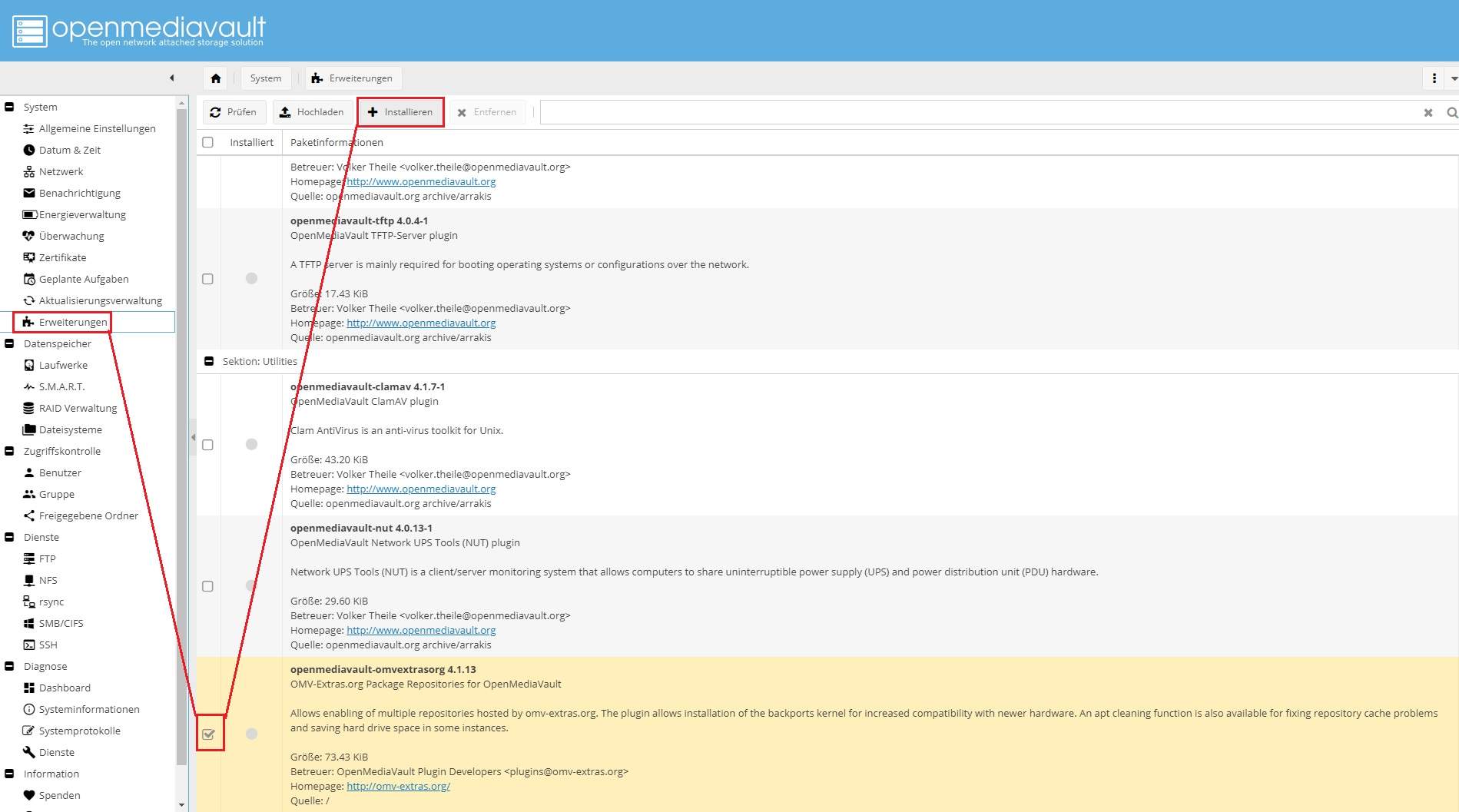
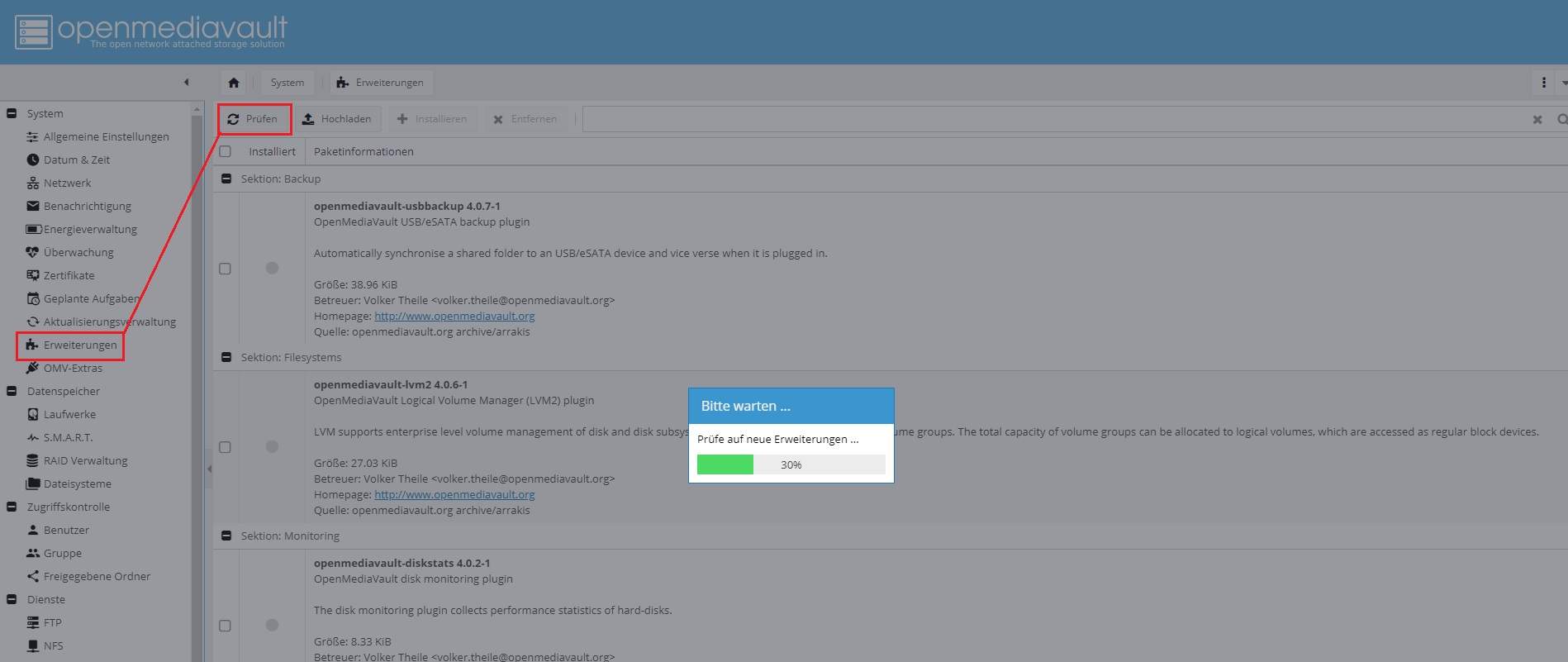
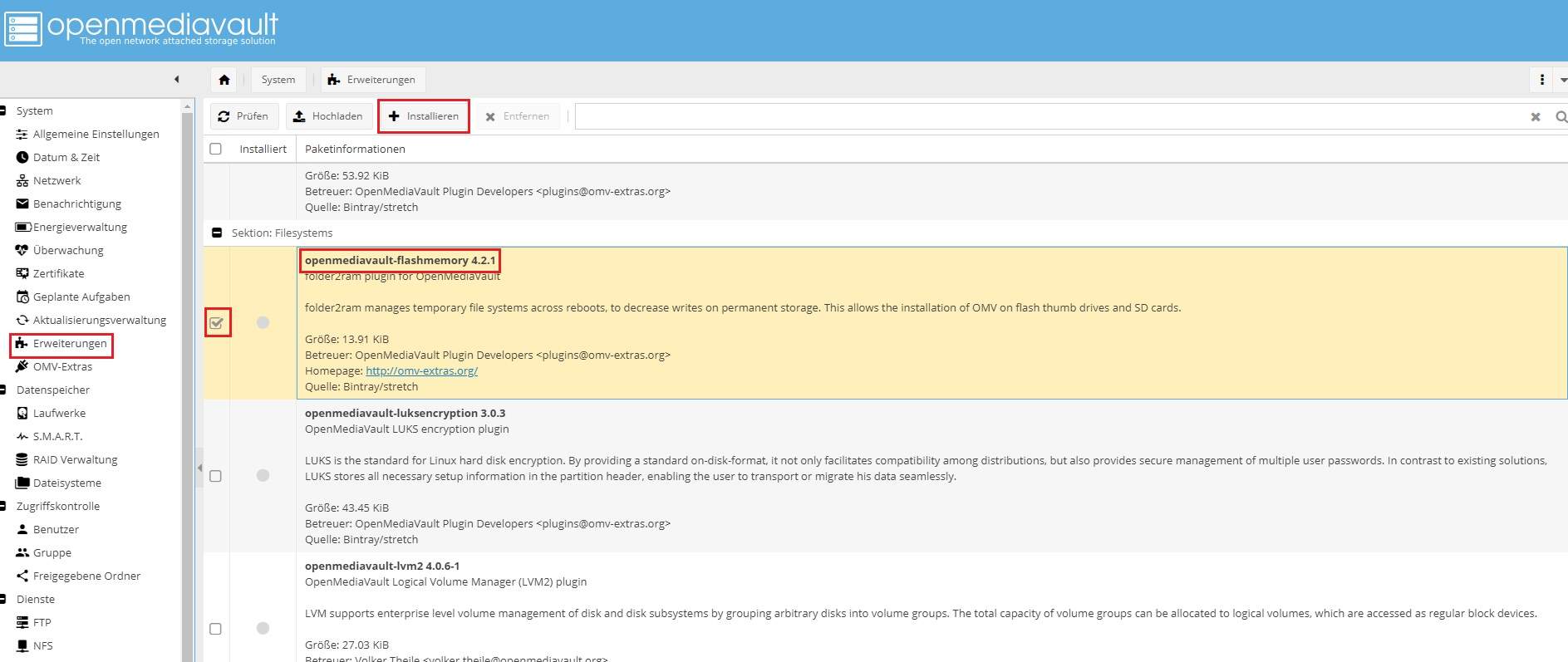
 Benchmarks
Benchmarks Energieverbrauch
Energieverbrauch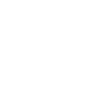 Technische Daten (Zusammenfassung)
Technische Daten (Zusammenfassung)