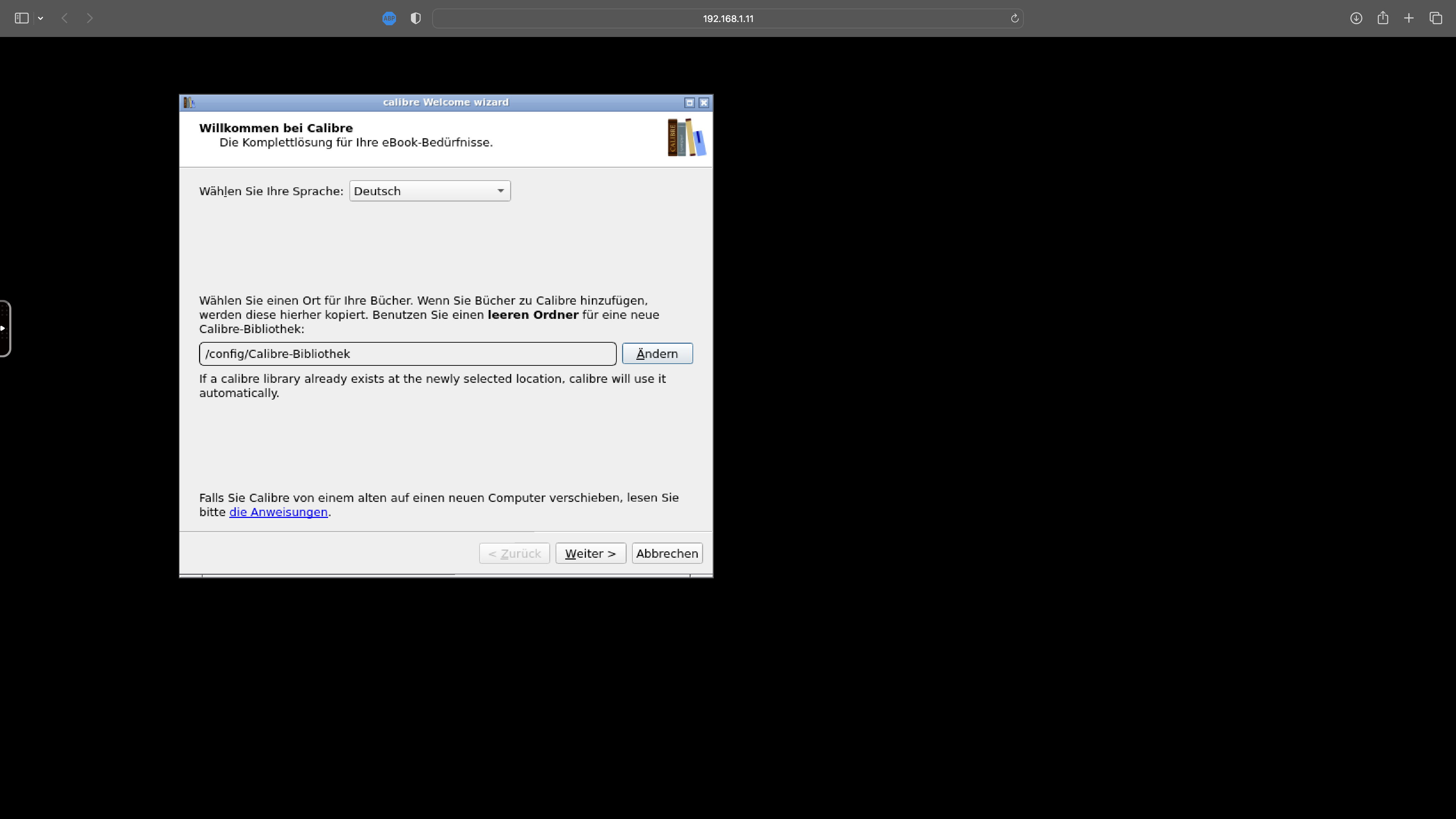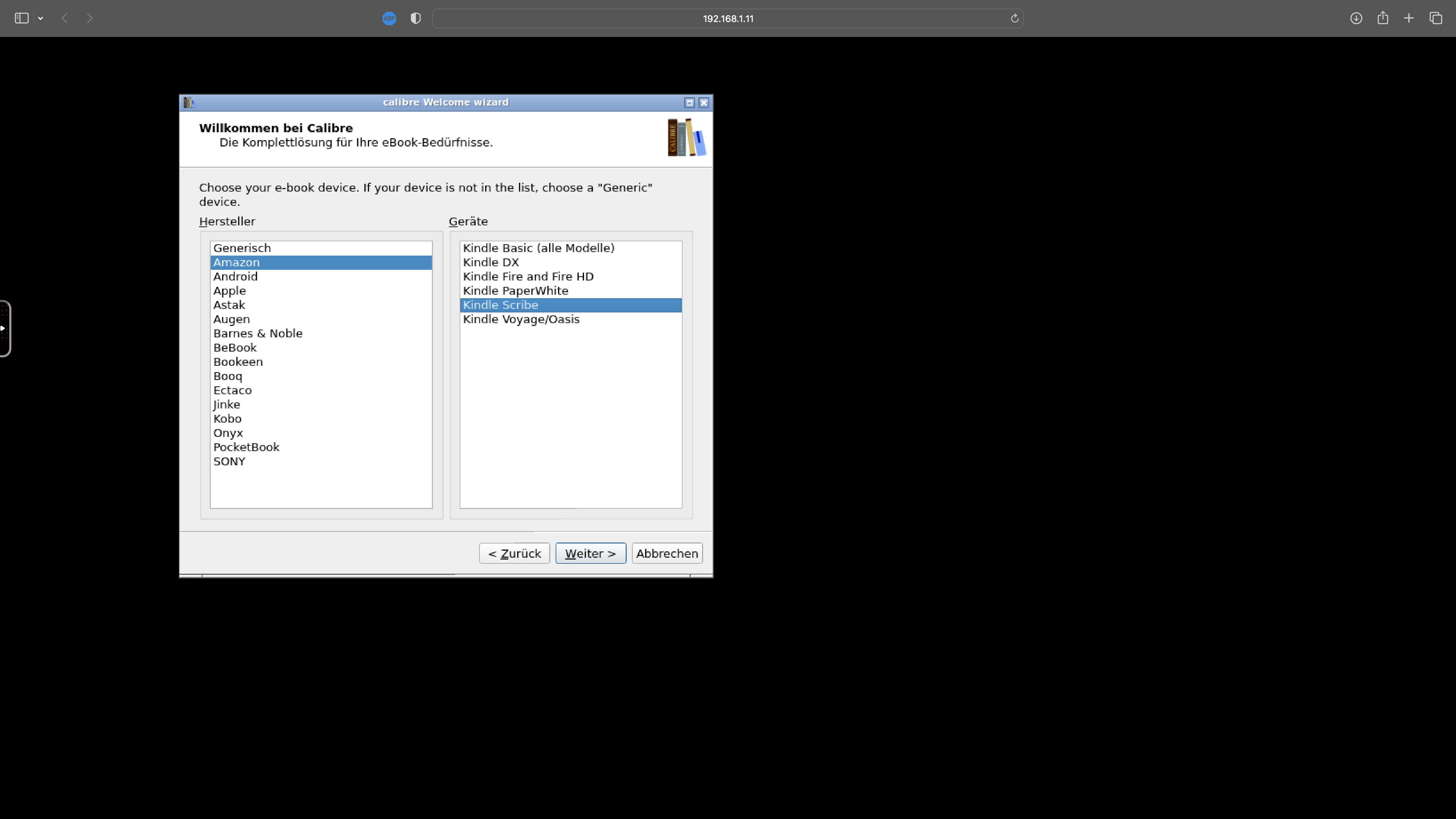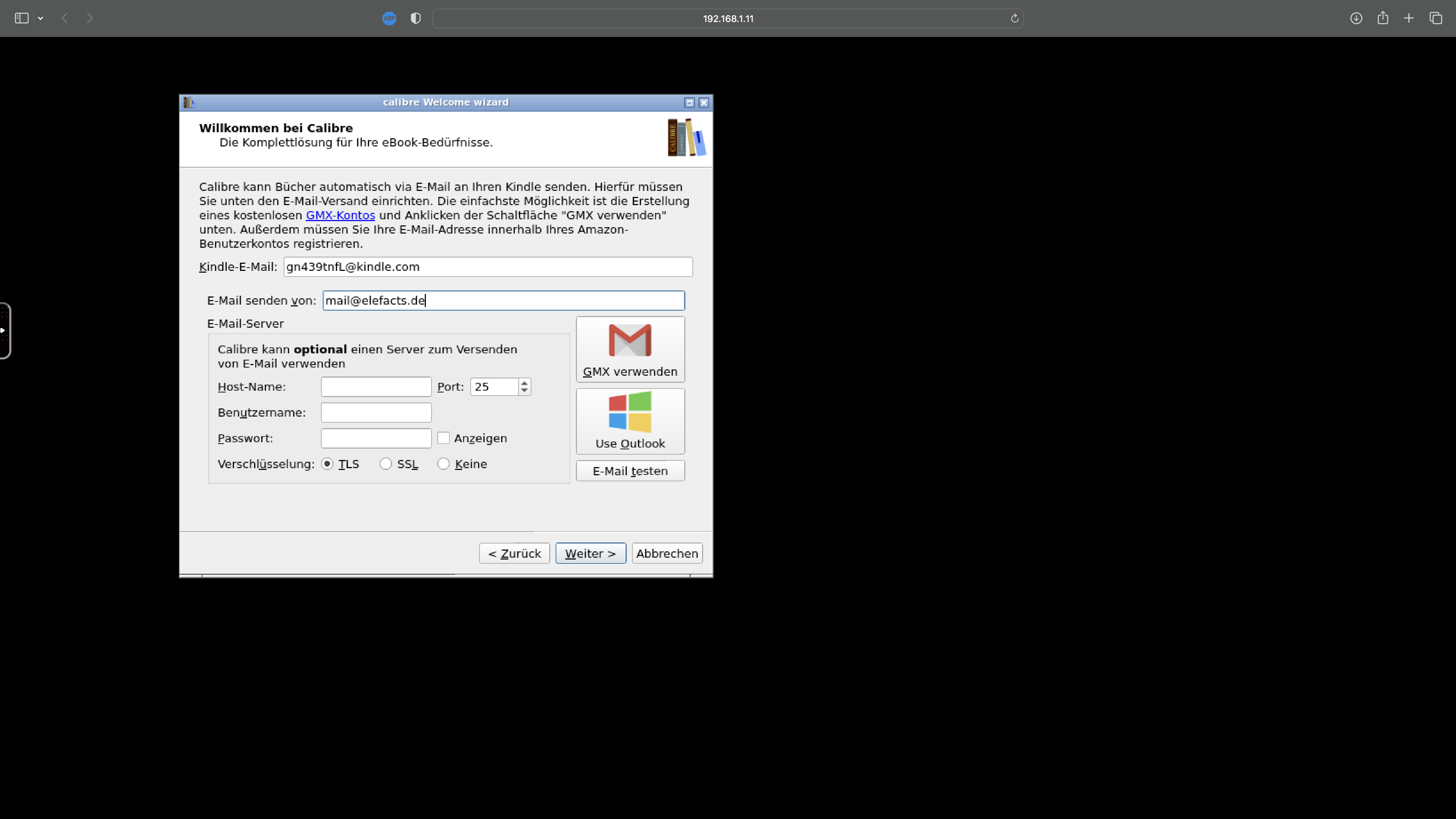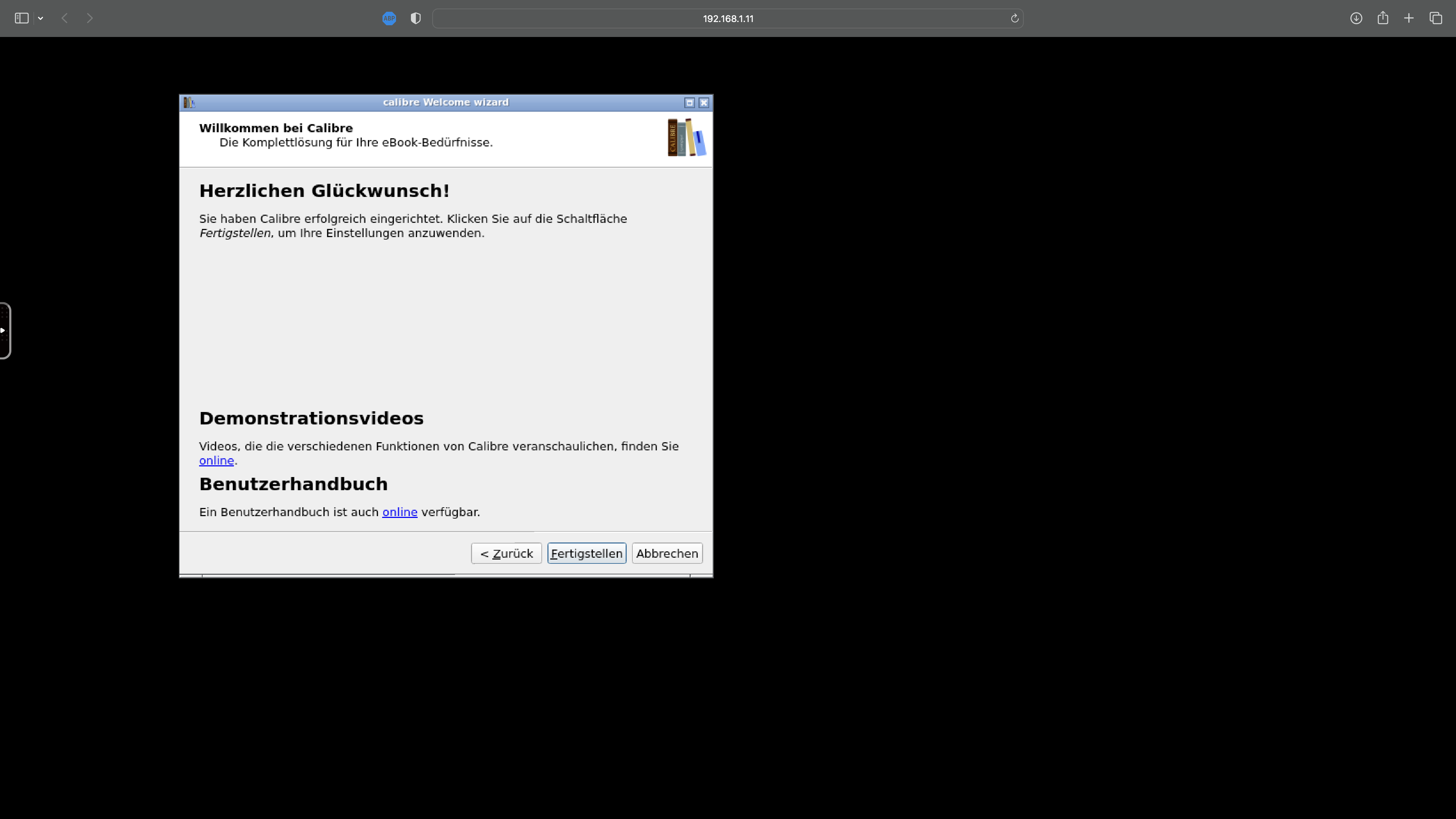Installation von Calibre als Docker-Container mit Portainer auf dem Raspberry Pi
 geschrieben von Dennis, zuletzt aktualisiert am
geschrieben von Dennis, zuletzt aktualisiert am

Wie bereits in der vorigen Anleitung erwähnt, kommt hier die etwas kompliziertere, aber am Ende deutlich bessere Anleitung die eBook-Verwaltungssoftware Calibre auf einem Raspberry Pi zu installieren und zu nutzen. Dazu werden wir die Programme Docker und Portainer, sowie am Ende einen Calibre-Docker-Container installieren.

Docker ist eine Container-Virtualisierungssoftware, in der die eigentliche Calibre-Software nachher läuft. Portainer ist ein grafisches Verwaltungsprogramm für Docker-Container, die das Installieren eben jener Container deutlich vereinfacht, da Docker selbst keine grafische Oberfläche bereitstellt.
Docker installation
Als erstes starten wir damit Docker zu installieren, dazu laden wir die aktuellste Version von Docker herunter:
curl -fsSL https://get.Docker.com -o get-Docker.sh
Dann installieren wir Docker auf dem Raspberry Pi 4 B *:
sudo sh get-Docker.sh
Die Installation dauert ein paar Minuten. Sobald Diese fertig ist, müssen wir unseren Standardbenutzer der Benutzergruppe docker hinzufügen:
sudo usermod -aG docker <USERNAME>
Dann einmal die Gruppenrichtlinien erneuern:
newgrp docker
Und am Ende testen wir noch kurz ob Docker auch ordentlich installiert wurde:
docker run hello-world
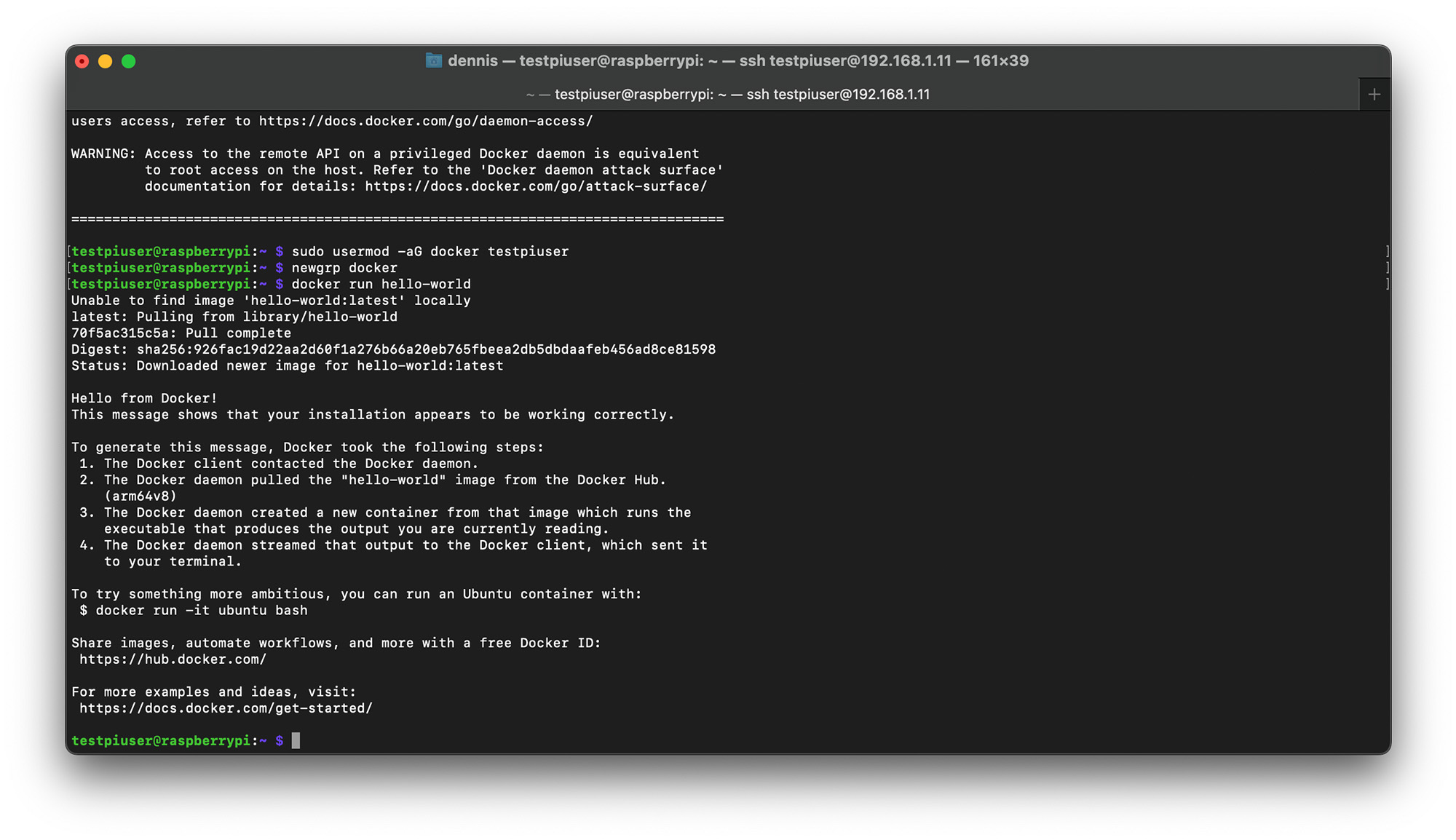
Installation Portainer
Als nächstes installieren wir Portainer, die grafische Oberfläche für Docker. Hierfür gibt es eine Anleitung direkt von Portainer: https://docs.portainer.io/start/install-ce/server/docker/linux, ich habe hier aber auch noch mal alle Schritte aufgeführt.
Als erstes erstellen wir das Volume für den Portainer-Container in Docker:
docker volume create portainer_data
Dann laden wir die aktuellste Version des Portainer-Containers für Docker herunter und installieren diesen:
docker run -d -p 8000:8000 -p 9443:9443 --name portainer --restart=always -v /var/run/docker.sock:/var/run/docker.sock -v portainer_data:/data portainer/portainer-ce:latest
Als letztes testen wir noch ob die Installation erfolgreich war:
docker ps
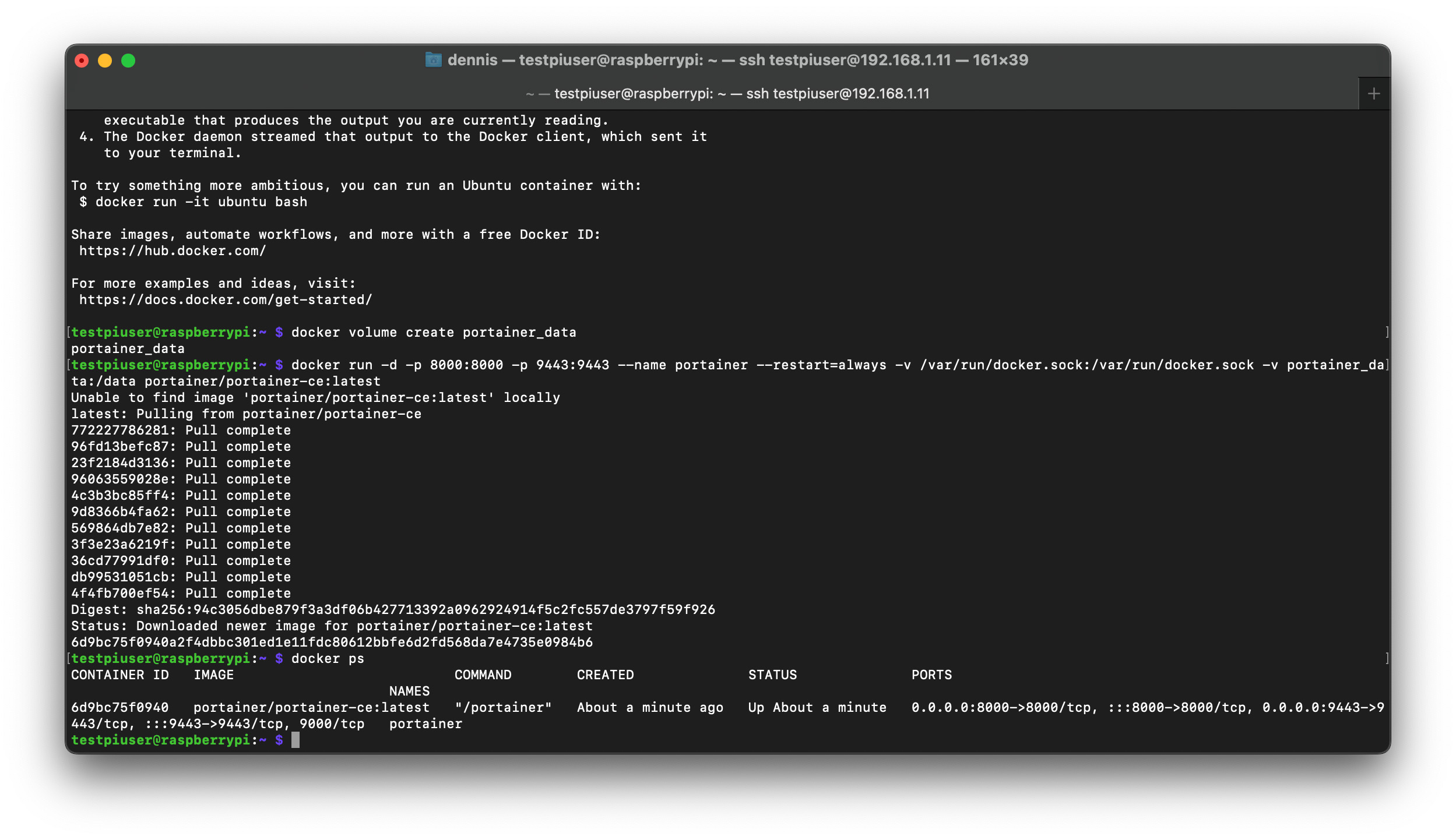
Nun können wir uns über einen Browser bei Portainer anmelden. Dazu im Browser folgendes eingeben:
https://<IP_EURES_PI>:9443 (Beispiel: https://192.168.1.11:9443)
Hier werden wir nun aufgefordert Benutzernamen und Passwort für einen Administrator einzugeben und klicken dann auf Create user:
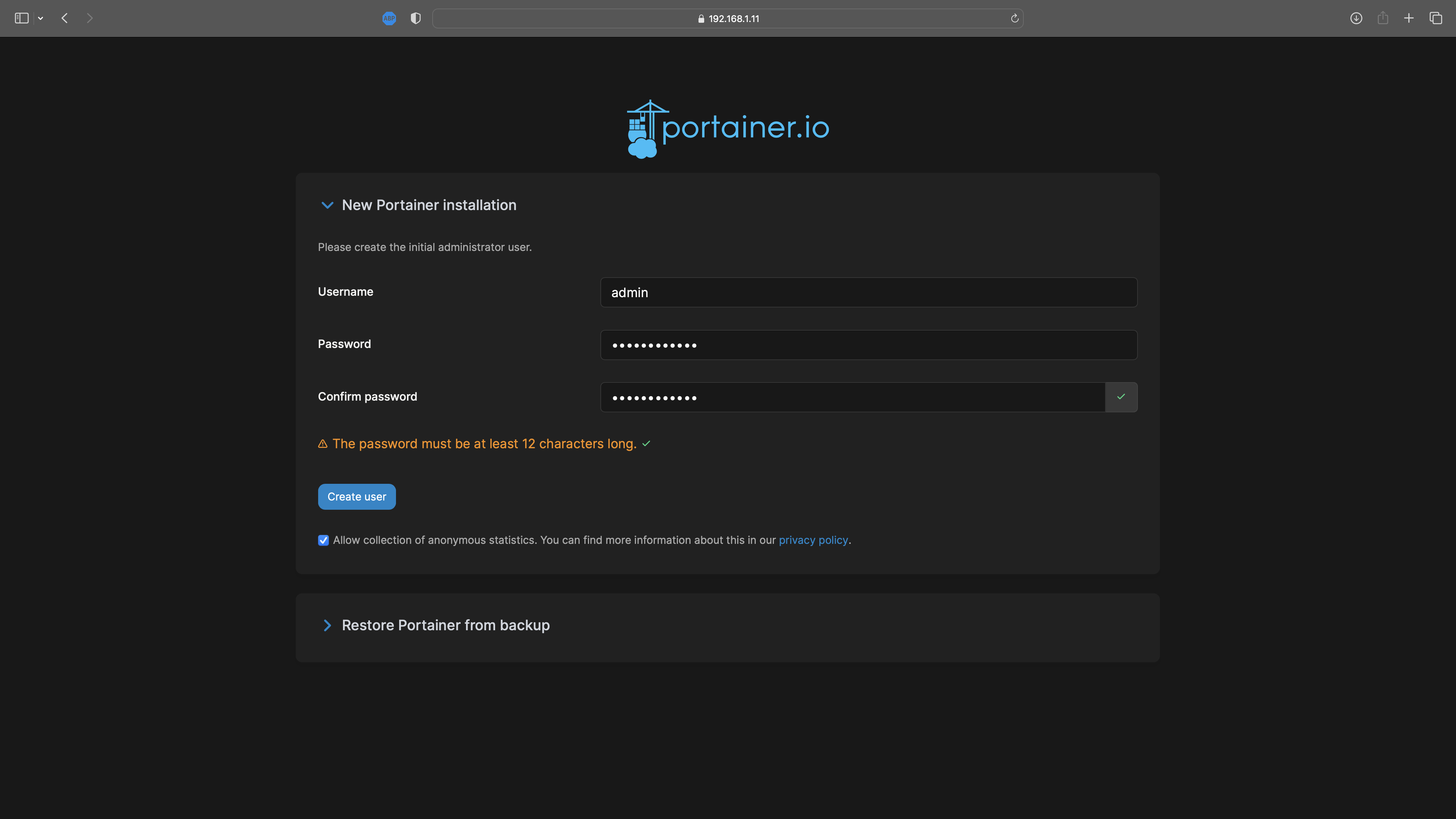
Wenn alles korrekt verlaufen ist, solltet ihr jetzt folgendes Bild sehen:
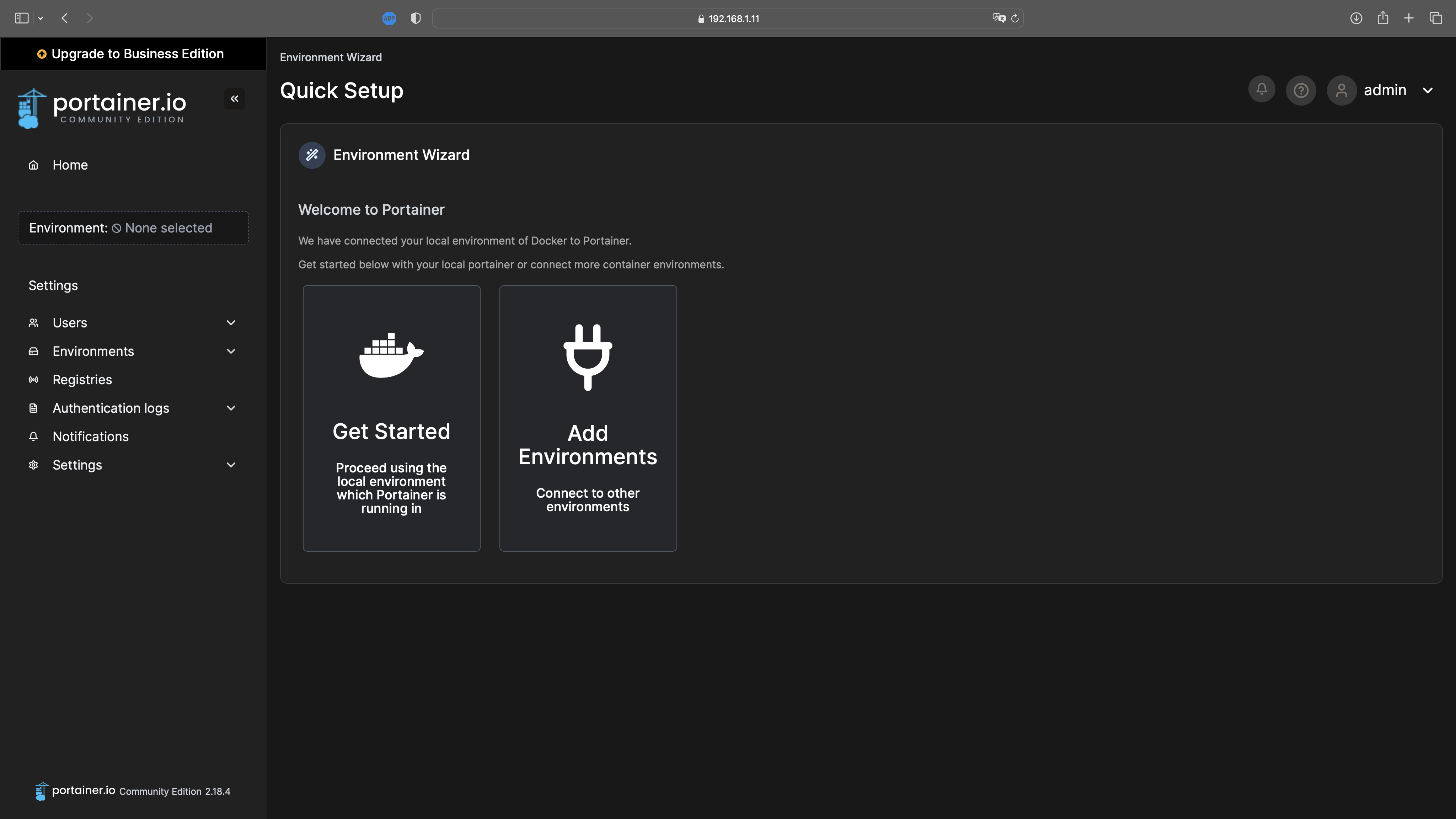
Installation von Calibre als Docker-Container
Nun starten wir mit der Installation des Calibre-Containers, dazu fügen wir als erstes ein Template für Calibre zu Portainer hinzu. Dazu gehen wir links auf Settings, tragen dann auf der rechten Seite den folgenden Link im URL-Feld ein und drücken Save application settings:
https://raw.githubusercontent.com/pi-hosted/pi-hosted/master/template/portainer-v2-amd64.json
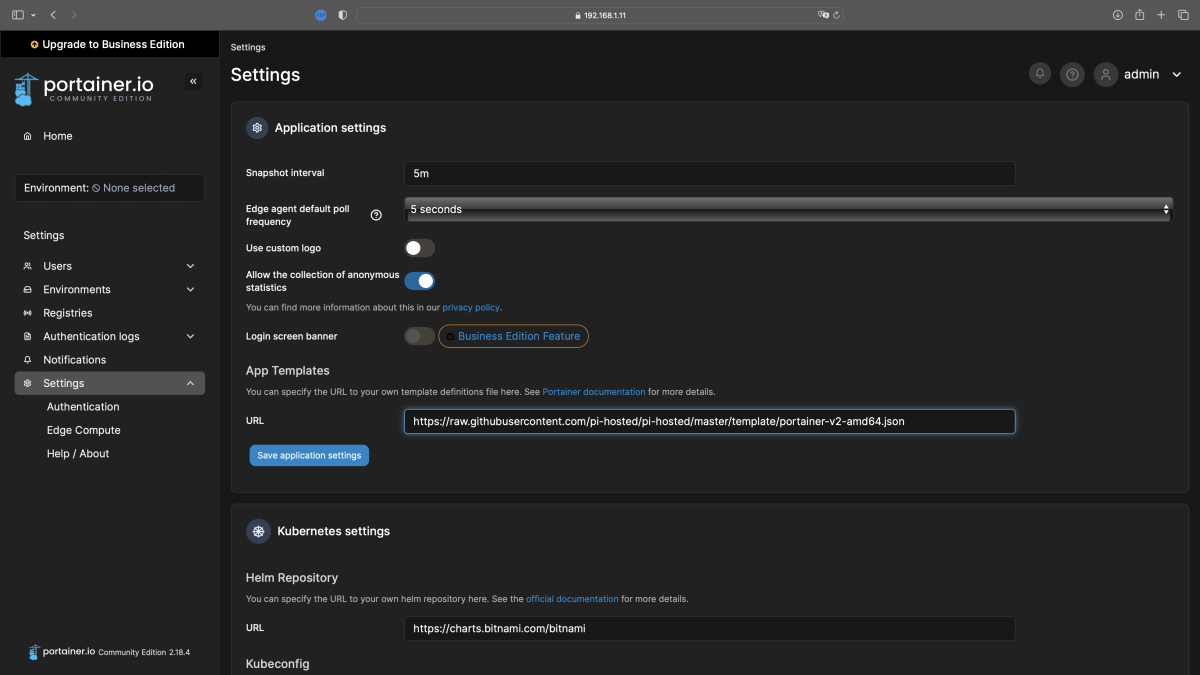
Ist das erledigt gehen wir links oben auf Home und dann rechts einmal auf das Docker-Symbol:
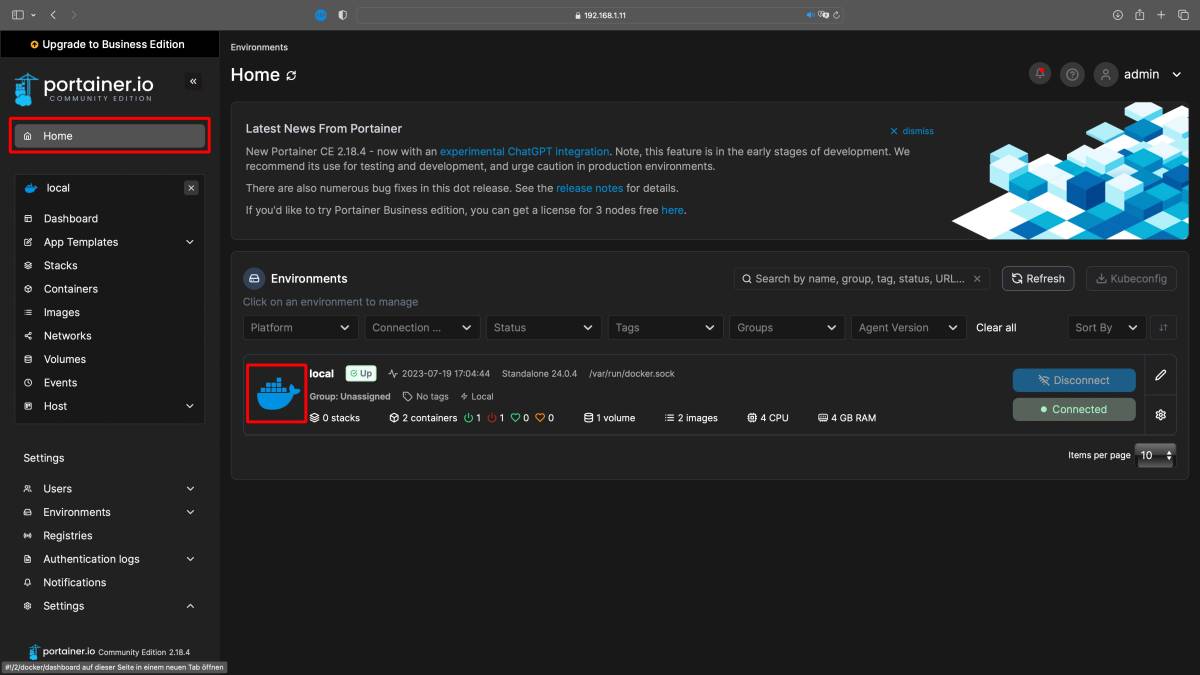
Jetzt gehen wir links auf App-Templates und geben in der Suche (oben rechts) calibre ein. Hier erscheint dann einmal Calibre und dann noch Calibre Web.
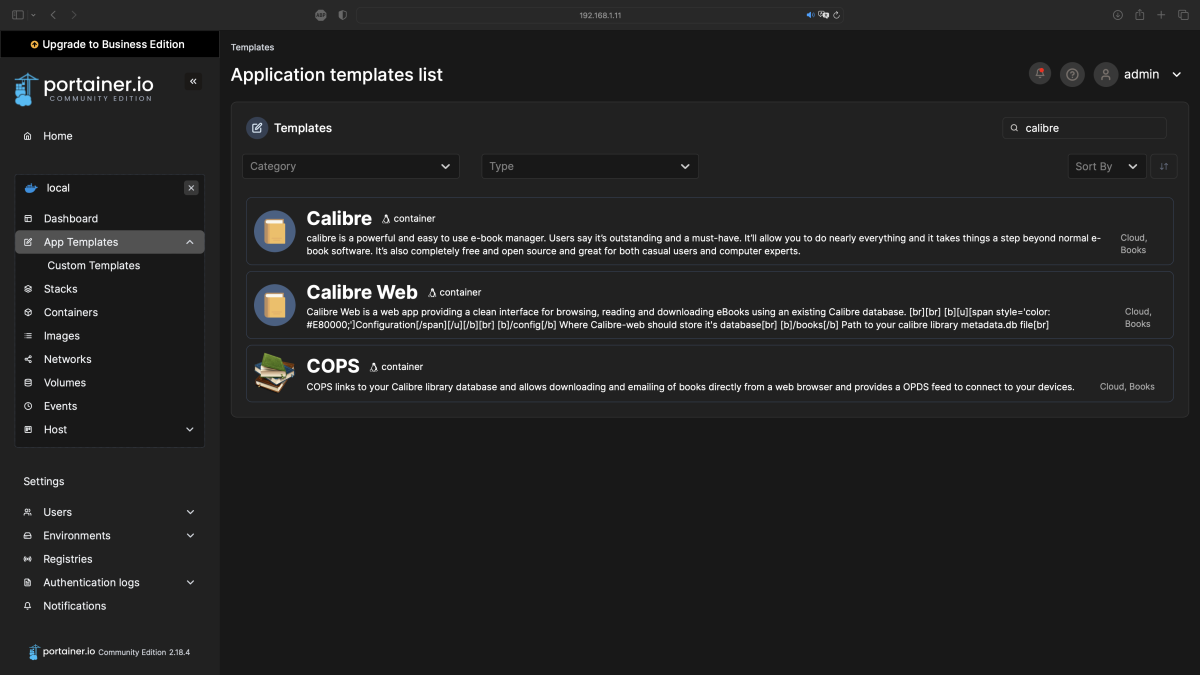
Calibre Web ist eine abgespeckte Version, da wir aber den vollen Funktionsumfang haben möchten, installieren wir Calibre. Hierzu einfach einmal auf den Eintrag klicken. Im folgenden Fenster können wir fast alles so belassen, lediglich die Timezone (TZ), ändern wir auf Europe/Berlin.
(Achtung: Sofern ein anderer User als der Standardbenutzer für die Installation genutzt wird, muss die PUID und die PGID angepasst werden. Dazu einfach in der Konsole mit dem User anmelden und den Befehl id USERNAME ausführen, dort werden dann beide Werte angezeigt.)
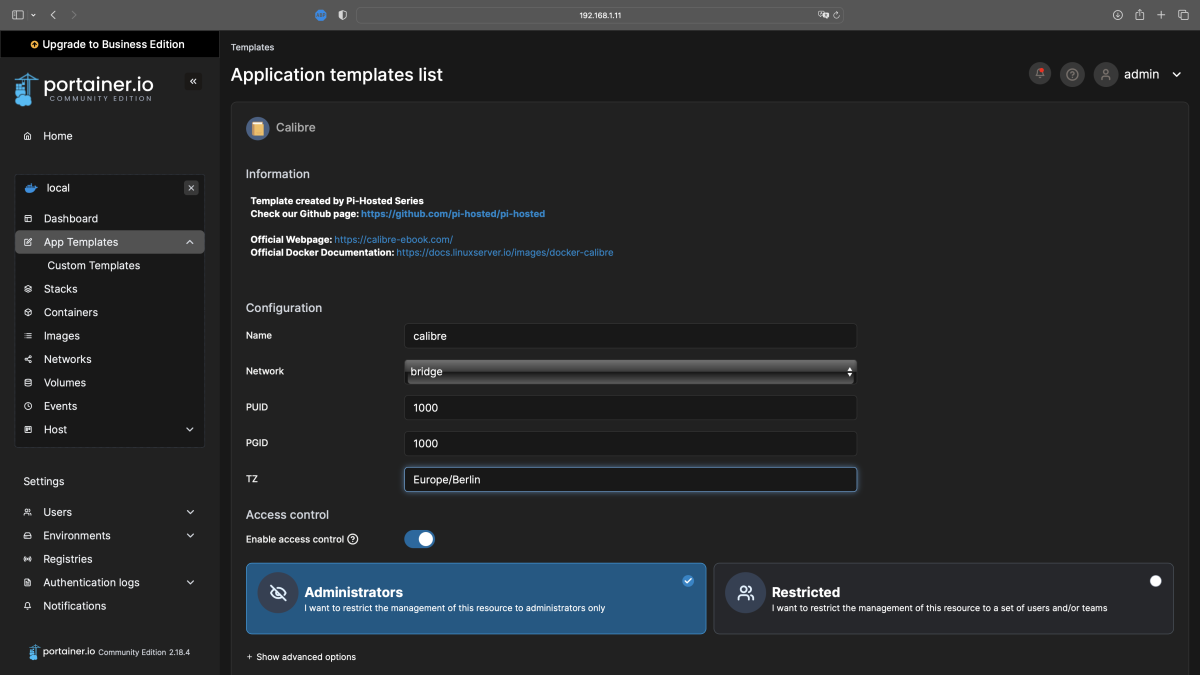
Jetzt scrollen wir nach unten und klicken auf Show advanced options. Die Ports belassen wir beim Standard (sofern diese noch nicht anderweitig genutzt werden, ansonsten muss der linke Wert angepasst werden) und die die Volumes können wir theoretisch auch so belassen, ich habe sie aber für mich etwas angepasst:
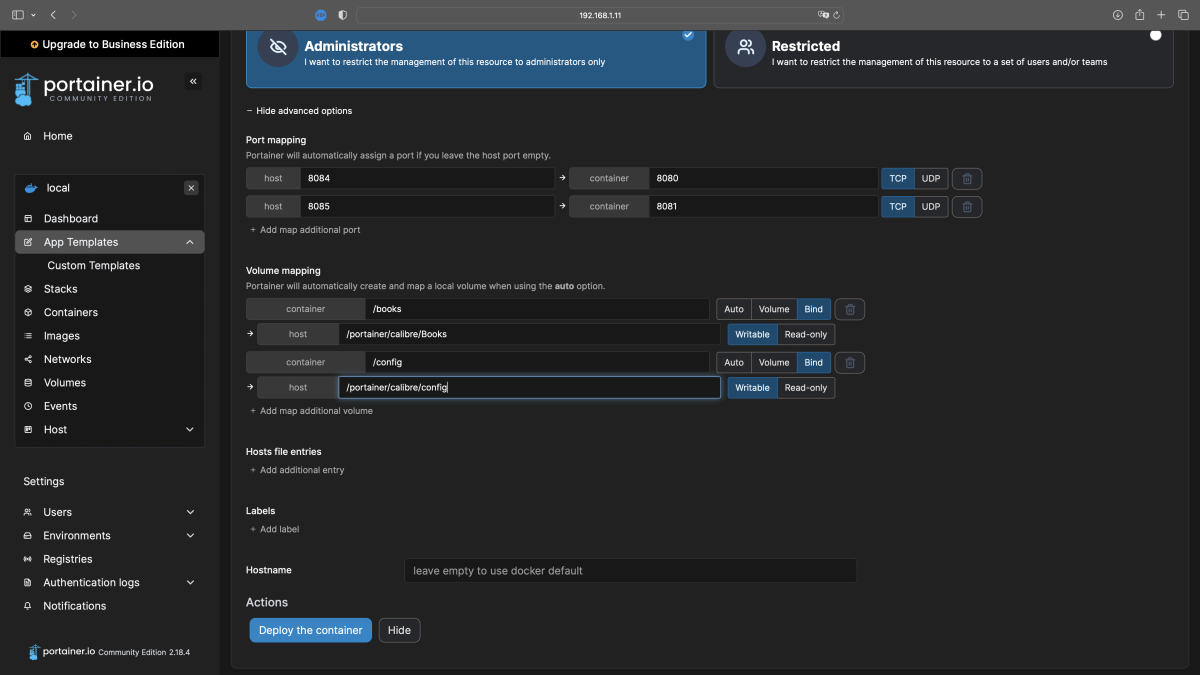
Mit einem Click auf Deploy the container wird der Calibre-Container erstellt (das dauert ein paar Minuten) und sobald alles fertig ist sieht man in der Übersicht den Calibre-Container und seinen Status:
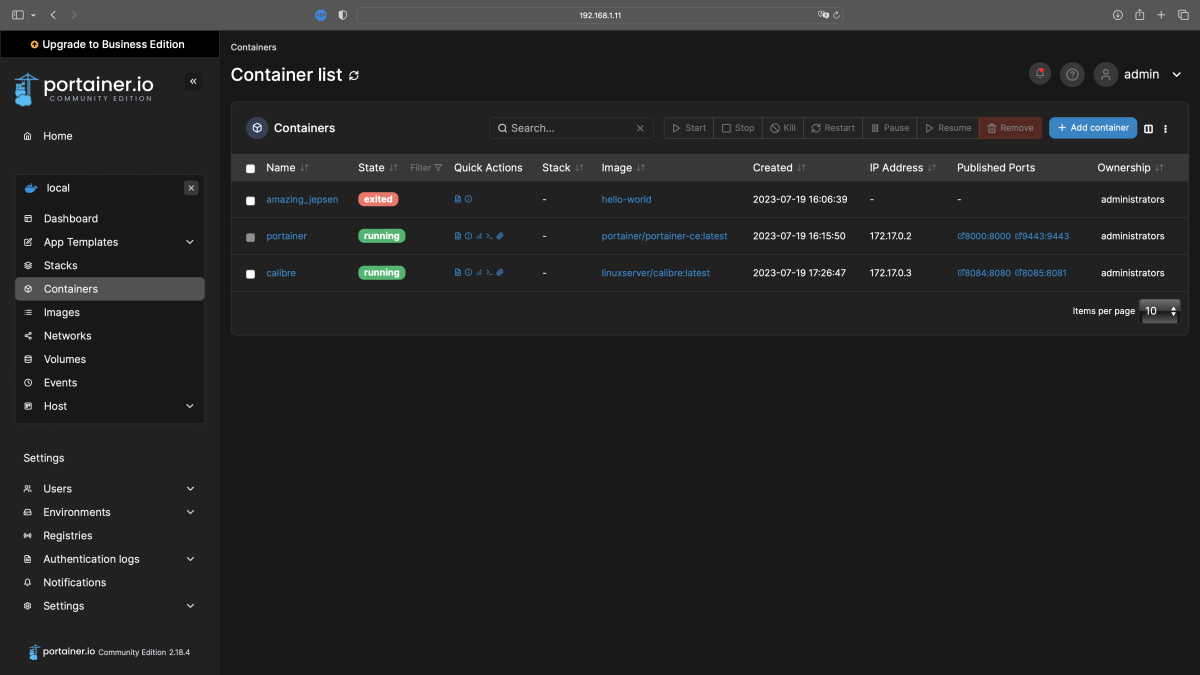
Nun können wir Calibre über die IP des Raspberry Pi 4 B * und den Port 8084 (Beispiel: 192.168.1.11:8084) in jedem Browser aufrufen.
Beim ersten Aufruf müssen wir jetzt einmal die Installationsroutine durchgehen:
Nun ist die aktuelle Version von Calibre installiert und kann in vollem Umfang über jeden Webbrowser genutzt werden.
Der einfachste Weg um neue Bücher der Datenbank hinzuzufügen, ist es den Netzwerkserver zu installieren und die Bücher dann über das Webinterface hochzuladen. Dies habe ich aber bereits ausführlich in der einfachen Anleitung beschrieben.
Sobald der Server eingerichtet ist, kann man ihn über die IP des Raspberry Pi 4 B * und den Port 8085 (Beispiel: 192.168.1.11:8085) erreichen.
Hinweis in eigener Sache
Wir kaufen grundsätzlich alles, was wir an Hardware für unsere Tests nutzen, selbst, da wir nur so den Einfluss von Herstellern auf unsere Tests komplett ausschließen können. Solltet ihr daher einen Teil der hier verwendeten Hardware käuflich erwerben wollen, wäre es lieb, wenn ihr die Hardware über einen unserer grünen Links kaufen würdet. So erhalten wir eine kleine Provision und für euch kostet es keinen Euro mehr. Das ermöglicht uns den Kauf neuer Hardware, die dann hier für weitere Tests genutzt werden kann. Vielen Dank! :)
Für diesen Test wurde folgende Hardware genutzt:
- Raspberry Pi 4 Model B * - 4GB RAM
- Gehäuse für Raspberry Pi 4 - Original (Rot/Weiß) *
- Netzteil für Raspberry Pi 4 - Original * (USB-C)
- 2m HDMI zu micro HDMI Kabel *
- SanDisk Ultra 64 GB microSDHC Speicherkarte *
- Logitech K400 * (Tastatur mit Touchpad zum Einrichten)
Bei Links, die mit einem * gekennzeichnet sind, handelt es sich um Affiliate-Links, bei denen wir bei einem Kauf eine Vergütung durch den Anbieter erhalten.
Kommentare (0)
Diesen Artikel kommentieren:
Hinweis:
- Nur Fragen / Antworten direkt zum Artikel
- Kein Support für andere Hard- oder Software !

E-Mail Benachrichtigung bei neuen Artikeln