Duplicati als Docker-Container installieren und automatisches Backup einrichten
 geschrieben von Dennis, zuletzt aktualisiert am
geschrieben von Dennis, zuletzt aktualisiert am

In dieser Anleitung erkläre ich euch Schritt für Schritt, wie man mit dem Programm Duplicati bestimmte Dateien auf einem Linux-System automatisch auf einer externen Quelle (z.B. FTP-Server, SMB-Freigabe, Google Drive, etc.) sichert. Ich nutze dazu einen Raspberry Pi 4 B * mit dem 64-bit Raspberry Pi OS, auf dem Docker und Portainer installiert sind.
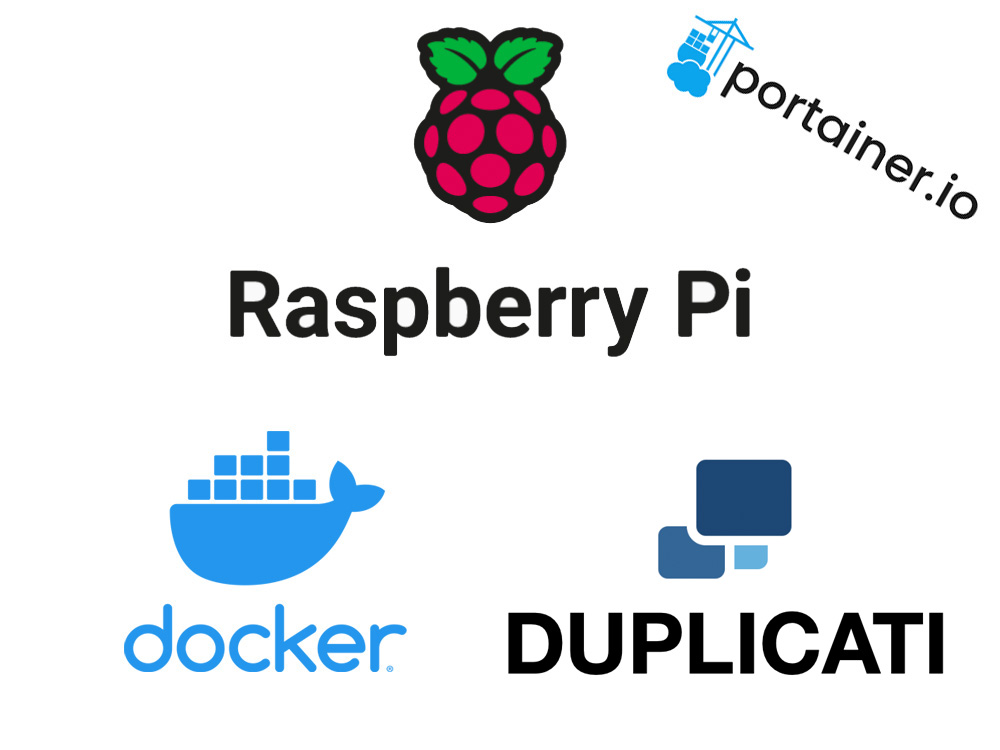
Der Grund für diese Anleitung war das ich für meine Calibre-Installation (Anleitung) eine Möglichkeit gesucht habe meine Daten automatisch zu sichern. Dazu habe ich am Ende 2 Möglichkeiten gefunden, zum einen ein Backup der Daten und zum anderen eine Synchronisierung der Daten.
Hier stelle ich euch die Möglichkeit des Backups vor, was meiner Meinung nach die professionellere Lösung ist. Eine Anleitung, wie man den Ordner mit einem externen Datenträger synchronisiert, erfolgt aber auch zeitnah.
Vorbereitung
Als erstes muss das Betriebssystem für den Raspberry Pi auf der microSD-Karte installiert werden, dafür nutzen wir den offiziellen Raspberry Pi Imager. Wer hierzu eine detaillierte Anleitung benötigt, findet diese etwas weiter unten in dem folgenden Artikel: evcc Anleitung für intelligentes PV Überschussladen mit vielen Wallboxen
Danach müssen Docker und Portainer installiert werden. Das habe ich bereits hier detailliert beschrieben: Installation von Calibre als Docker-Container mit Portainer auf dem Raspberry Pi
Installation von Duplicati als Docker-Container mit Portainer
Die Installation von Duplicati erfolgt über die App Templates in Portainer. Dazu wählen wir im Hauptmenü von Portainer unsere Dockerumgebung aus, indem wir auf das Docker-Symbol gehen.
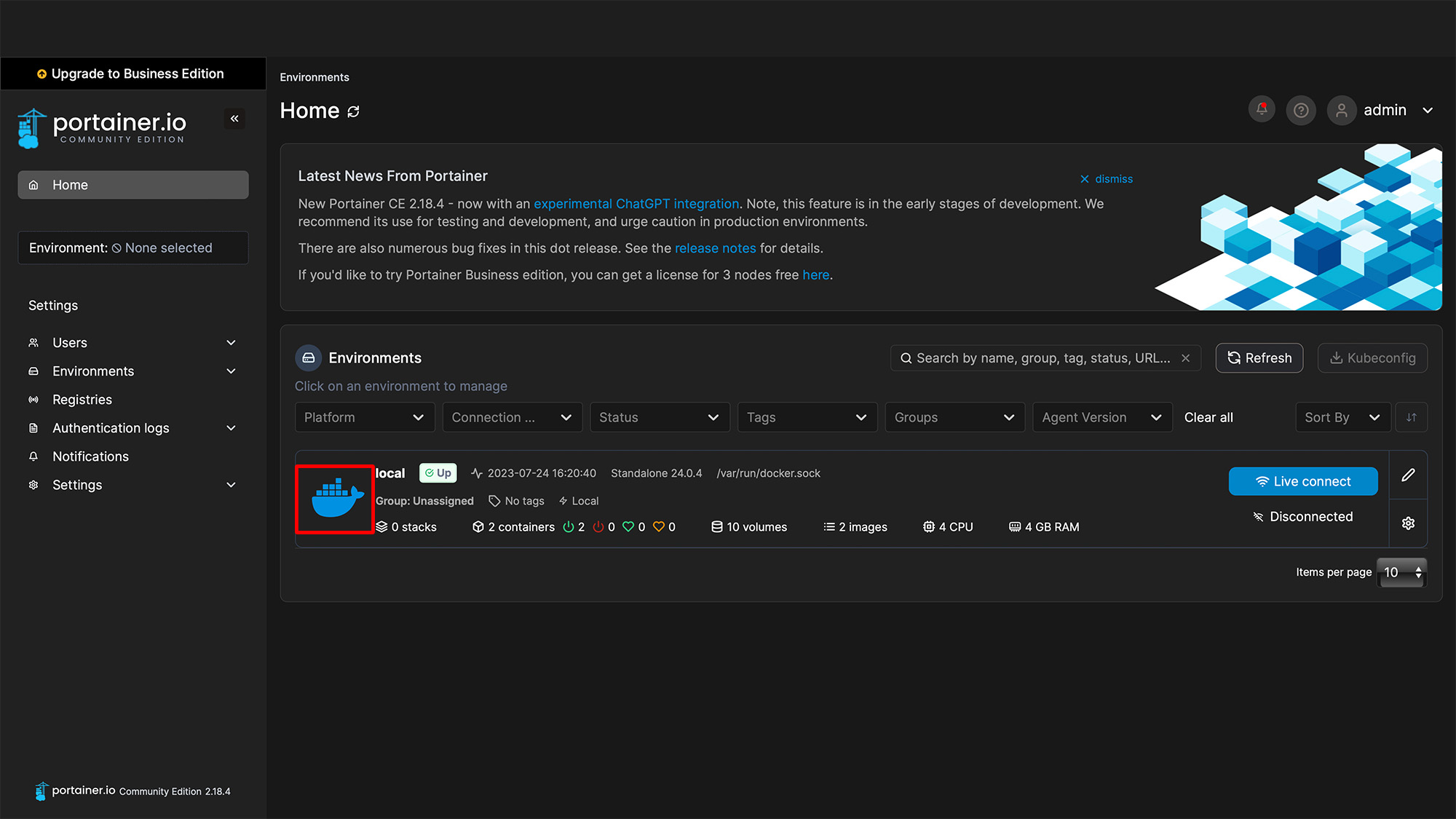
Dann gehen wir links auf App Templates, geben dort rechts in der Suche Duplicati ein und gehen dann auf den erscheinenden Eintrag.
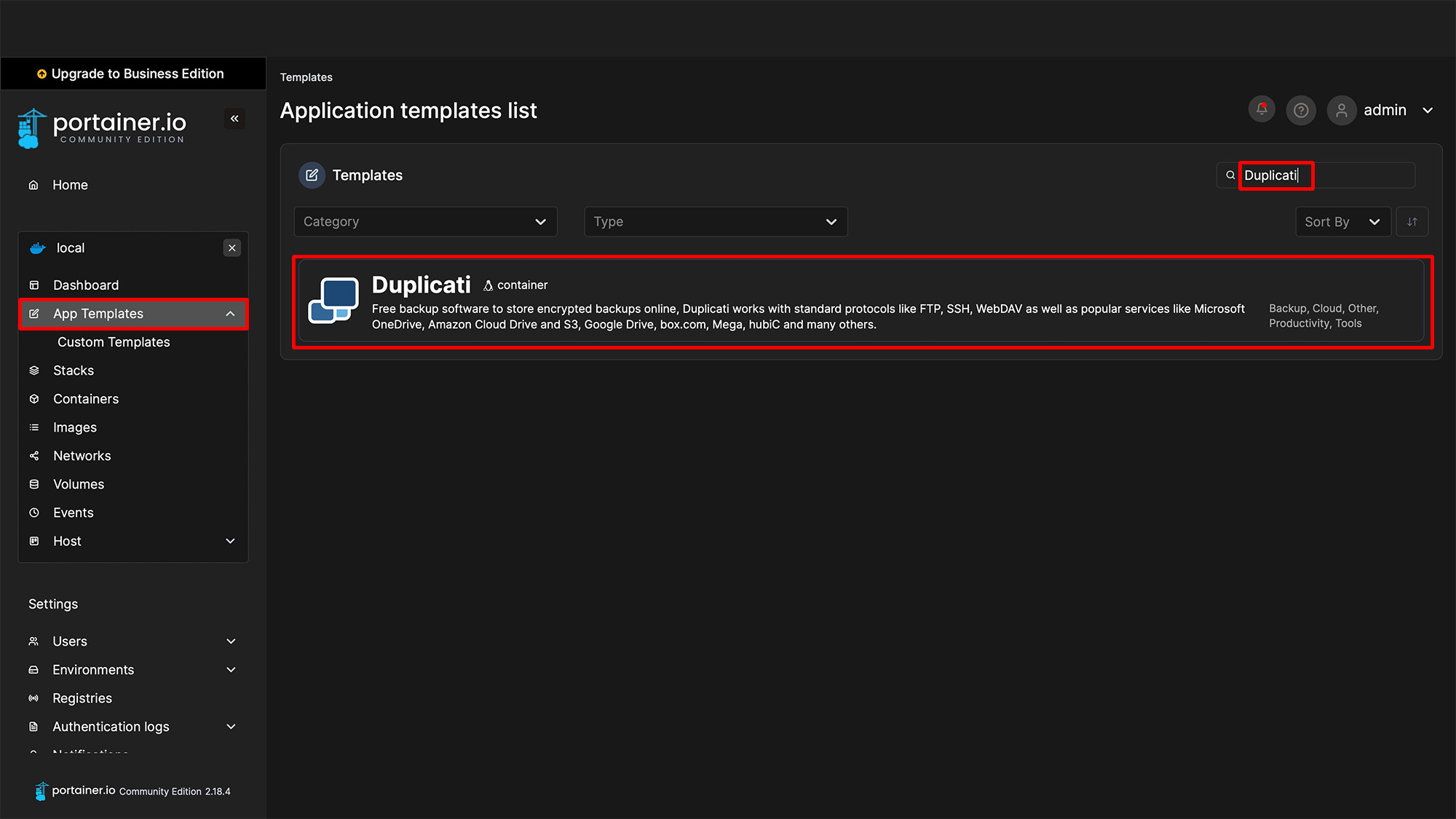
Im oberen Teil kann alles so bleiben, hier gehen wir nur einmal auf Show advanced options und scrollen dann nach unten.
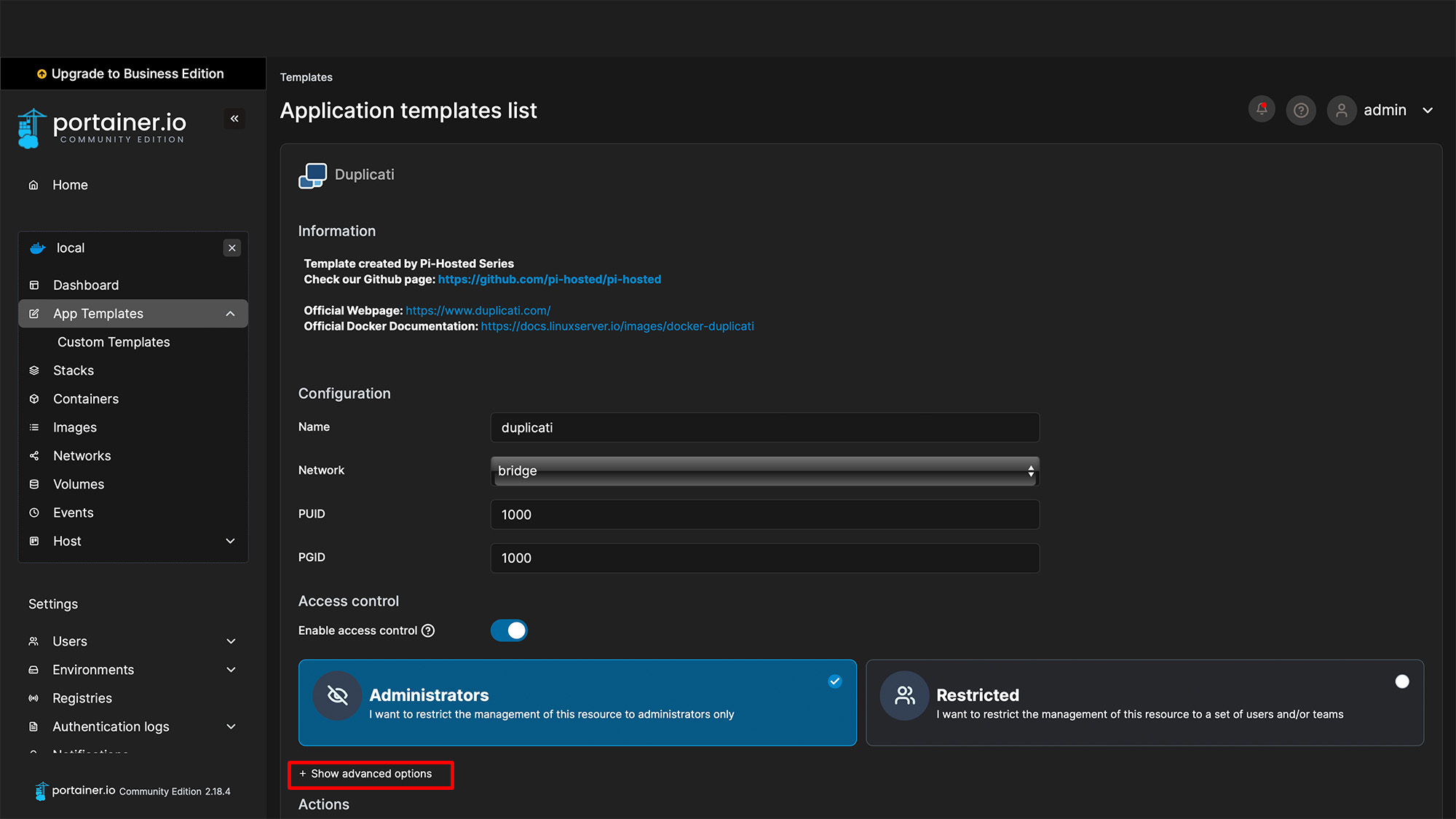
Hier können wir jetzt unter Port Mapping einen individuellen Port festlegen, für den Fall, dass der Standard-Port schon anderweitig vergeben ist. Hierfür muss dann der Wert neben host angepasst werden, der container-port darf nicht verändert werden. (Belegte Ports kann man sich mit netstat -lnt anzeigen lassen.)
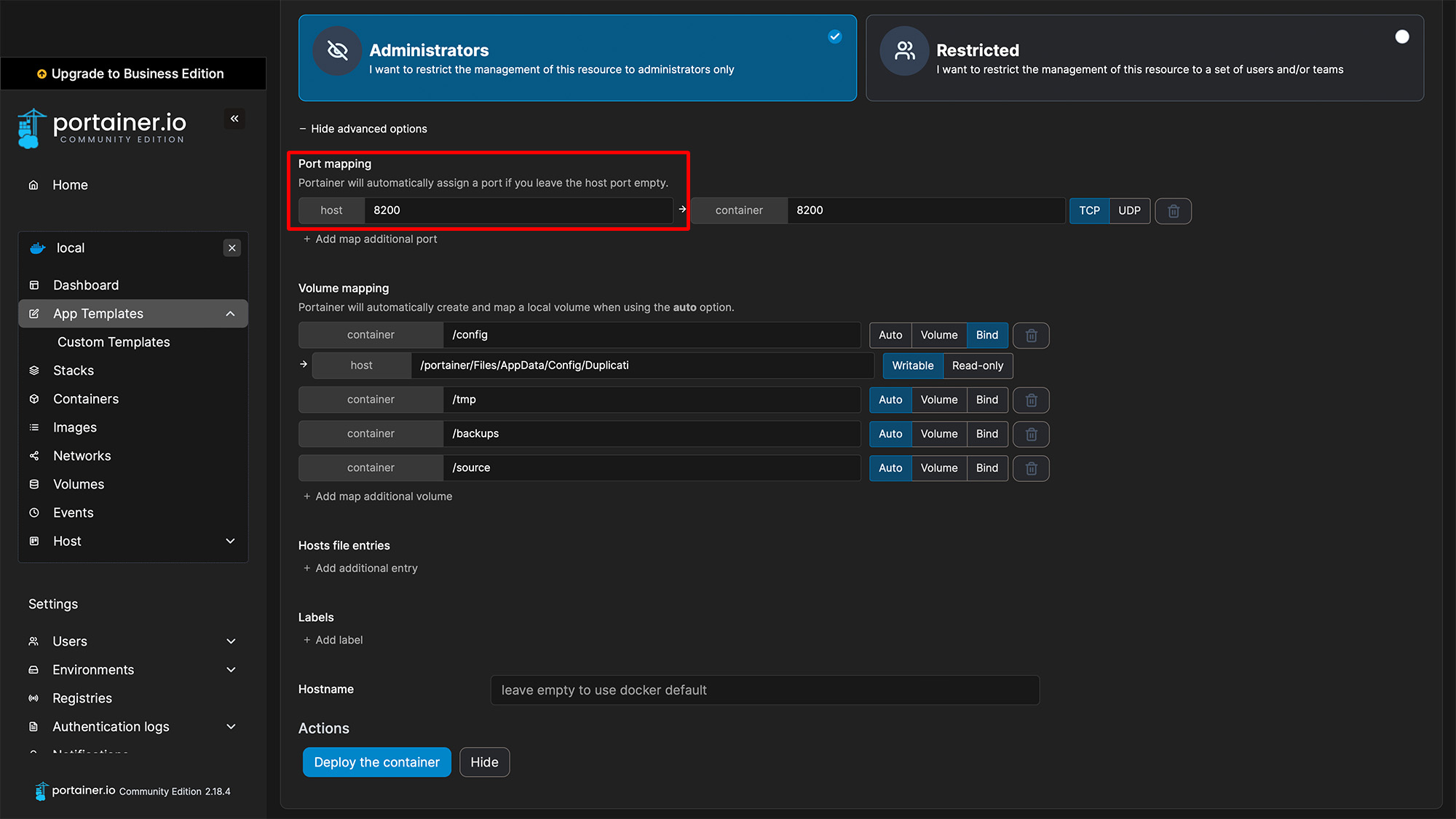
Unter Volume Mapping legt ihr fest, wo der Config-Ordner von Duplicati erstellt werden soll. Bei mir ist das z.B. /portainer/config/duplicati. Jetzt muss noch eine Verbindung zu dem Ordner hergestellt werden, in dem die Ordner/Dateien liegen, von denen ihr ein Backup machen wollt. Ich klicke dazu jetzt in der Zeile Source auf Bind und trage dann in der erscheinenden Zeile bei host den Pfad zu dem entsprechenden Ordner ein.
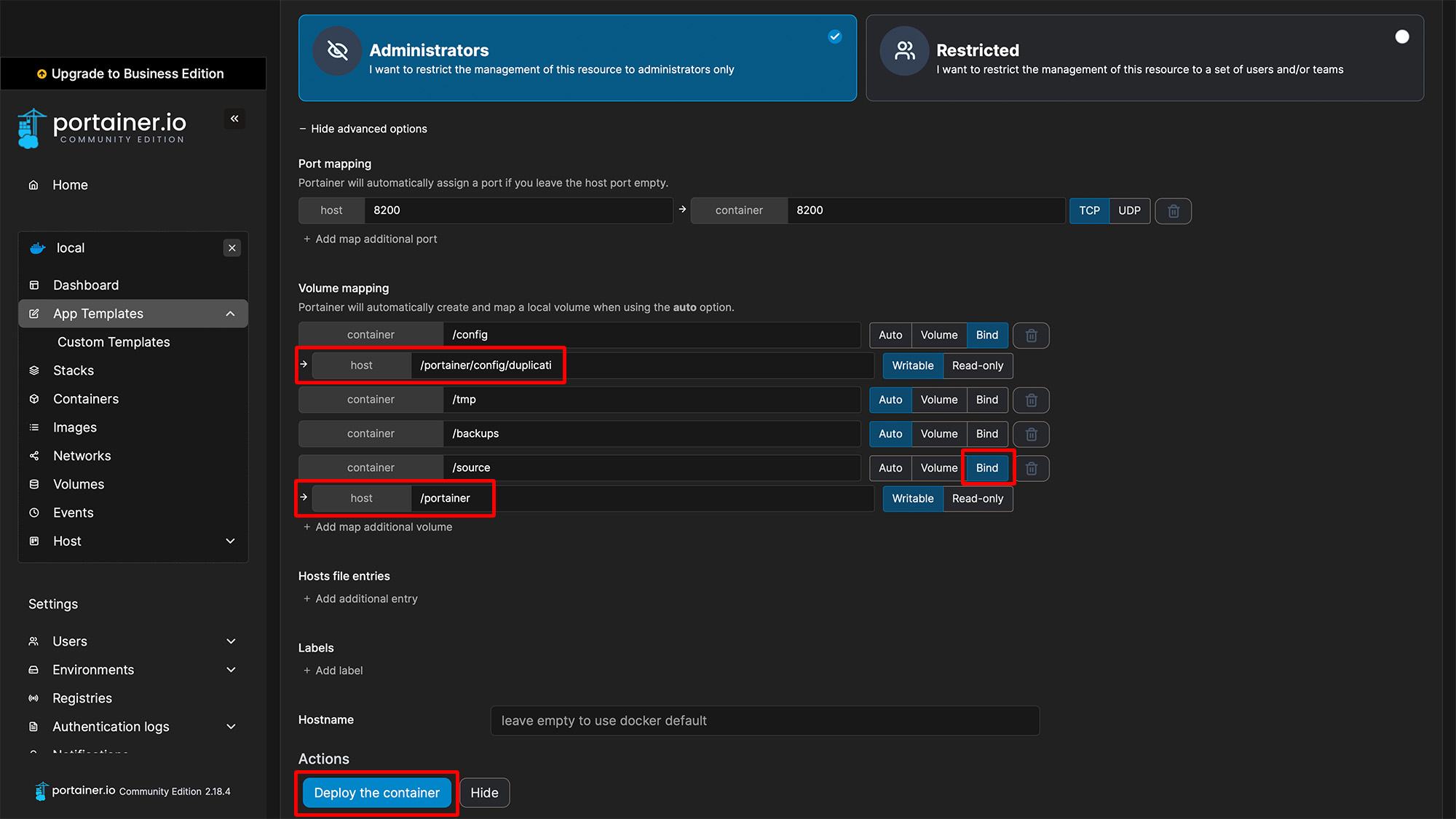
Am Ende wird mit einem Klick auf Deploy the container der Docker-Container von Duplicati erstellt und gestartet. Wenn alles fertig ist, sollte es so aussehen:
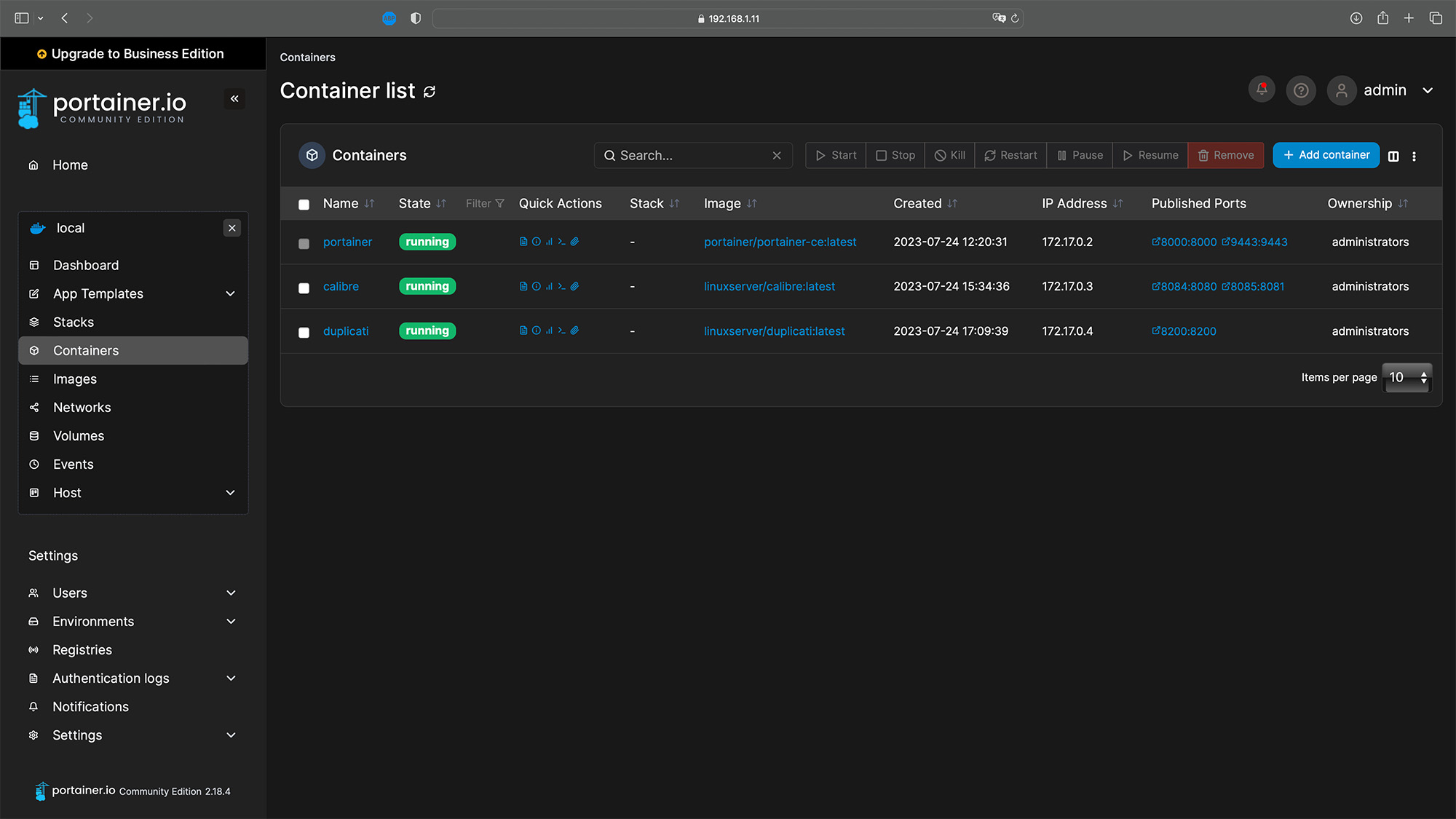
Duplicati - Backup einrichten
Nun können wir uns das erste Mal auf der Weboberfläche von Duplicati anmelden. Dazu geben wir die IP unseres System gefolgt von :8200 ein (Beispiel: 192.168.1.11:8200).
Daraufhin solltet ihr folgende Nachricht sehen:
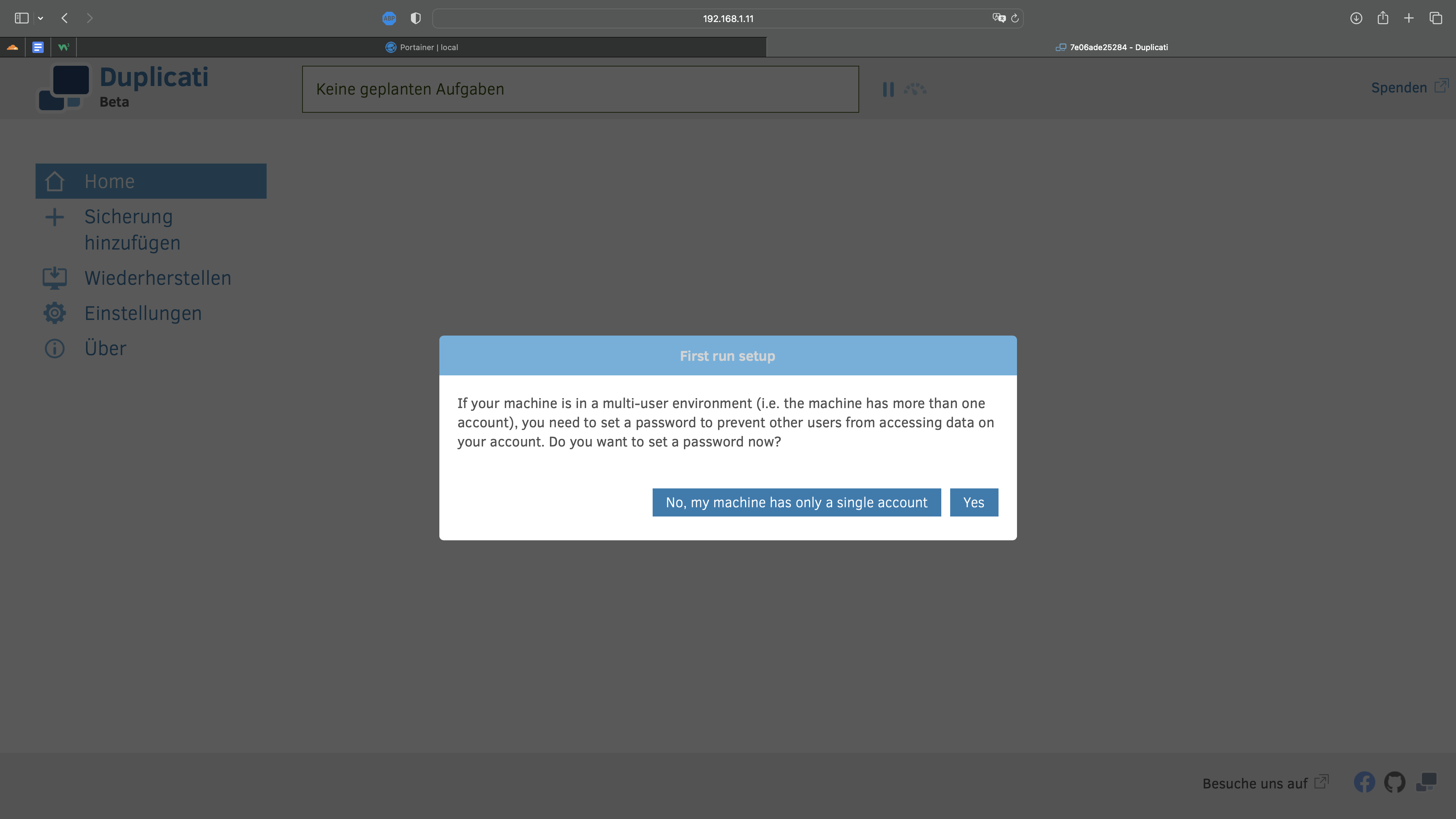
Wenn ihr Duplicati mit einem Passwort schützen wollt, klickt ihr hier auf Yes und wenn nicht entsprechend auf No, my …. Ich gehe hier auf Yes und lege dann in den Einstellungen ein Passwort fest.
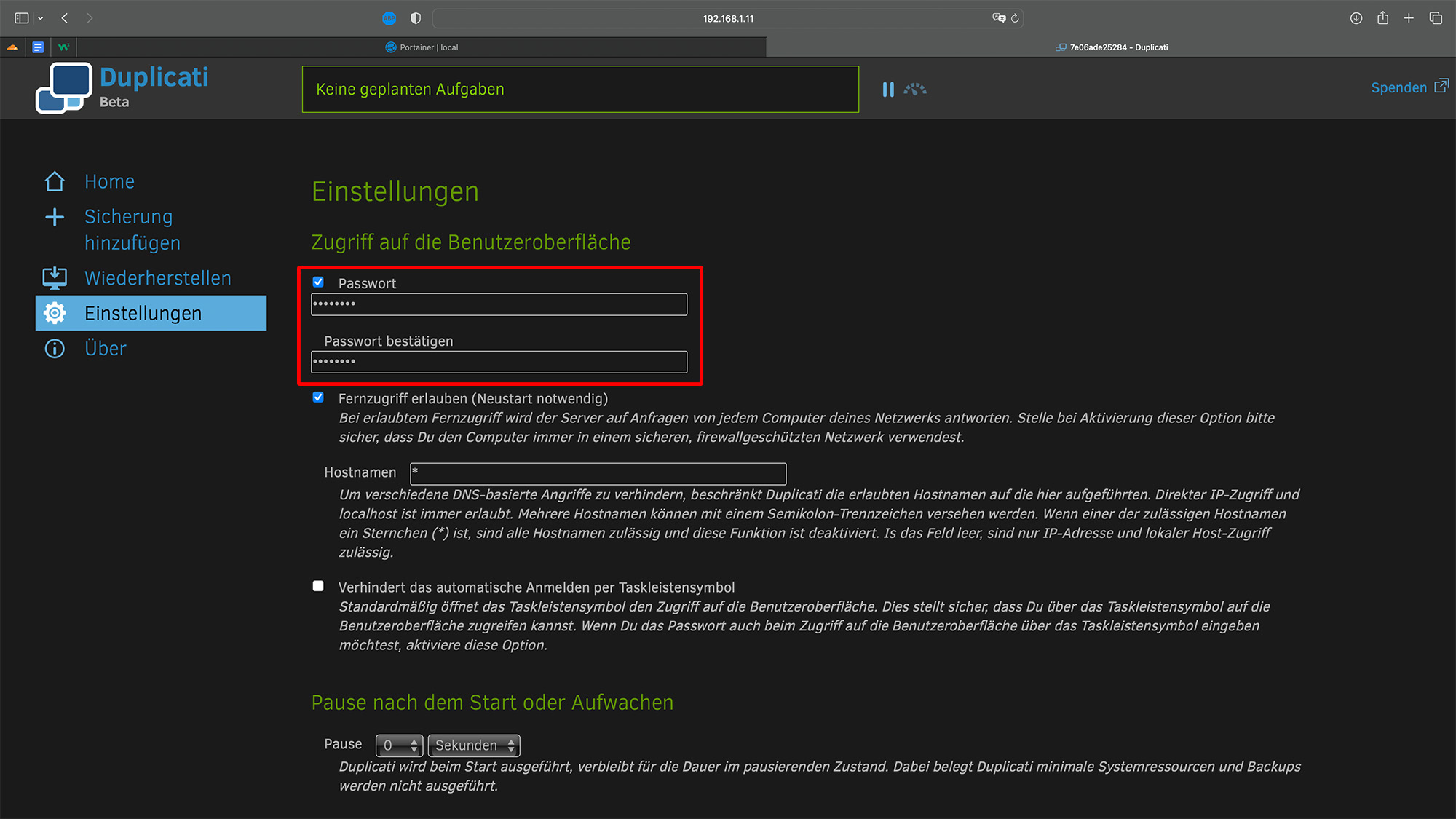
Danach scrollt ihr ganz nach unten und klickt auf OK, woraufhin ein kleines Fenster mit dem Hinweis erscheint, dass ihr nicht eingeloggt seid.
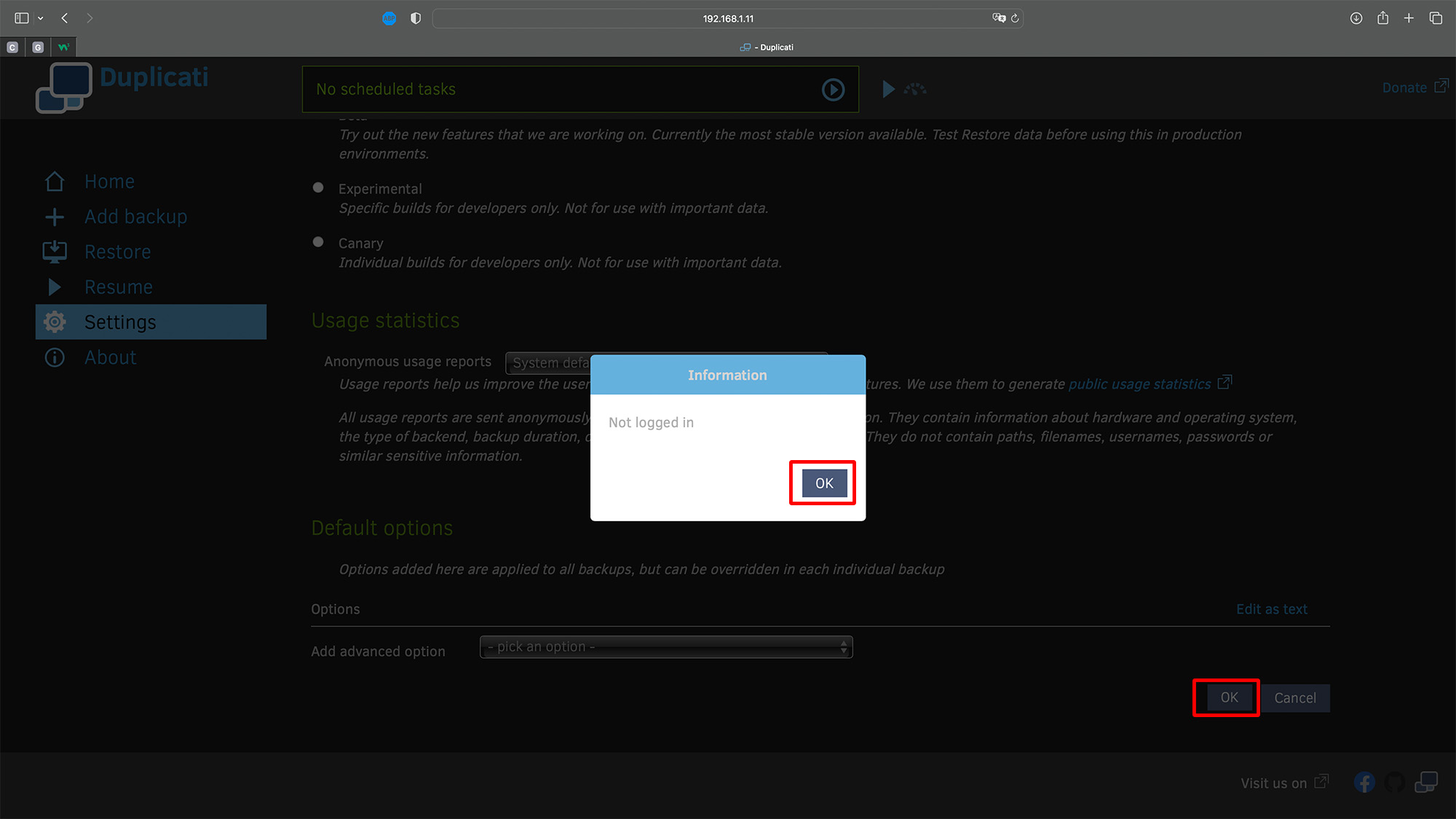
Mit einem Klick auf OK erscheint eine Maske, in der ihr das eben festgelegte Passwort jetzt eingeben und bestätigen müsst.
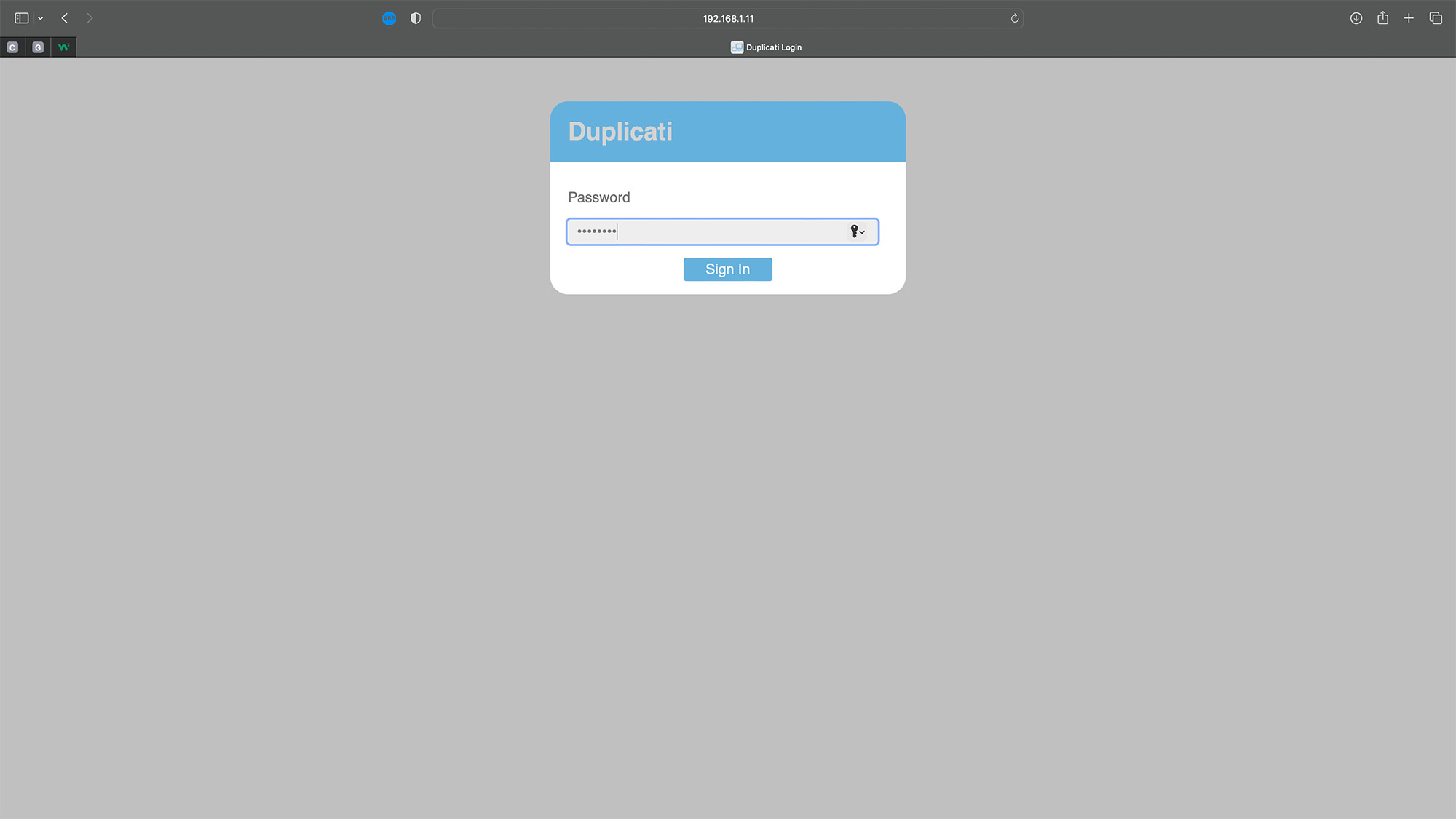
Nun befinden wir uns auf der Hauptseite von Duplicati. Um ein Backup einzurichten, gehen wir hier jetzt auf Sicherung hinzufügen, wählen Neue Sicherung konfigurieren und dann auf weiter.
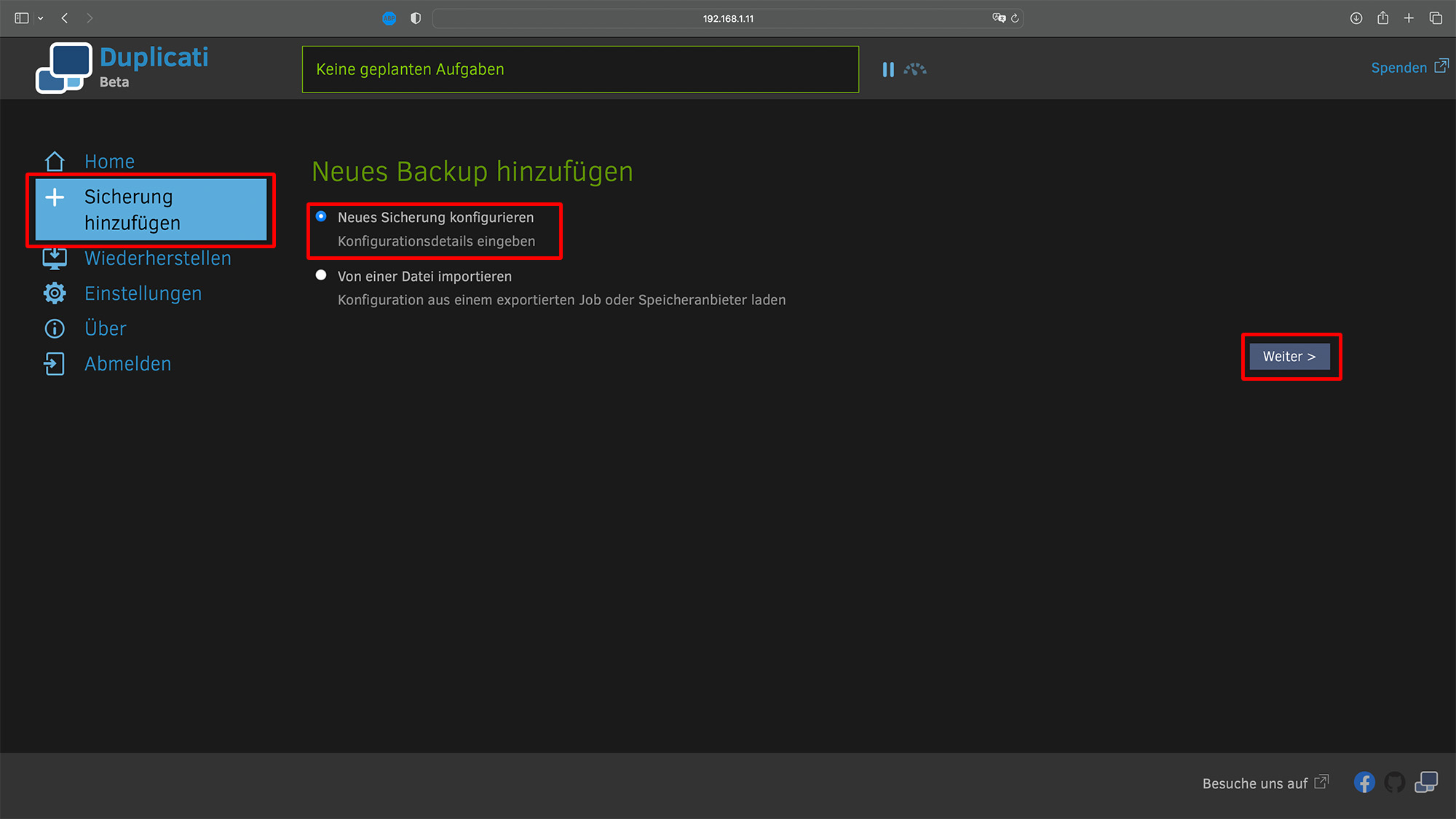
1 - Allgemein
Hier könnt ihr eurer Sicherung einen Namen geben und optional eine Beschreibung verfassen. Sofern ihr euer Backup verschlüsseln wollt, lasst ihr die Auswahl wie sie ist, ihr könnt das Backup aber auch unverschlüsselt erstellen. Wir verschlüsseln das Backup und legen dafür eine Passphrase fest. (Wenn ihr mehrere Backups erstellen und alles mit der gleichen Passphrase verschlüsseln wollt, könnt ihr diese in den Einstellungen auch fest hinterlegen - Einstellungen/Standard-Optionen/Option für Profis/passphrase:...).
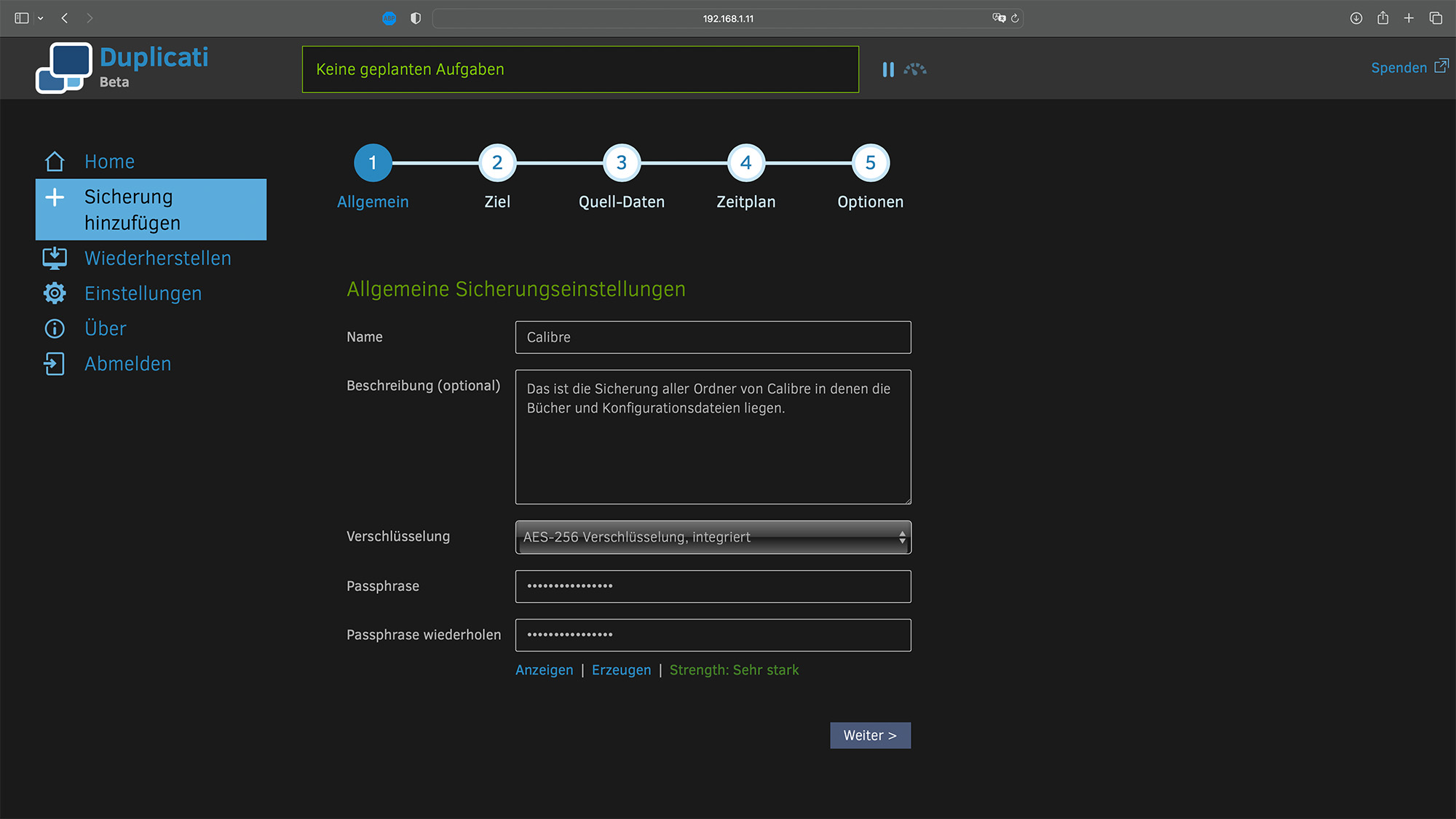
2 - Ziel
Nun wählt ihr den Speichertyp des Ziels, hier stehen eine ganze Reihe von Möglichkeiten zur Verfügung. Ich beschreibe hier das ganze mal am Beispiel von Google Drive, welcher jedem Nutzer 15 GB kostenlosen Speicher zur Verfügung stellt.
Also wähle ich Google Drive aus, gebe einen beliebigen Pfad an und klicke dann auf AuthID um eine Verbindung mit meinem Google Drive herzustellen. Hier meldet ihr euch einmal bei eurem Google Konto an und bestätigt den Zugriff für Duplicati. Daraufhin wird automatisch eine AuthID in der Maske eingetragen.
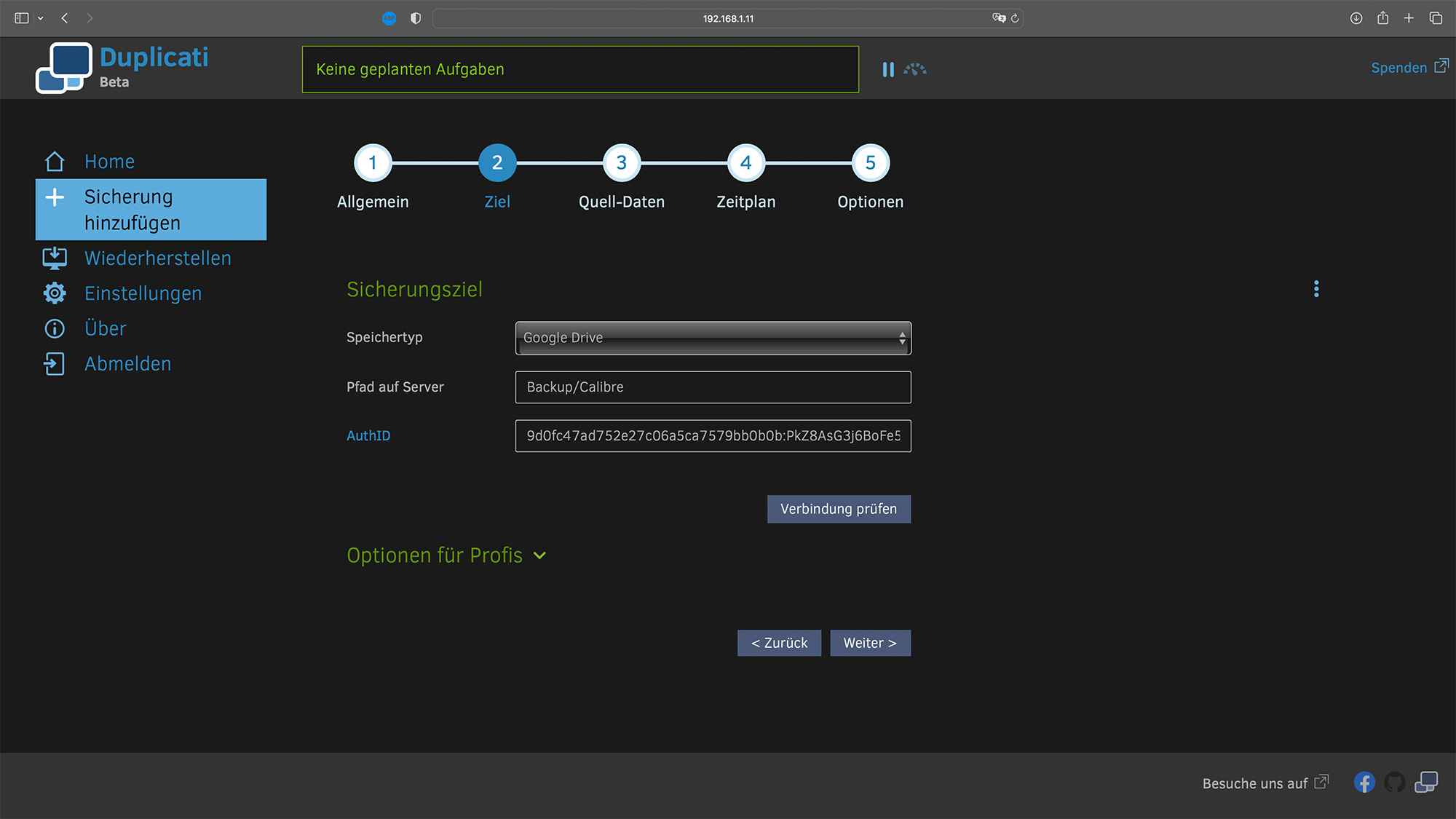
Jetzt testen wir noch einmal die Verbindung. Sollte der Ordner auf dem Google Drive noch nicht existieren, kann dieser jetzt mit einer Bestätigung noch angelegt werden. Am Ende sollte eine Meldung erscheinen, die eine erfolgreiche Verbindung bestätigt.
3 - Quelldaten
Hier wählen wir aus, welche Daten gesichert werden sollen. Unseren zu sichernden Ordner haben wir während der Installation ja dem Ordner source zugewiesen, daher wechseln wir jetzt zu diesem Ordner und wählen die zu sichernden Ordner/Dateien aus. Unter Filter und Ausschließen könnt ihr das Backup bei Bedarf noch individualisieren.
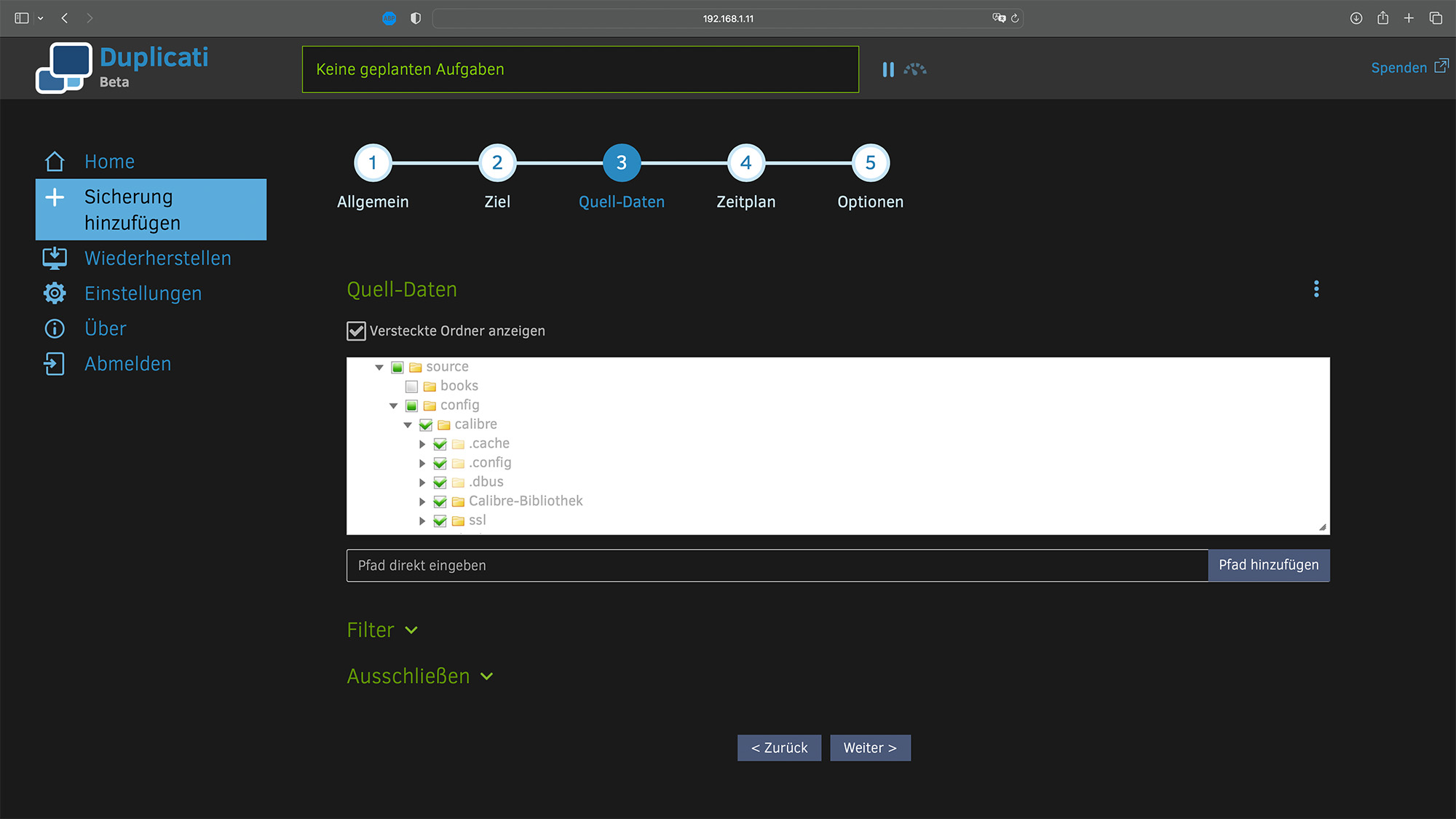
4 - Zeitplan
Hier könnt ihr jetzt ganz individuell festlegen, wann und in welchem Intervall die Sicherung durchgeführt werden soll.
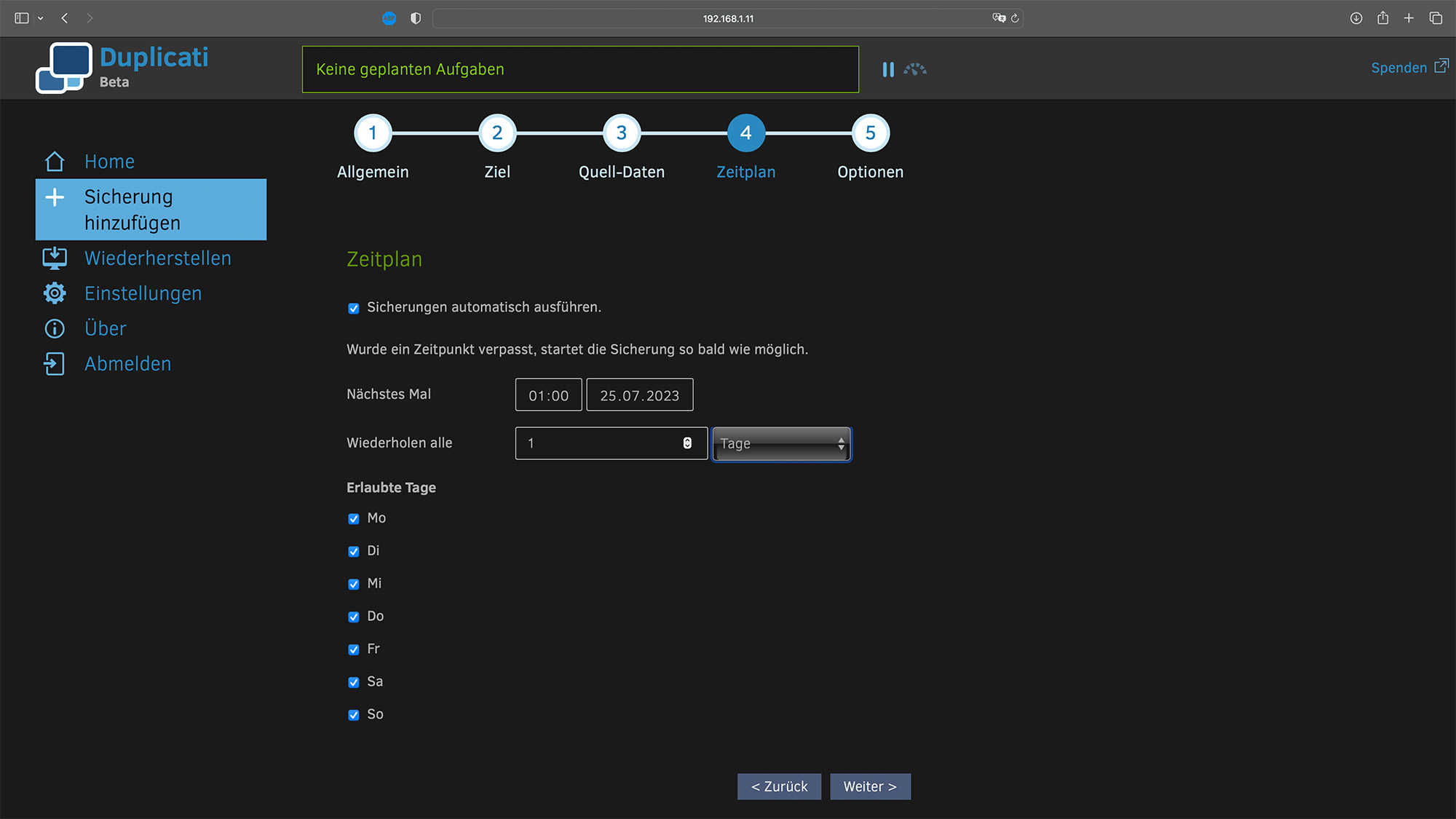
5 - Optionen
Hier könnt ihr noch festlegen, wie groß die Teile sein sollen, in die euer Backup nachher aufgeteilt werden soll. Ich lasse das einfach auf dem Standardwert von 50 MB stehen. Solltet ihr eine sehr große Datenmenge sichern, solltet ihr den Wert erhöhen, damit es nicht so viele einzelne Dateien werden.
Dann könnt ihr noch individuell festlegen, wie die Backups aufbewahrt werden sollen, ich habe mich hier für eine intelligente Sicherungsaufbewahrung entschieden.
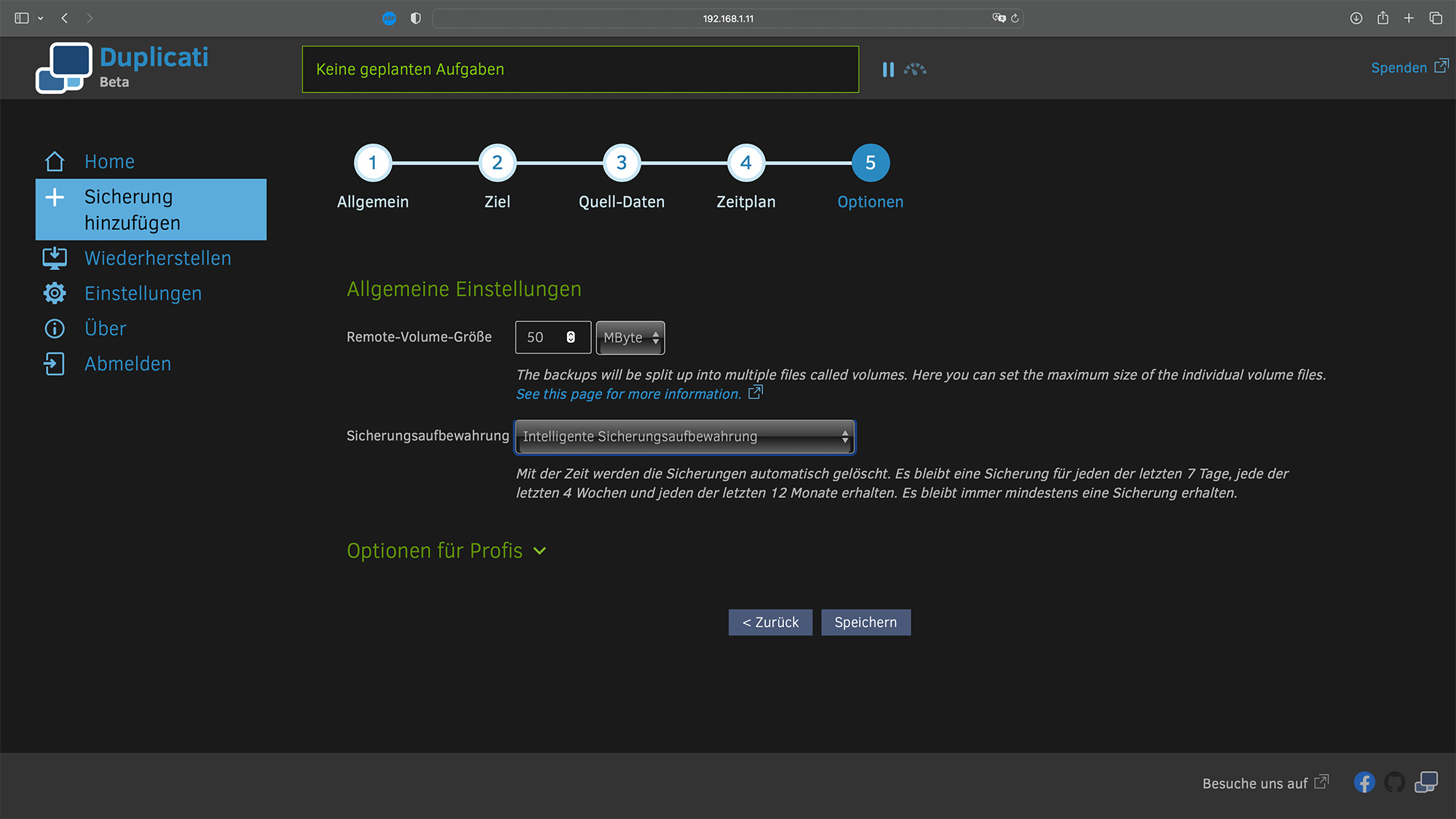
Damit ist die Sicherung angelegt und wird auch in der Hauptübersicht angezeigt. Hier kann man die Sicherung auch noch einmal manuell starten (Jetzt sichern), um zu testen, ob wirklich alles funktioniert.
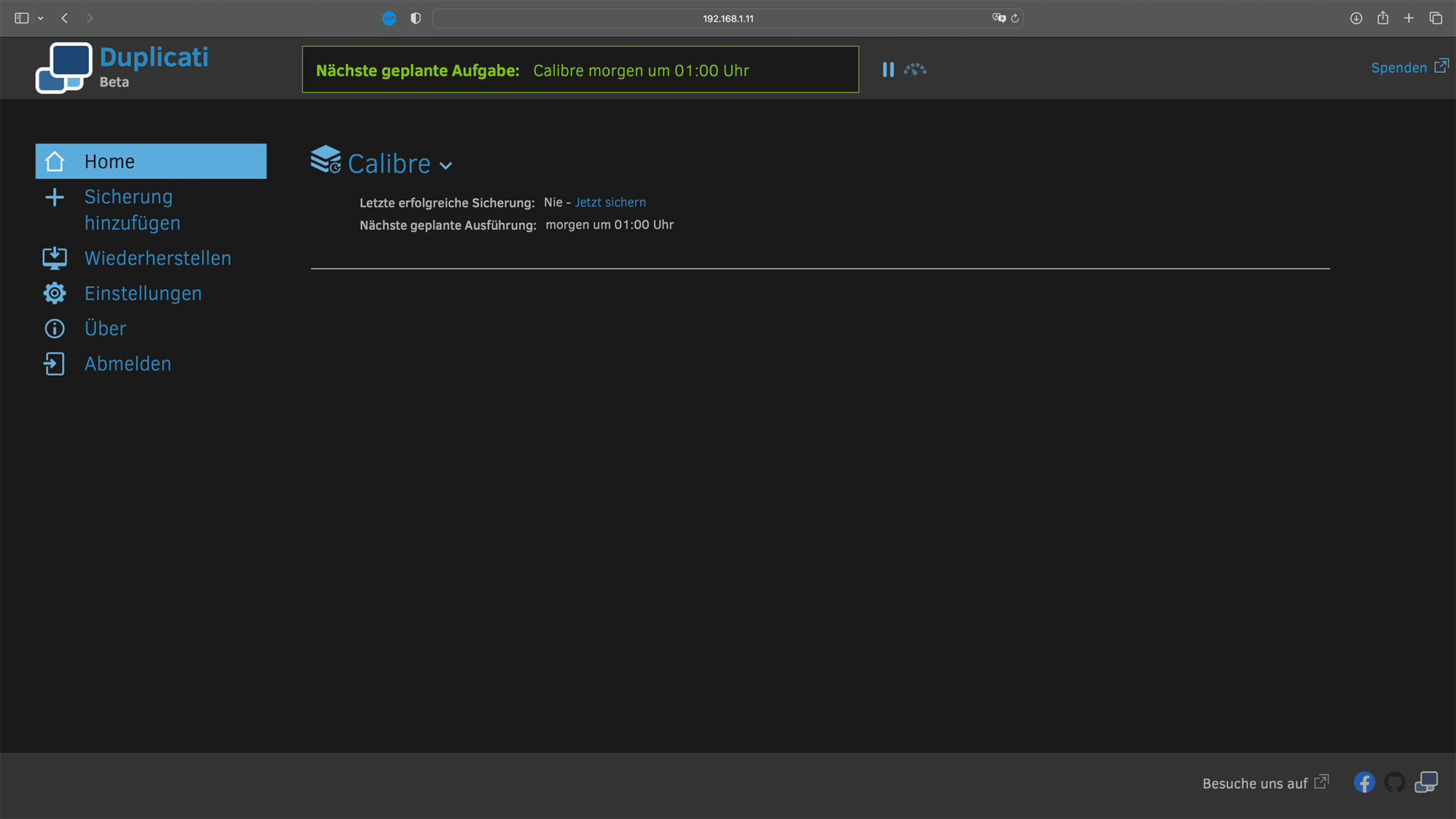
Duplicati Backup einspielen
Nachdem das Backup jetzt erstellt wurde, muss man natürlich aus wissen, wie man das Backup wieder einspielt. Dazu habe ich einen kompletten Datenverlust simuliert und sowohl Duplicati als auch Calibre deinstalliert und die Daten von Calibre gelöscht. Danach habe ich alles wieder installiert und, wie hier beschrieben, neu installiert.
Im frisch installierten Duplicati gehen wir nun auf wiederherstellen und wählen dann die Option Direkte Wiederherstellung von Sicherungsdateien … aus.
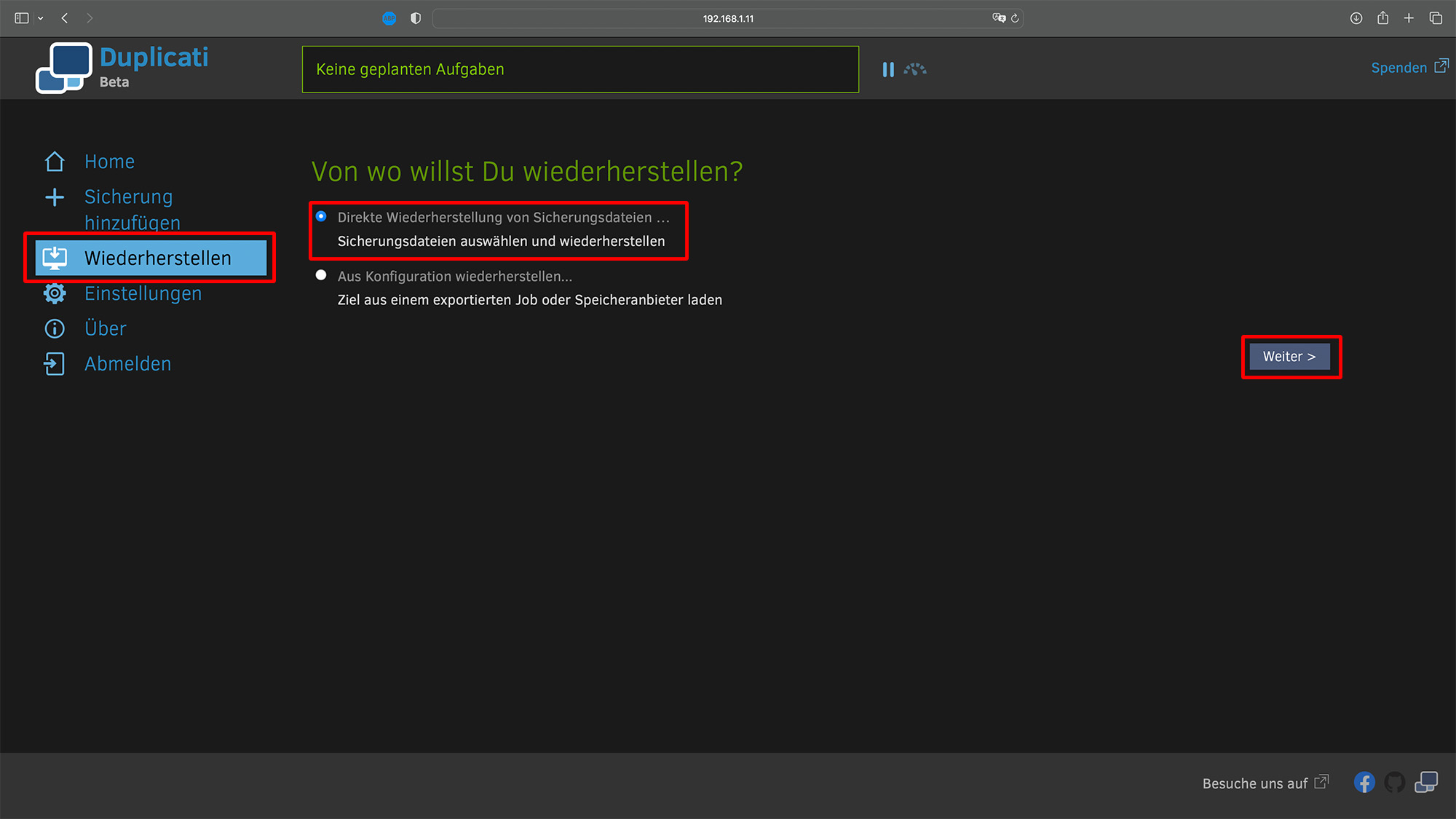
Nun müssen wir als erstes den Sicherungsort des Backups auswählen, hier müssen wir für das Google Drive erneut eine Authentifizierung durchführen und dann alles wie beim Backup einstellen.
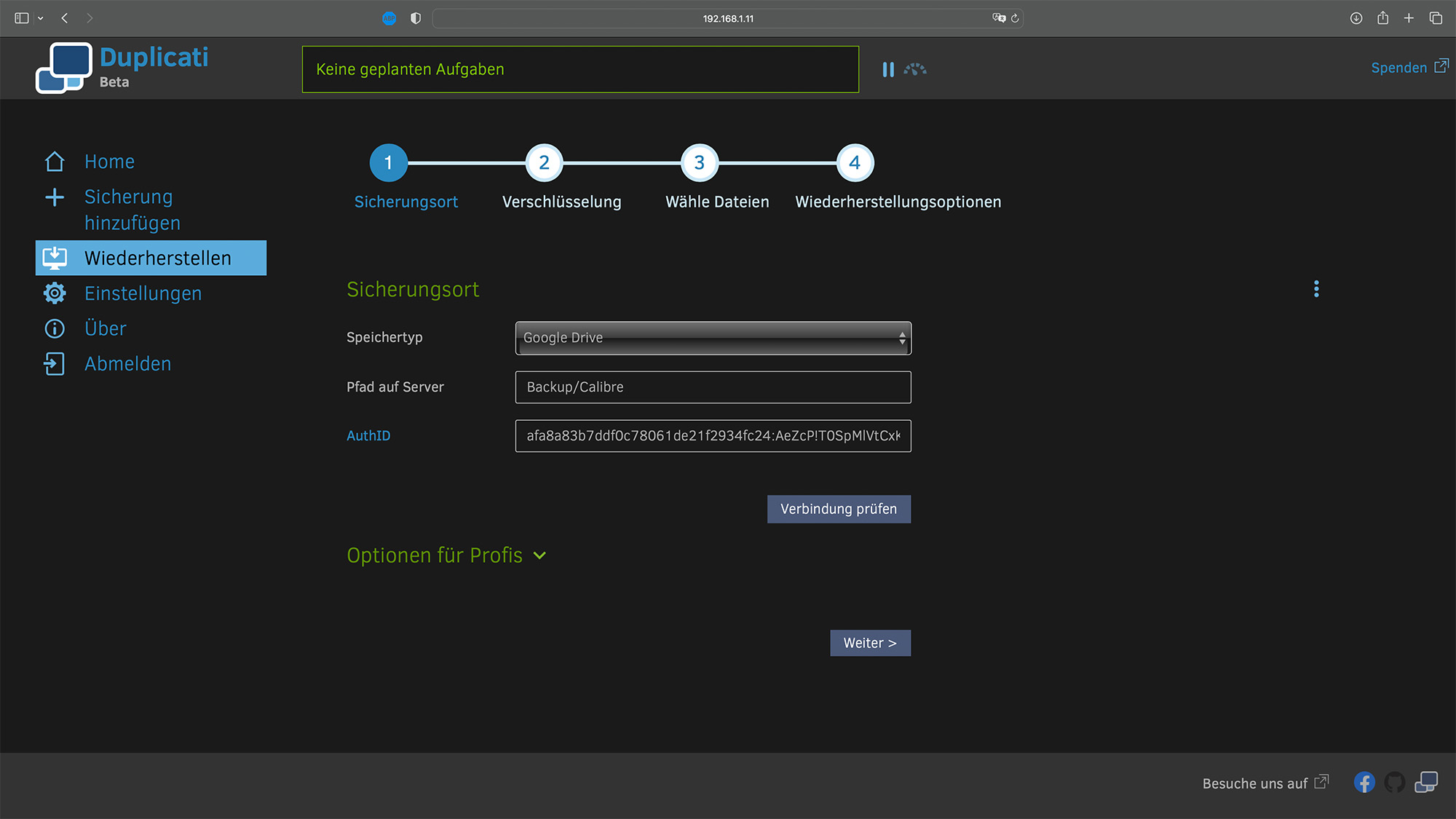
Sofern ihr euer Backup verschlüsselt habt, müsst ihr als nächstes eure Passphrase eingeben.
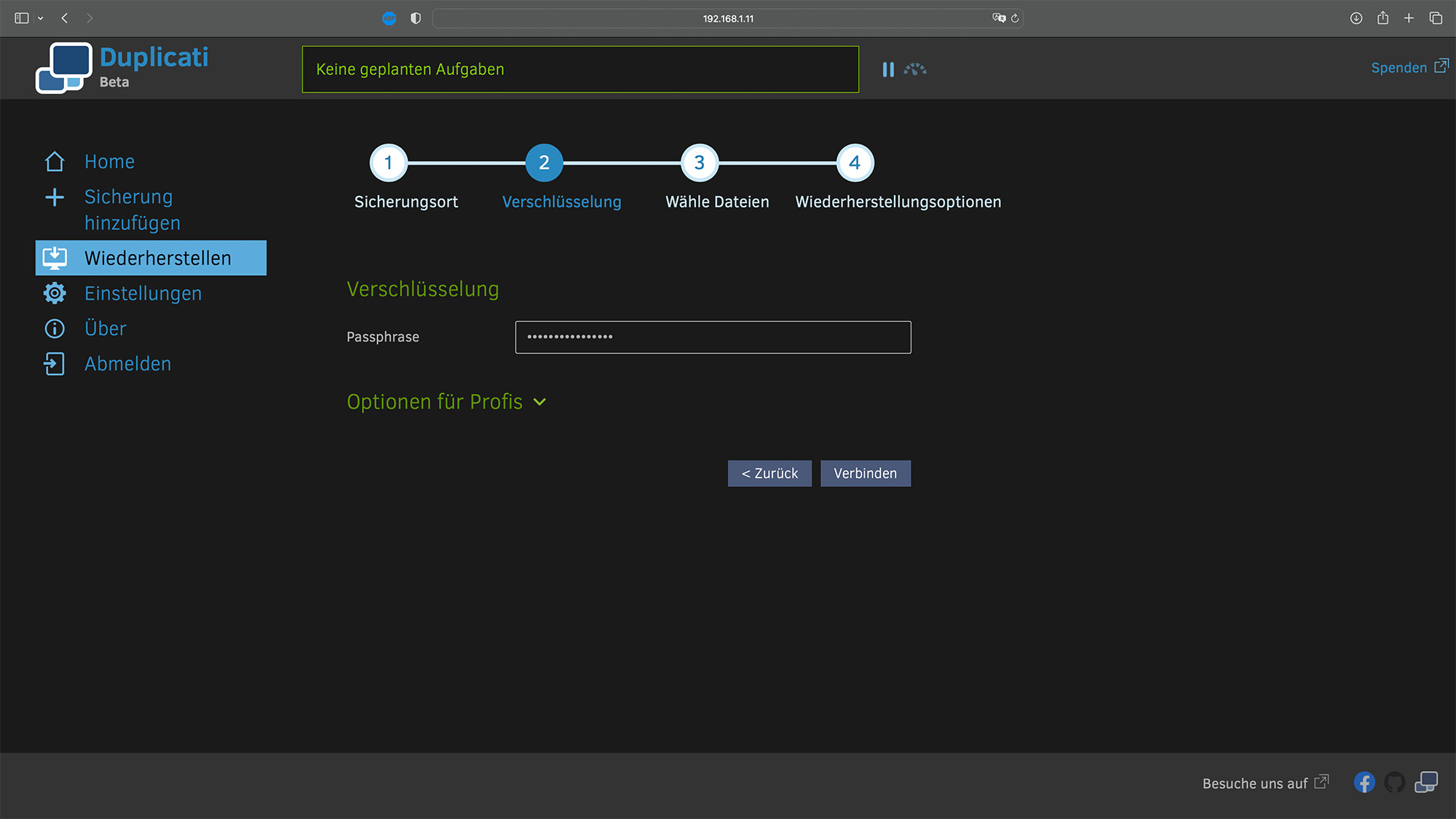
Jetzt wird der angegebene Sicherungsort durchsucht und am Ende werden uns die gesicherten Dateien angezeigt. Hier haken wir alle die Daten an, die wir wiederherstellen wollen.
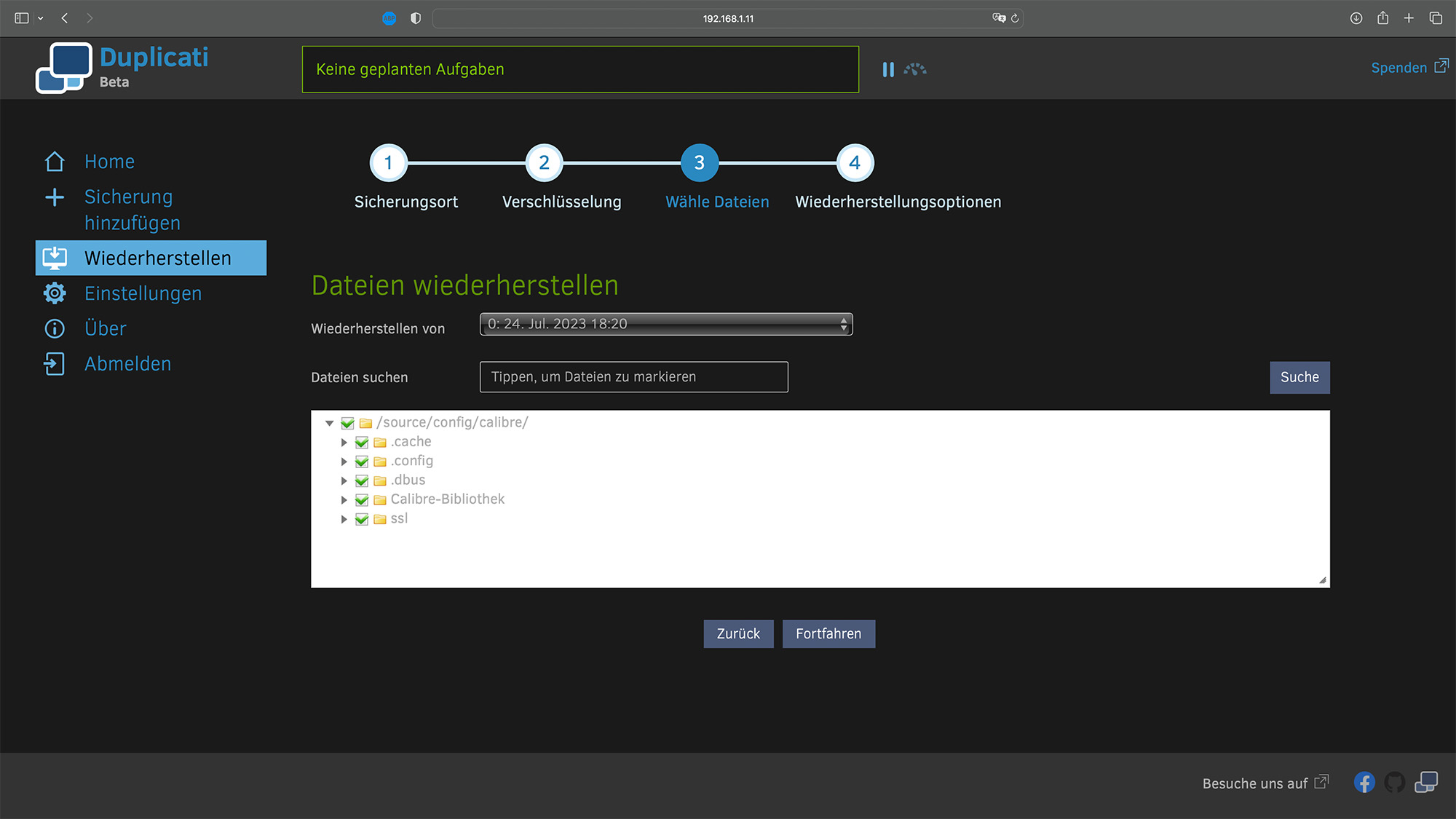
Bevor wir die Wiederherstellung starten, können wir noch auswählen, wo die Daten wiederhergestellt werden sollen. Hier lassen wir alles, wie es ist, und starten die Wiederherstellung.
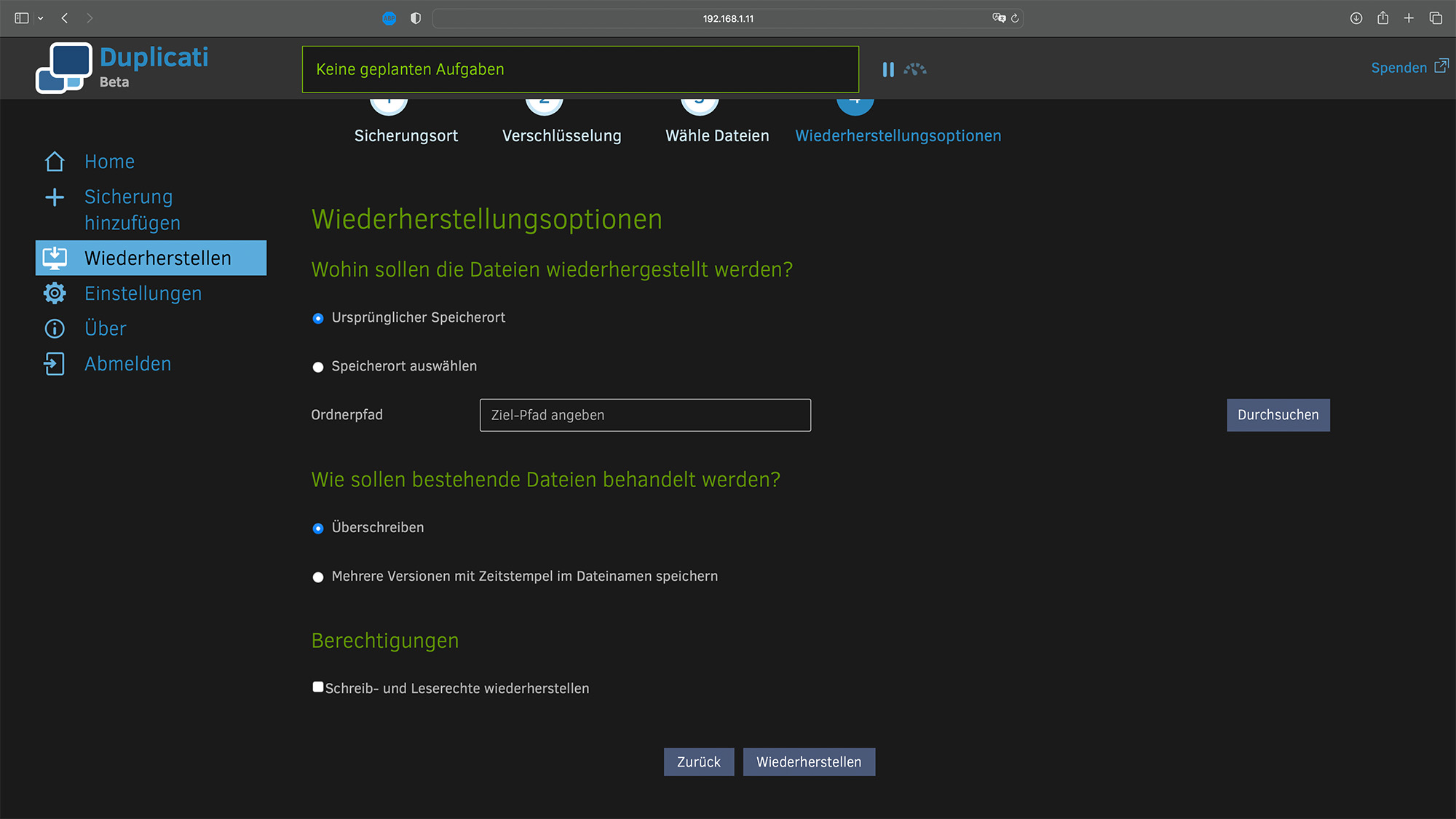
Diese läuft nun durch…
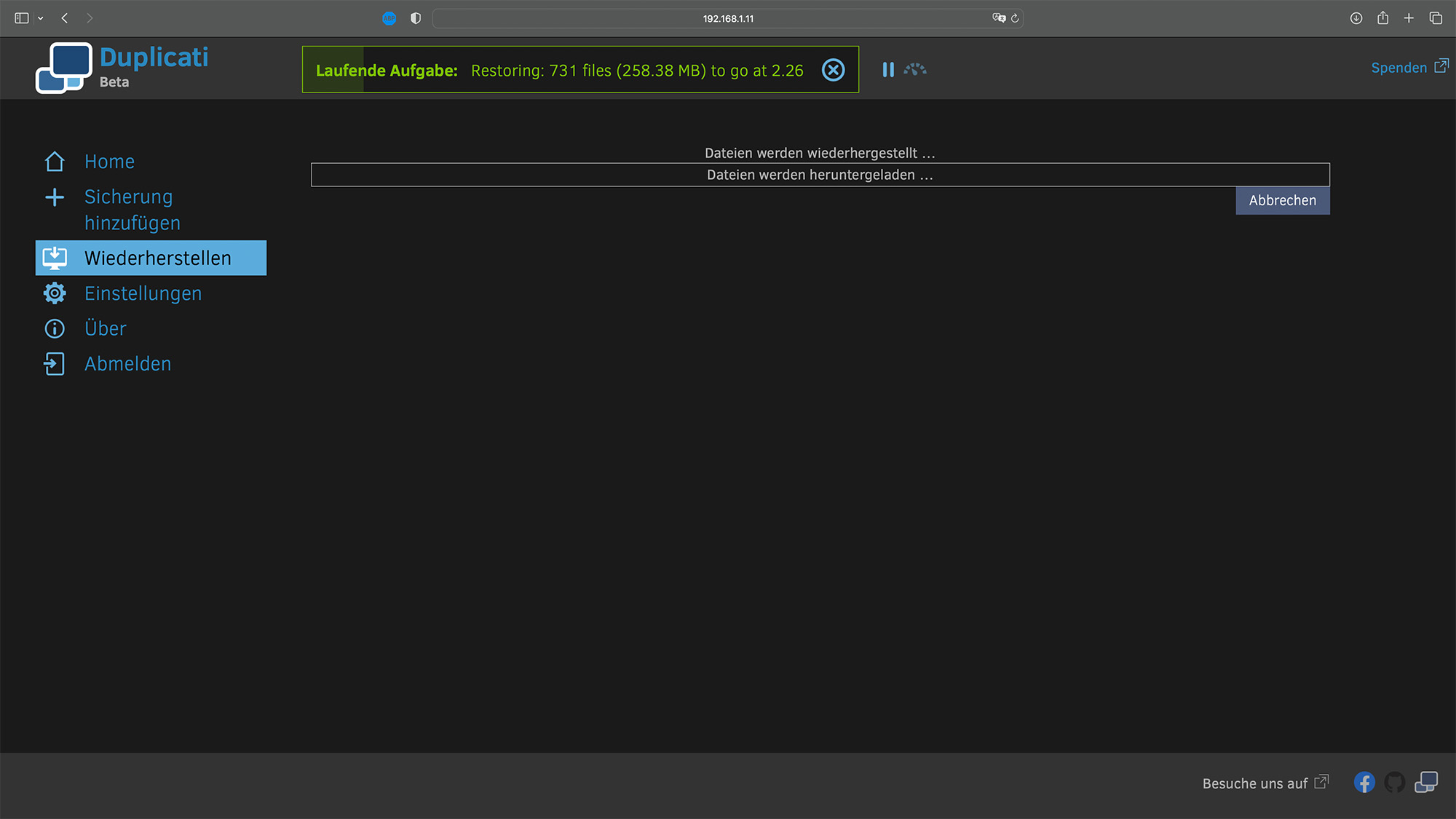
… und am Ende kommt noch eine Bestätigung, dass die Wiederherstellung einwandfrei geklappt hat, sowie die Bitte nach einer kleinen Spende, die meiner Meinung nach auch angebracht ist, sofern man so wirklich einen Datenverlust verhindern konnte.
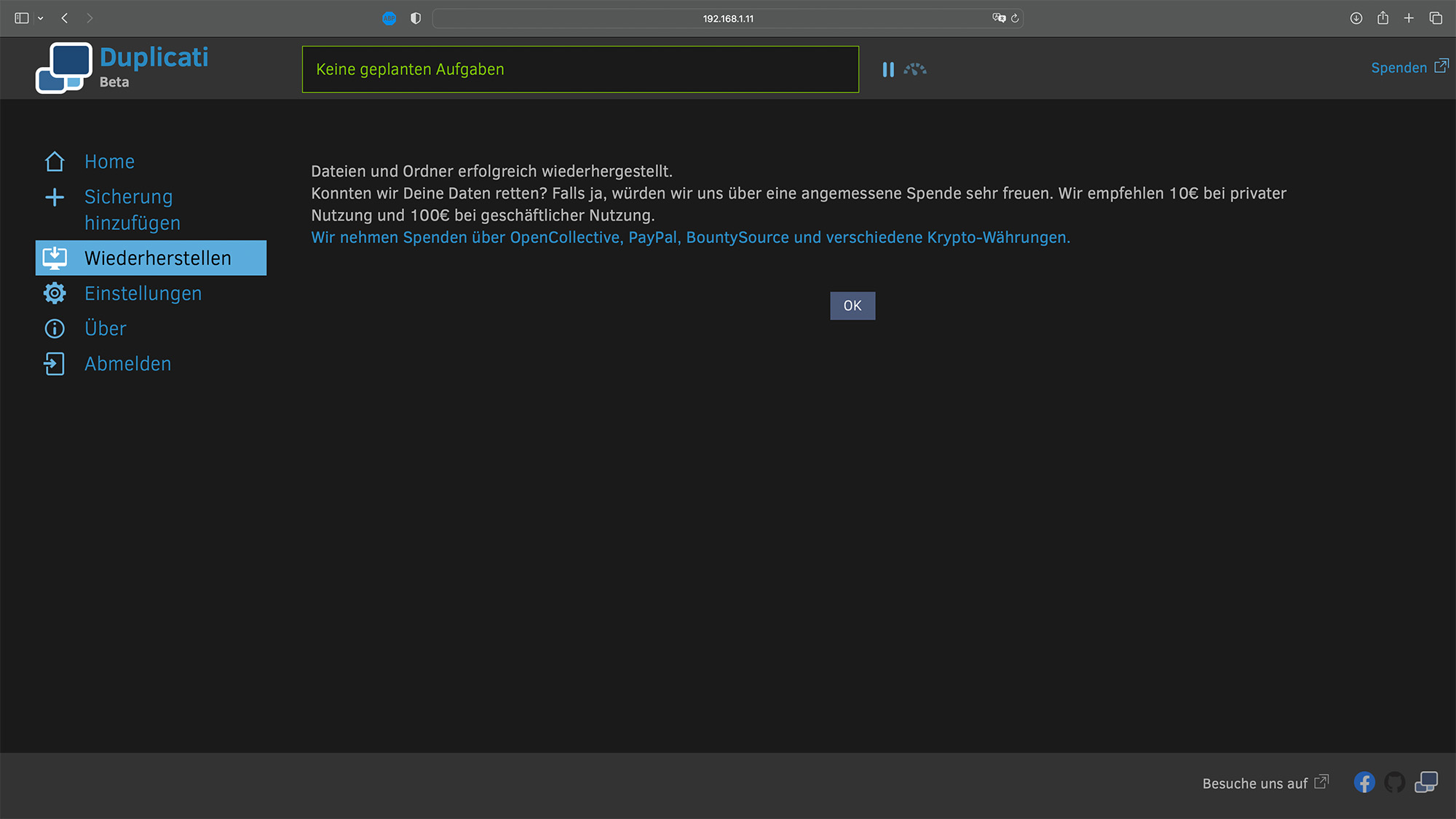
Fazit
Wenn man es einmal gemacht hat, lässt sich mit Duplicati recht einfach ein Backup von Dateien und Ordnern erstellen. Dabei ist die Möglichkeit, wo man das Backup speichert, sehr umfangreich. Dazu kommt, dass man sehr präzise einstellen kann, wann und in welchem Intervall das Backup durchgeführt werden soll und wie viele Backups aufbewahrt werden sollen, bis Duplicati die alten Backups automatisch löscht. Duplicati erstellt auch nicht jedes Mal ein komplett neues Backup, sondern das aktuelle Backup wird angepasst und die Änderungen werden gespeichert. So wird der benötigte Speicherplatz minimiert.
Ein Nachteil bei solchen Backup-Programmen ist für mich immer, dass man nur über das Backup-Programm auf die Dateien im Backup zugreifen kann und man an keine Daten mehr dran kommt, sollte das Backup mal defekt sein.
Alles in allem aber eine tolle Lösung, die man auch als Anfänger problemlos einrichten kann.
Hinweis in eigener Sache
Wir kaufen grundsätzlich alles, was wir an Hardware für unsere Tests nutzen, selbst, da wir nur so den Einfluss von Herstellern auf unsere Tests komplett ausschließen können. Solltet ihr daher einen Teil der hier verwendeten Hardware käuflich erwerben wollen, wäre es lieb, wenn ihr die Hardware über einen unserer grünen Links kaufen würdet. So erhalten wir eine kleine Provision und für euch kostet es keinen Euro mehr. Das ermöglicht uns den Kauf neuer Hardware, die dann hier für weitere Tests genutzt werden kann. Vielen Dank! :)
Für diesen Test wurde folgende Hardware genutzt:
- Raspberry Pi 4 Model B * - 4GB RAM
- Gehäuse für Raspberry Pi 4 - Original (Rot/Weiß) *
- Netzteil für Raspberry Pi 4 - Original * (USB-C)
- 2m HDMI zu micro HDMI Kabel *
- SanDisk Ultra 64 GB microSDHC Speicherkarte *
- Logitech K400 * (Tastatur mit Touchpad zum Einrichten)
Bei Links, die mit einem * gekennzeichnet sind, handelt es sich um Affiliate-Links, bei denen wir bei einem Kauf eine Vergütung durch den Anbieter erhalten.
Kommentare (0)
Diesen Artikel kommentieren:
Hinweis:
- Nur Fragen / Antworten direkt zum Artikel
- Kein Support für andere Hard- oder Software !

E-Mail Benachrichtigung bei neuen Artikeln


