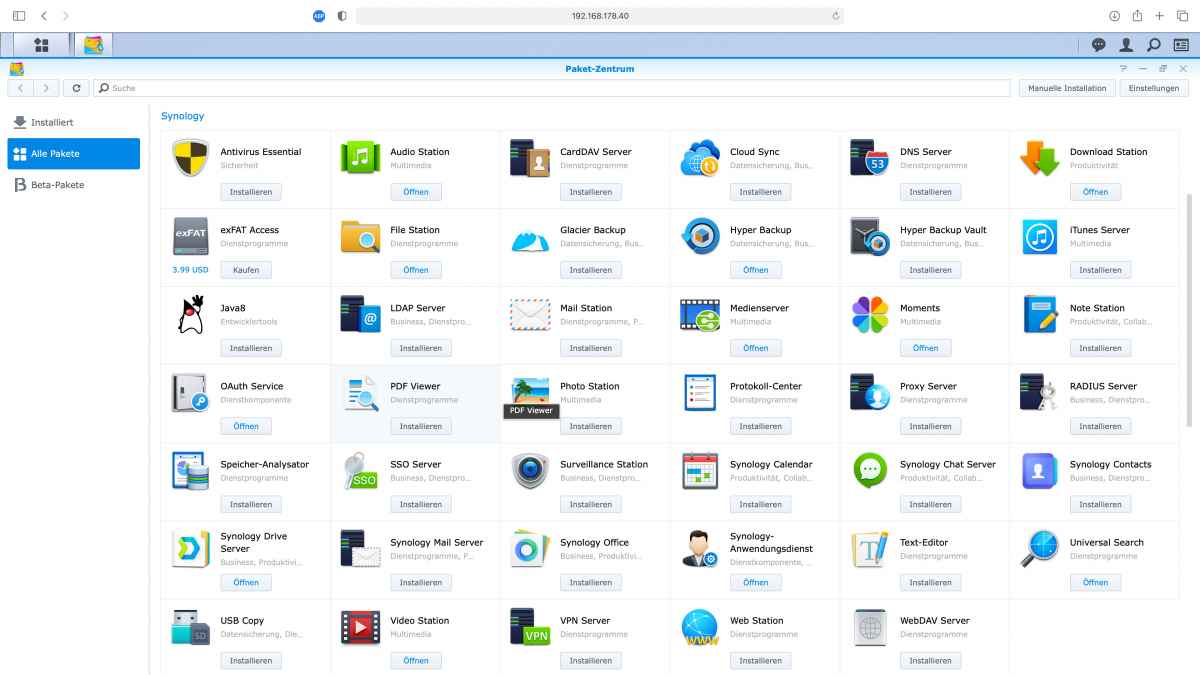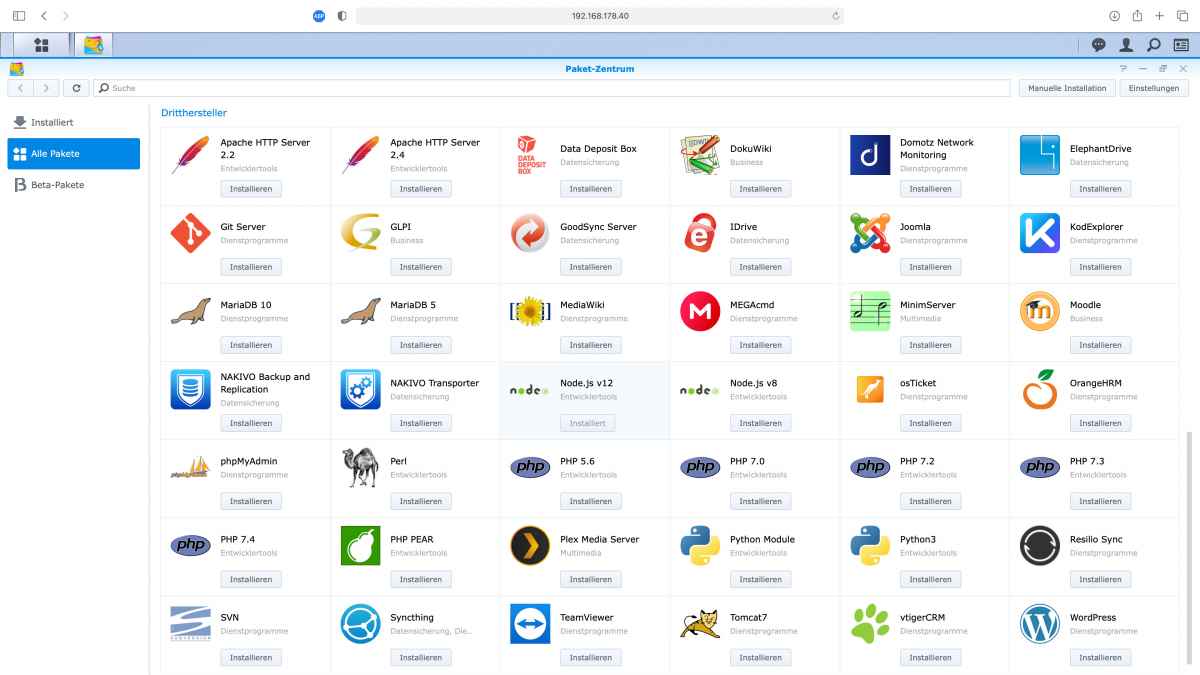2-Bay-NAS - Synology DS220j - im Test
 geschrieben von Dennis, zuletzt aktualisiert am
geschrieben von Dennis, zuletzt aktualisiert am

Damit sich unser Test des QNAP TS-230 nicht so alleine fühlt, haben wir uns mit dem Synology DS220j * heute mal ein direktes Konkurrenzprodukt angesehen. :)

Bei dem Synology DS220j * handelt es sich um ein günstiges Fertig-NAS, welches 2 SATA-Datenträger (2,5/3,5") aufnehmen kann und sich an Leute richtet, die einen einfachen Netzwerkspeicher suchen. Das heißt zwar nicht, dass das Synology DS220j * nicht noch mehr zu bieten hat, ich beschränke mich hier beim Test aber auf die wichtigsten Funktionen und reiße dann nur noch mal kurz an, was noch möglich ist. Aber kommen wir nun zum Test und starten, wie immer, erstmal mit dem Lieferumfang des Synology DS220j *.
Lieferumfang
Der Lieferumfang des Synology DS220j * besteht aus:
- Synology DS220j *
- Netzteil
- Netzkabel
- Netwerkkabel 2m
- 3,5" HDD Installations-Kit (im NAS verbaut)
- Schraubenset
- Quick Installation Guide

Anschlüsse
Vorderseite
- LED-Anzeigen (Systemstatus, LAN, Disk 1, Disk 2)
- Ein/Aus-Taste

Rückseite
- Reset-Knopf
- 2 USB-Ports (USB 3.0)
- LAN-Port (Gigabit)
- Netzanschluss
- Kensington-Schlitz

Verarbeitung und Design
Die Verarbeitung im allgemeinen gefällt mir sehr gut, es gibt keine störenden Spaltmaße und es lässt sich sehr leicht öffnen und schließen ohne das etwas hakt. Die 4 Gummifüße auf der Unterseite sorgen dafür, dass das Synology DS220j * sicher auf seinem Platz steht.
Das Synology DS220j * besteht aus einem weißen, glänzenden Kunststoff der nett anzusehen ist. Wie bei allen glänzenden Kunststoffgehäusen ist aber auch Dieses sehr anfällig für Kratzer und Fingerabdrücke. Die weiße Farbe sorgt allerdings dafür, dass dies so gut wie nicht auffällt. Der gelaserte Schriftzug auf beiden Seiten sieht nicht nur stylisch aus, er sorgt zusätzlich auch dafür, dass ausreichend Luft zum Kühlen der Festplatten ins Gehäuse gelangt.
Prozessor / Arbeitsspeicher
Beim hier verbauten Realtek RTD1296 handelt es sich um einen SoC (System-on-a-Chip) Prozessor in dem nicht nur eine GPU mit integriert ist, sondern z.B. auch der Soundchip und der Netzwerkchip.
Der Prozessor besitzt 4 Cortex-A53-Kerne die in diesem Fall mit 1,4 GHz takten. Die verbaute iGPU Mali T820 MP3 ist dabei in der Lage H265/VP9-Videomaterial in Hardware zu dekodieren. Aufgrund eines fehlenden Videoanschlusses kommt die GPU hier zwar nicht für die Bildausgabe zum Einsatz, jedoch nutzt beispielsweise der Plex-Mediaserver den Videodekoder.
Um eine oder gar mehrere virtuelle Maschinen laufen zu lassen eignet sich der Prozessor nicht, dafür ist die CPU zu schwach und der 512MB große Arbeitsspeicher viel zu klein.
Der Realtek RTD1296 wird in kleineren NAS Systemen von Synology oder QNAP verbaut, aber auch in diversen Chinesischen Android-Mediaplayern und dem Banana Pi W2 * kommt er zum Einsatz.
Einbau der Festplatten
Beim Einbau der Festplatten muss man beim Synology DS220j * tatsächlich noch zum Schraubendreher greifen, dass löst QNAP, z.B. beim QNAP TS-230 *, eleganter. Hier lassen sich die Festplatte 3,5“ Festplatten komplett ohne Werkzeug einbauen.
Ein weiterer Nachteil ist, dass man beim Synology DS220j * den Synology Festplattenhalter Type C * kaufen muss um 2,5“-Festplatten zu verbauen. Für jede Festplatte ist ein separater Halter nötig.
Grundsätzlich ist der Einbau der Festplatten aber trotzdem einfach und für Jeden zu bewerkstelligen. Zum eigentlichen Einbau habe ich euch hier eine kleine Galerie gebastelt:
Als letztes das Gehäuse in umgekehrter Reihenfolge wieder zusammenbauen, fertig.
Erster Start
Nachdem alles eingebaut ist, muss das NAS mit Strom versorgt, mit dem Netzwerk verbunden und dann eingeschaltet werden. Wenn das Synology DS220j * bereit ist, gibt es einen lauten Piepton von sich. Jetzt kann man sich mit der IP des NAS und dem Port 5000 am NAS anmelden. (z.B. 192.168.0.10:5000).
Wer die IP nicht manuell herausfindet, der kann sich mit dem Programm Synology Assistant (Hier zu finden) behelfen. Das muss einfach nur heruntergeladen, installiert und gestartet werden. Im erscheinenden Übersichtsfenster werden sofort alle im Netzwerk vorhandenen Synologie-Geräte angezeigt.
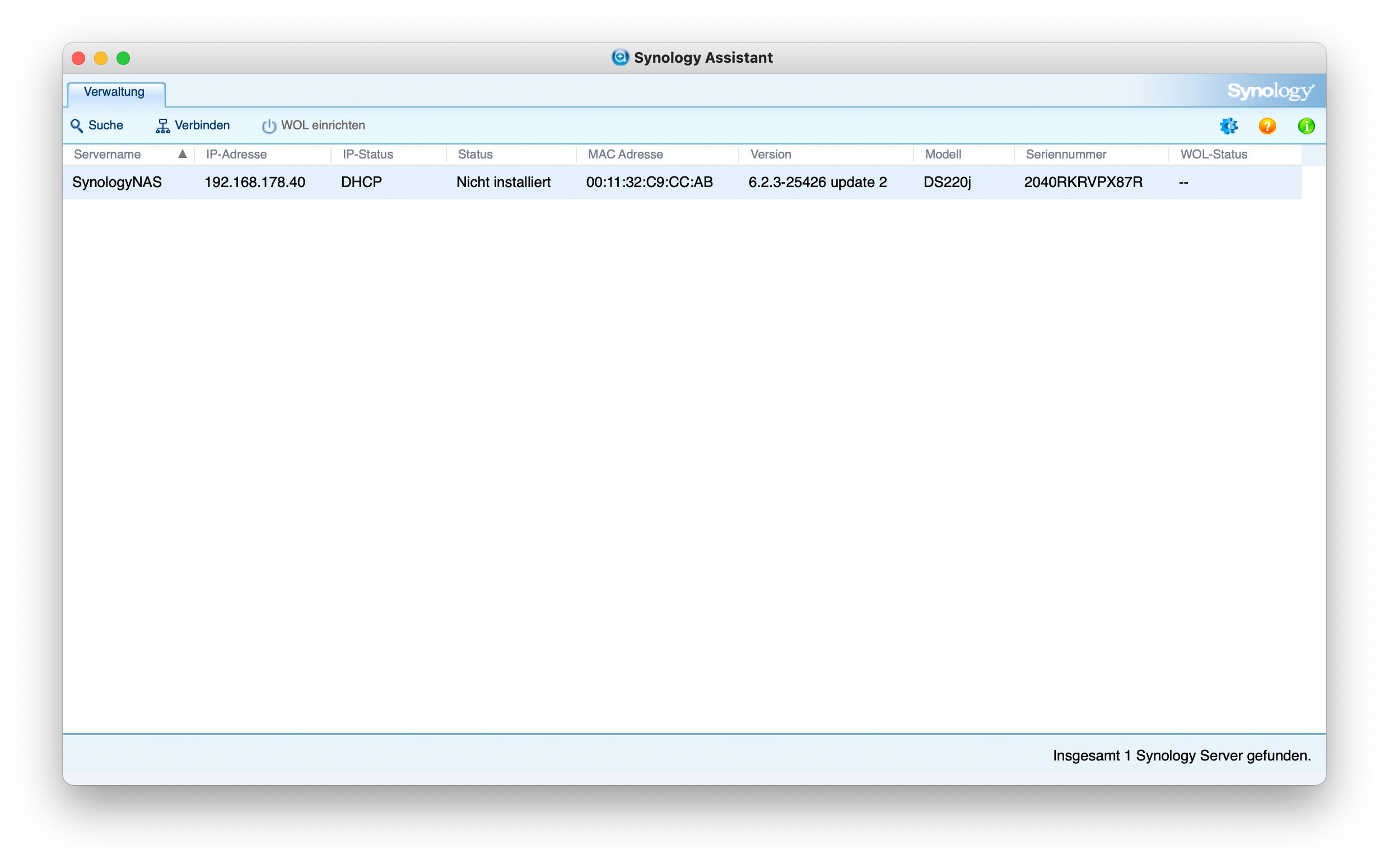
Nachdem wir über einen Browser Zugriff auf das NAS erlangt haben (hier im Beispiel 192.168.178.40:5000), kommen wir zum Einrichtungsbildschirm. Mit einem Klick auf Einrichten wird der Einrichtungsprozess gestartet.
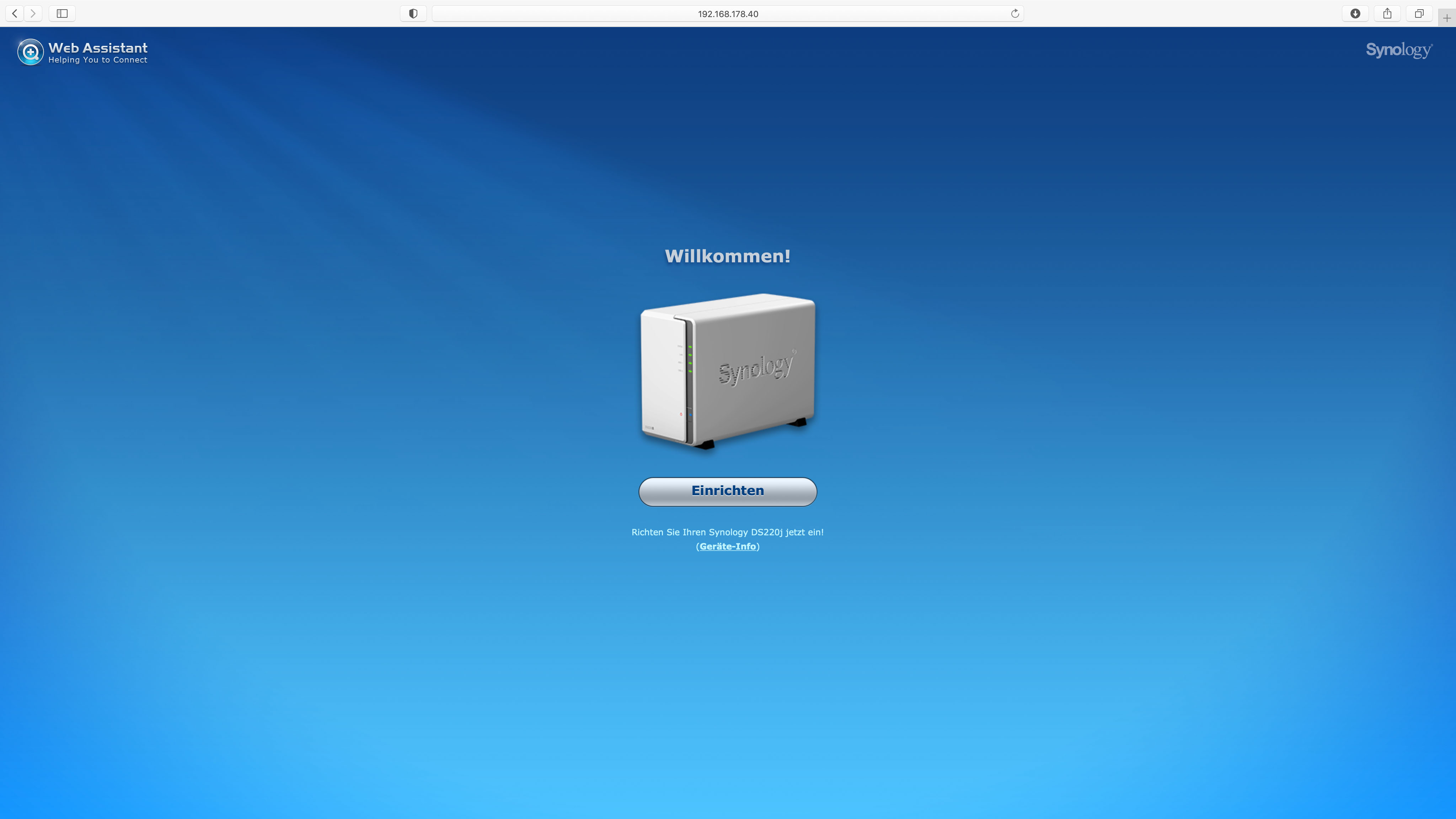
Nun wird mit einem Klick auf Jetzt installieren die Installation des neuesten DSM gestartet. (DSM = DiskStation Manager = Betriebssystem des Synology DS220j *)
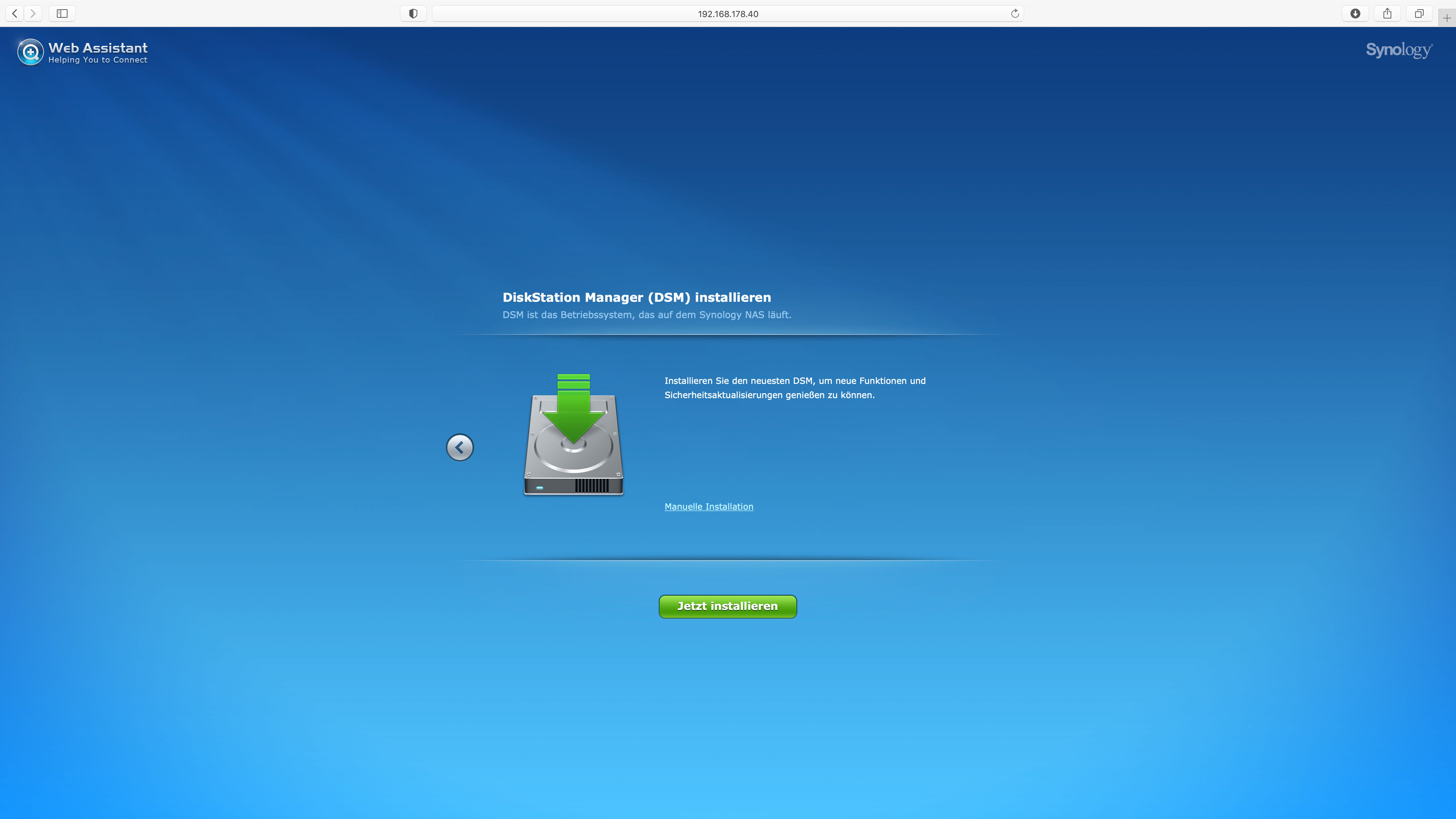
Nun erscheint ein Hinweis, dass alle Daten auf den verbauten Festplatten gelöscht werden. Das geht auch nicht anders, weil das DSM auf den Festplatten installiert werden muss. Also Haken setzen und OK klicken.
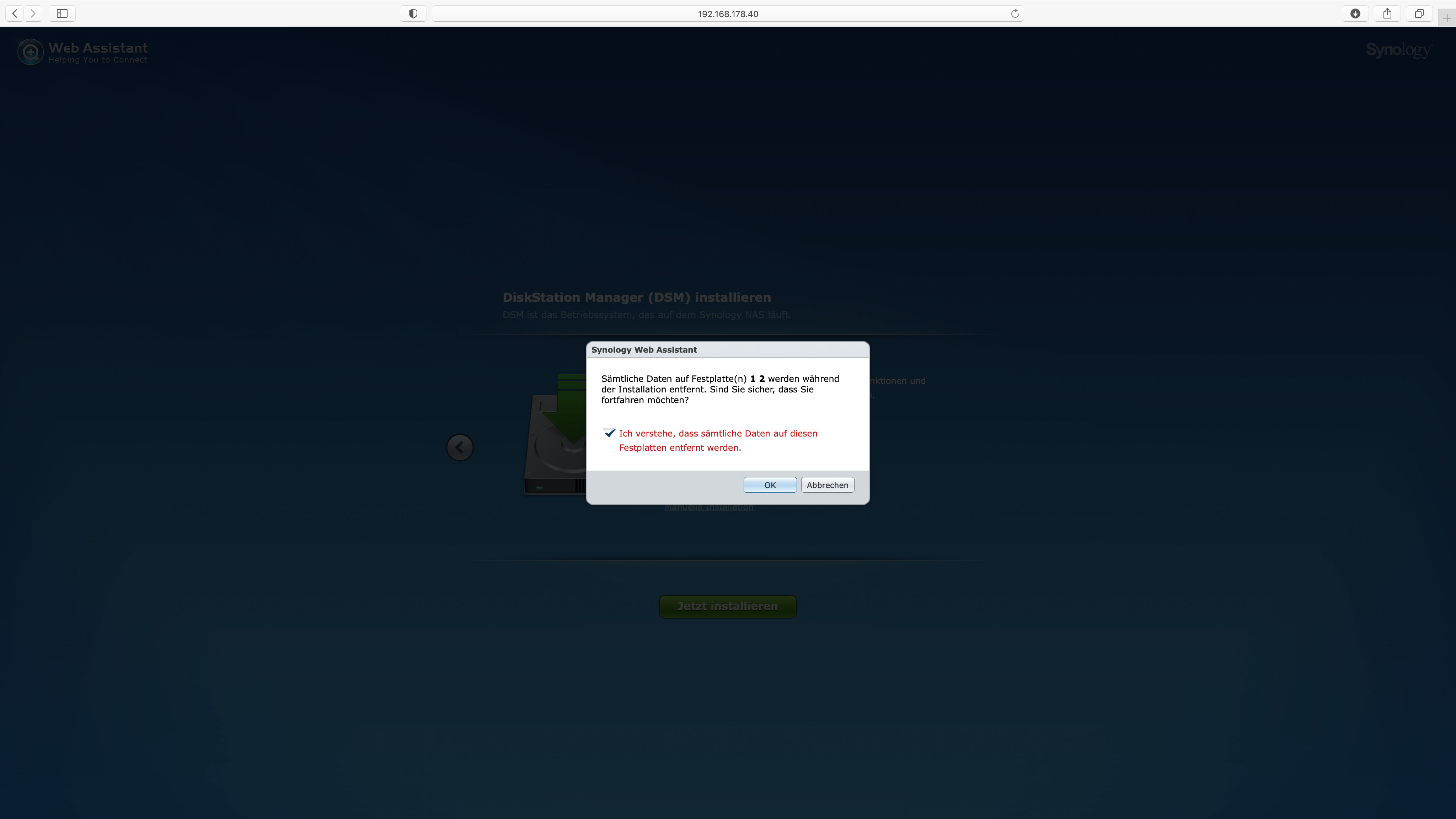
Nun erscheint eine Fortschrittsanzeige und das System wird installiert.
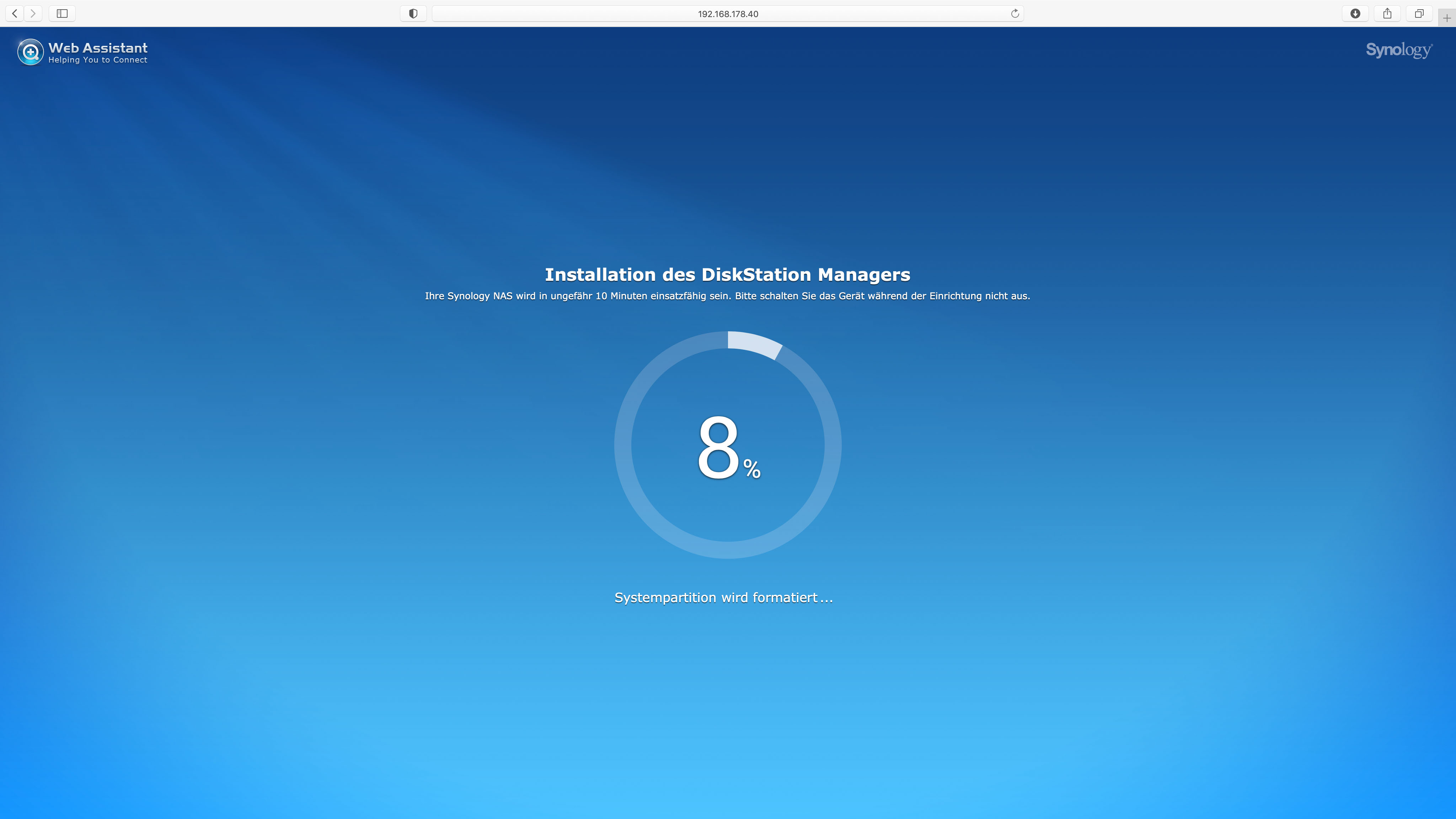
Ist die Installation fertig wird das Synology DS220j * neu gestartet. Der gesamte Vorgang (Installation + Neustart) dauert ca. 10 Minuten.
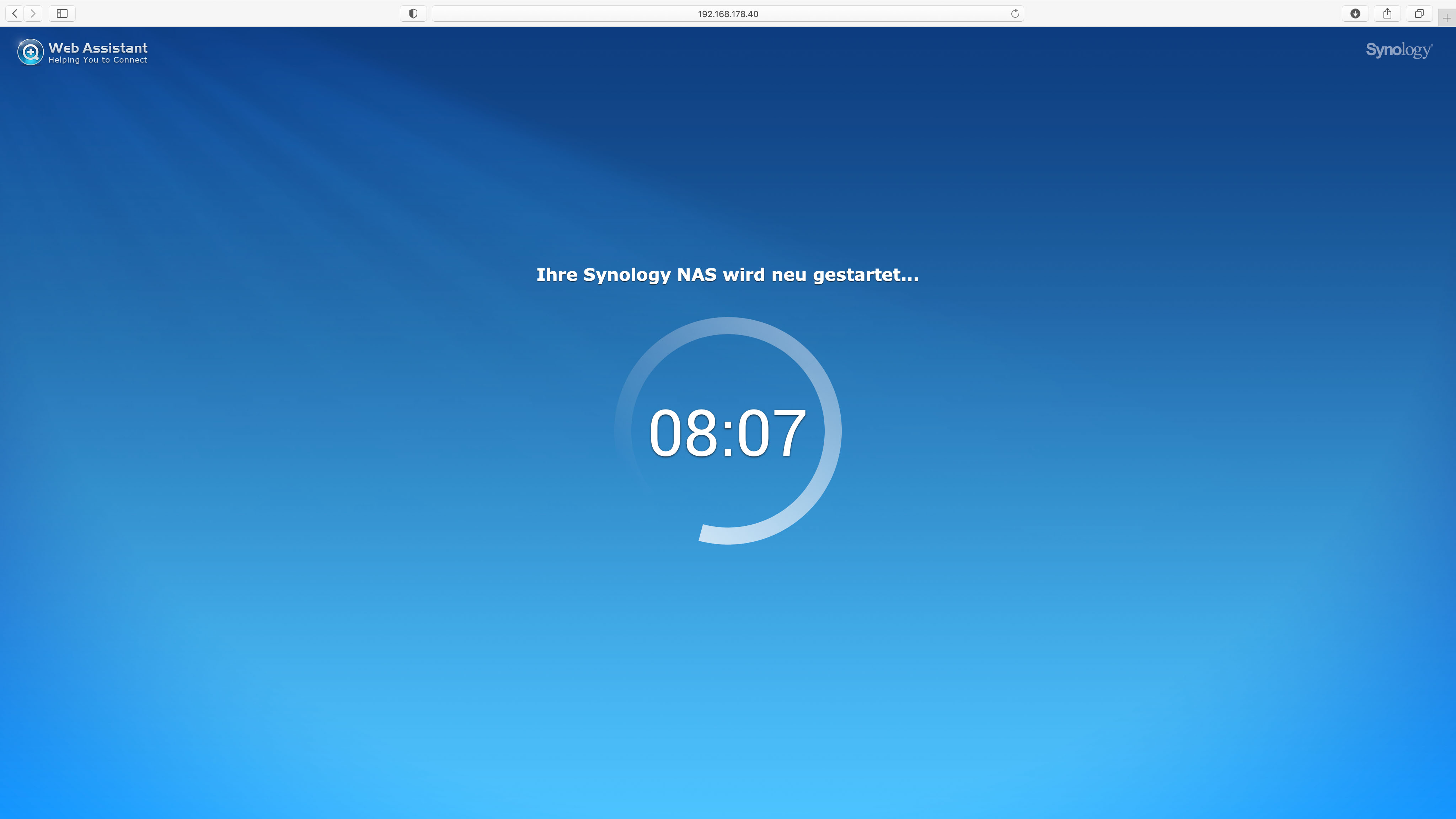
Ist der Neustart durch, muss als nächstes ein Servername, ein Benutzername, und ein Passwort vergeben werden.
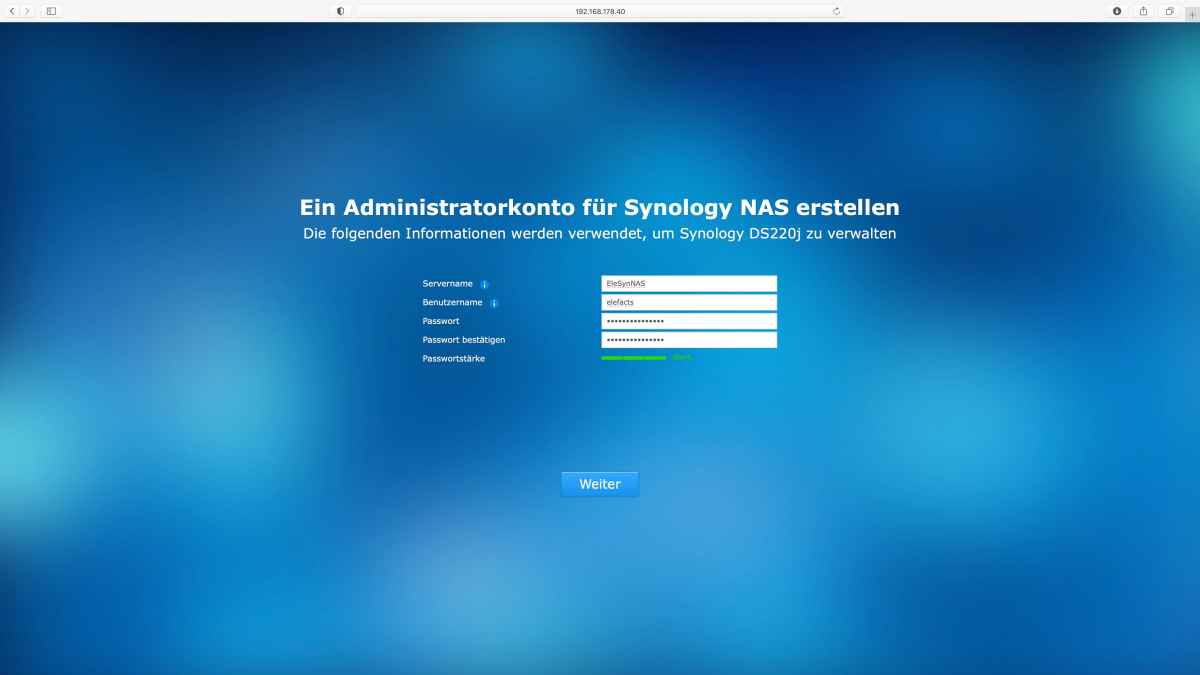
Daraufhin wird der Speicherplatz vorbereitet.
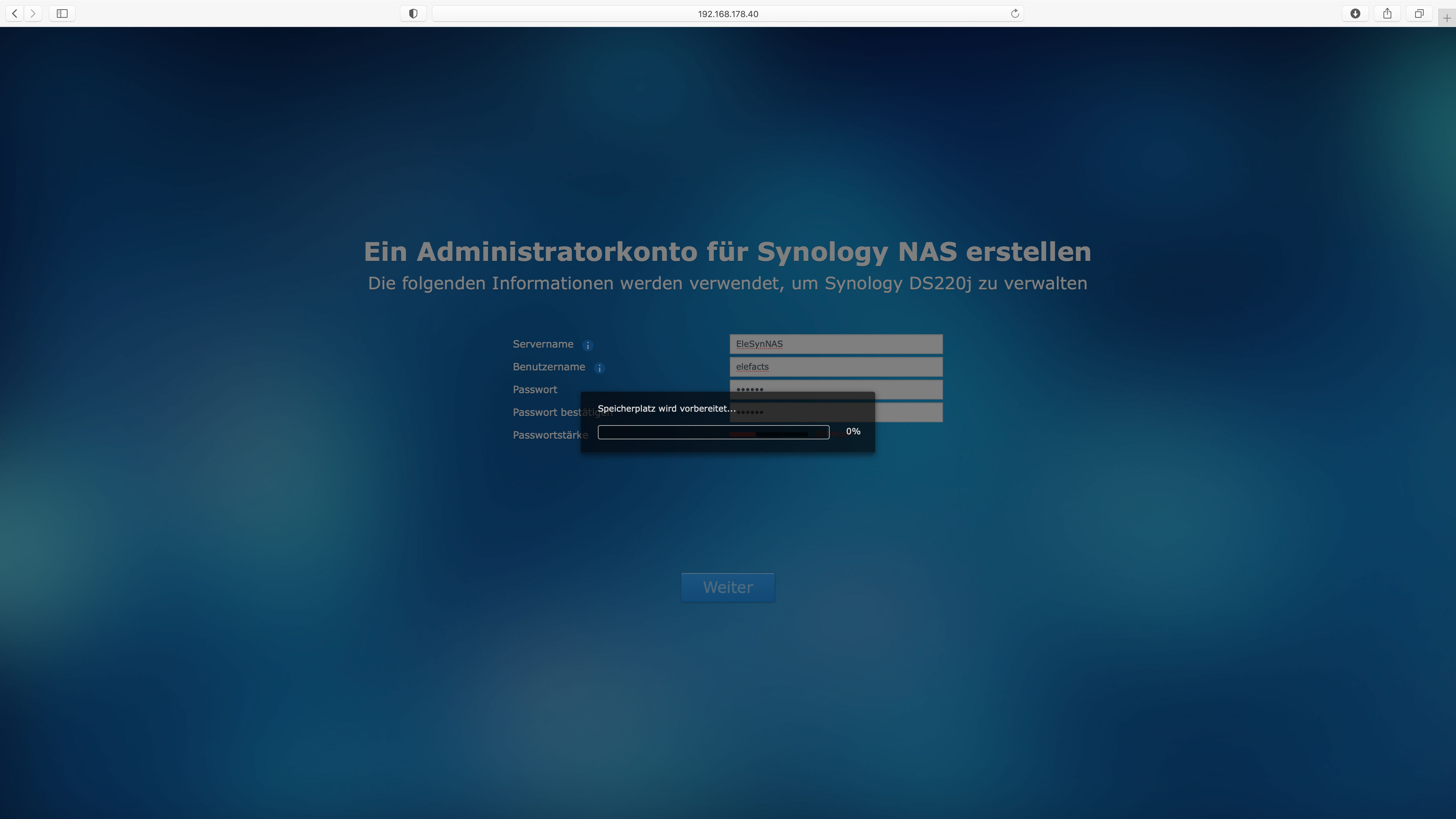
Im nächsten Fenster kann QuickConnect eingerichtet werden. Dazu muss man bei Synology ein Konto erstellen. Durch QuickConnect kann man sich von unterwegs mit dem NAS verbinden ohne eine Portweiterleitung einrichten zu müssen.
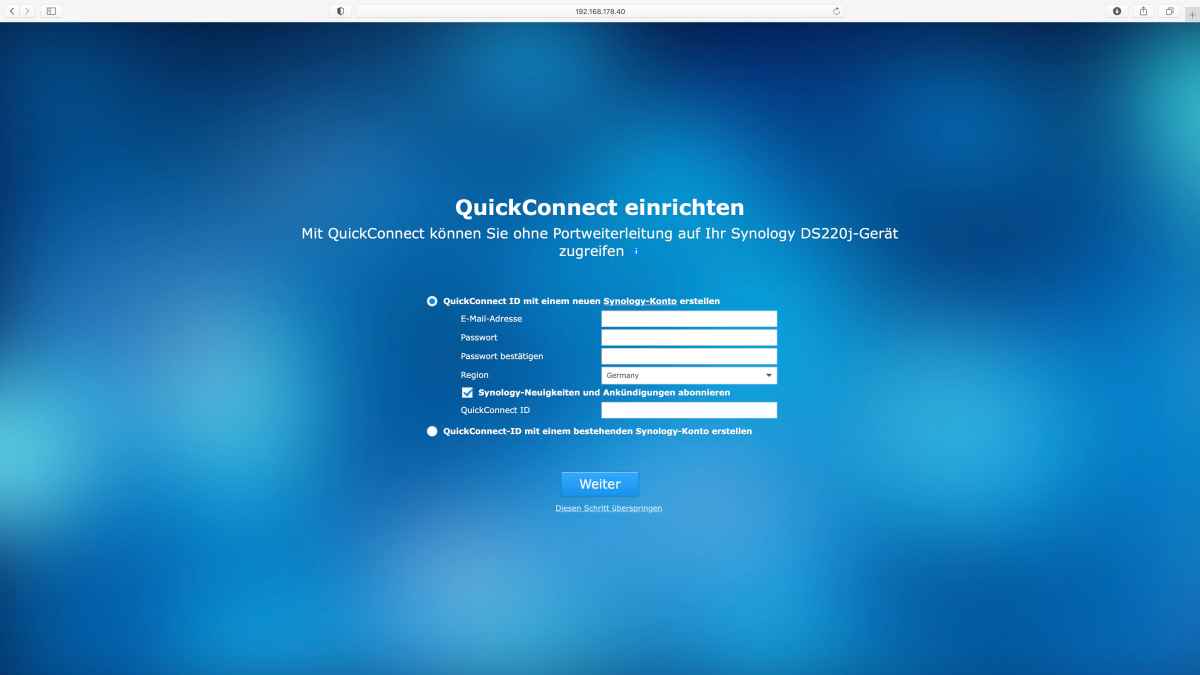
Ich überspringe diesen Schritt, da ich das bei Bedarf selbst über eine Portweiterleitung einrichten würde. Genau darauf wird man dann auch noch mal hingewiesen.
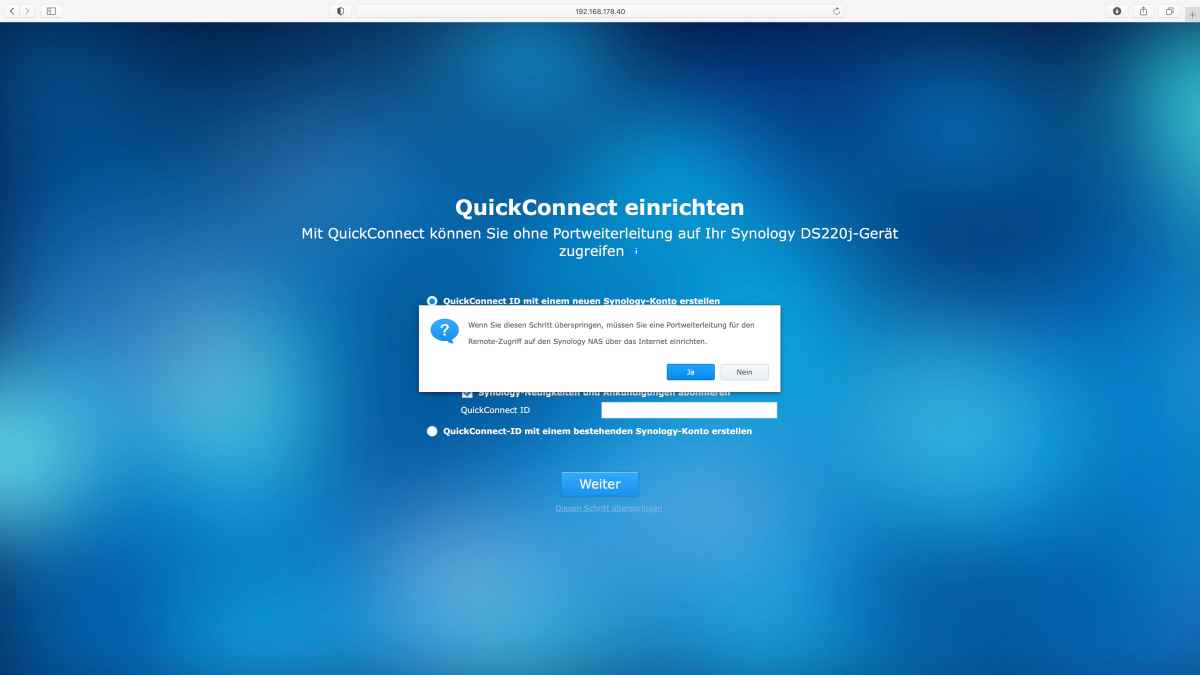
Nun kommen wir zu einem Punkt wo uns das Synology DS220j * vorschlägt eine paar Standardpakete zu installieren. Das würde ich eigentlich überspringen, da man alle Pakete auch im Nachhinein installieren kann, für den Test lasse ich mich aber mal drauf ein und installiere die vorgeschlagenen Pakete.
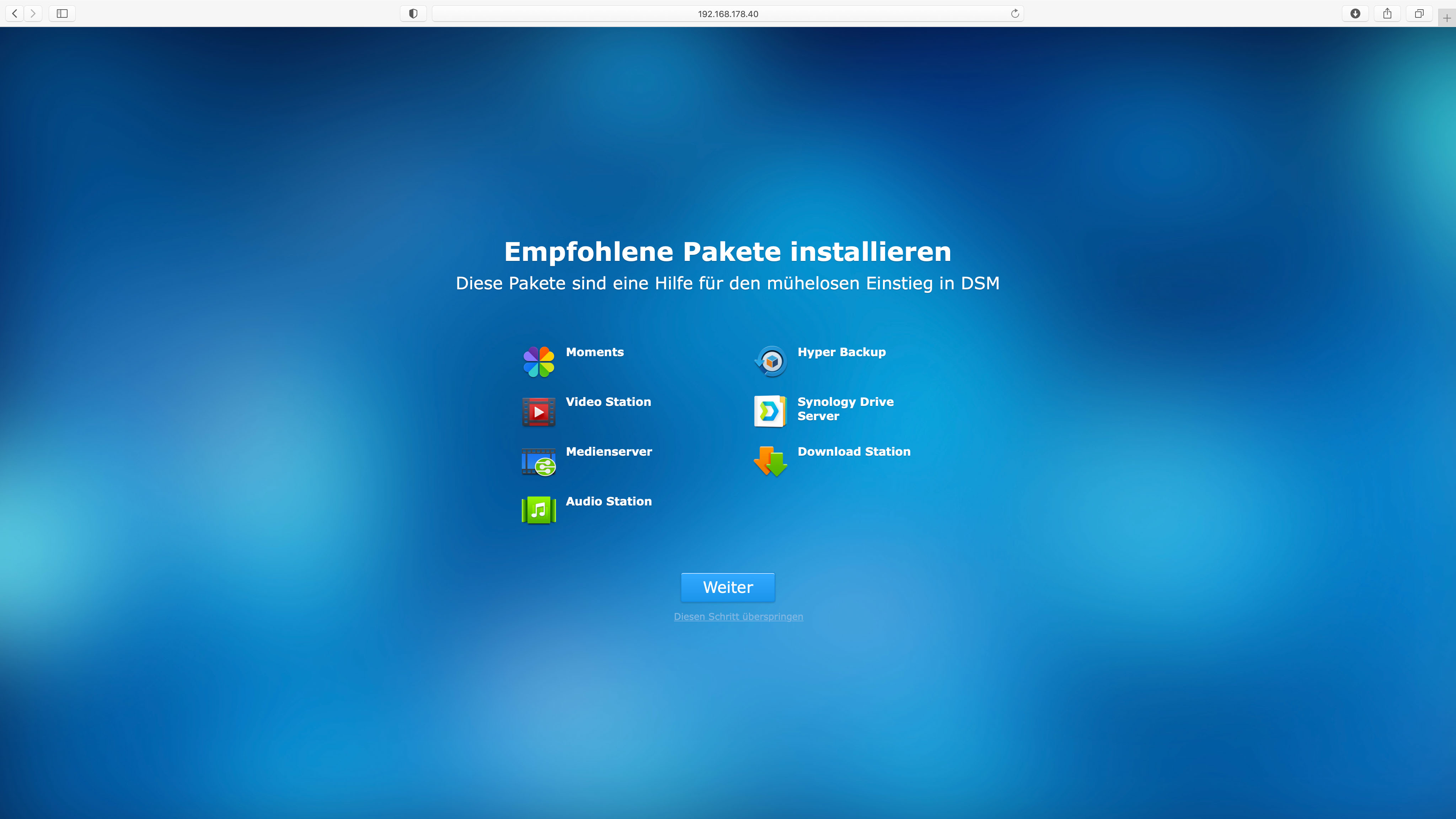
Dafür muss man einmal die Datenschutzerklärung des Synology Paketzentrums akzeptieren und dann kann die Installation auch schon beginnen.
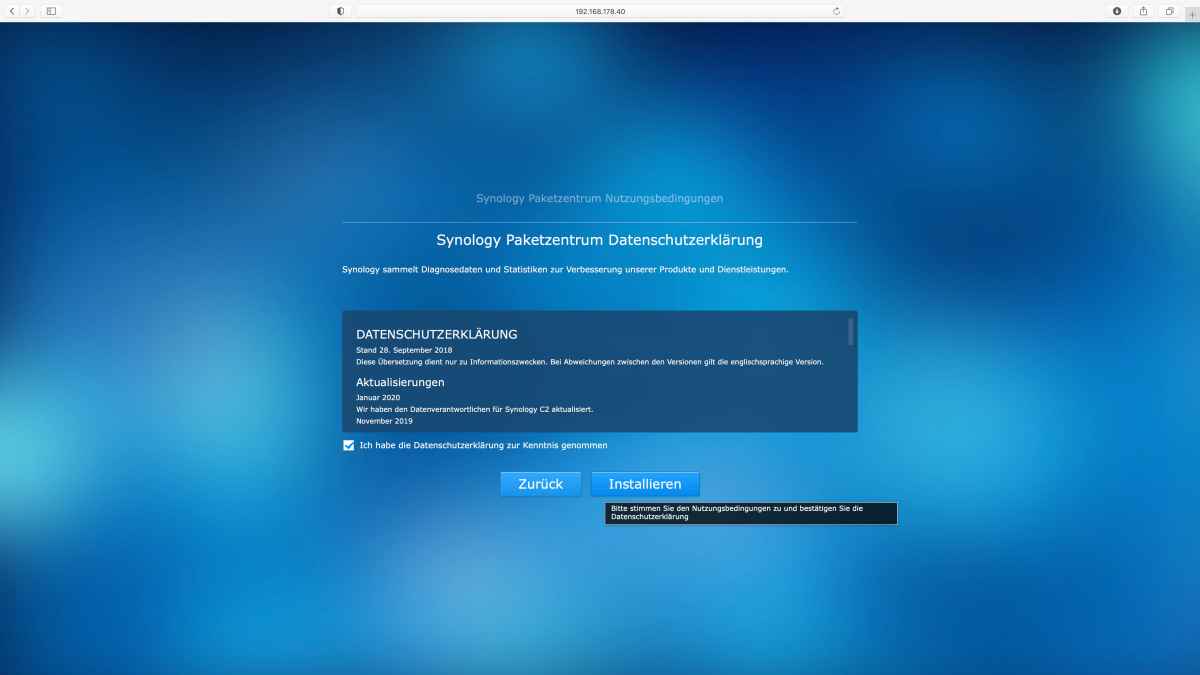
Wer möchte kann dann auch noch den Netzwerkstandort des Gerätes freigeben. Da ich den Sinn darin nicht sehe, setze ich den Haken hier nicht.
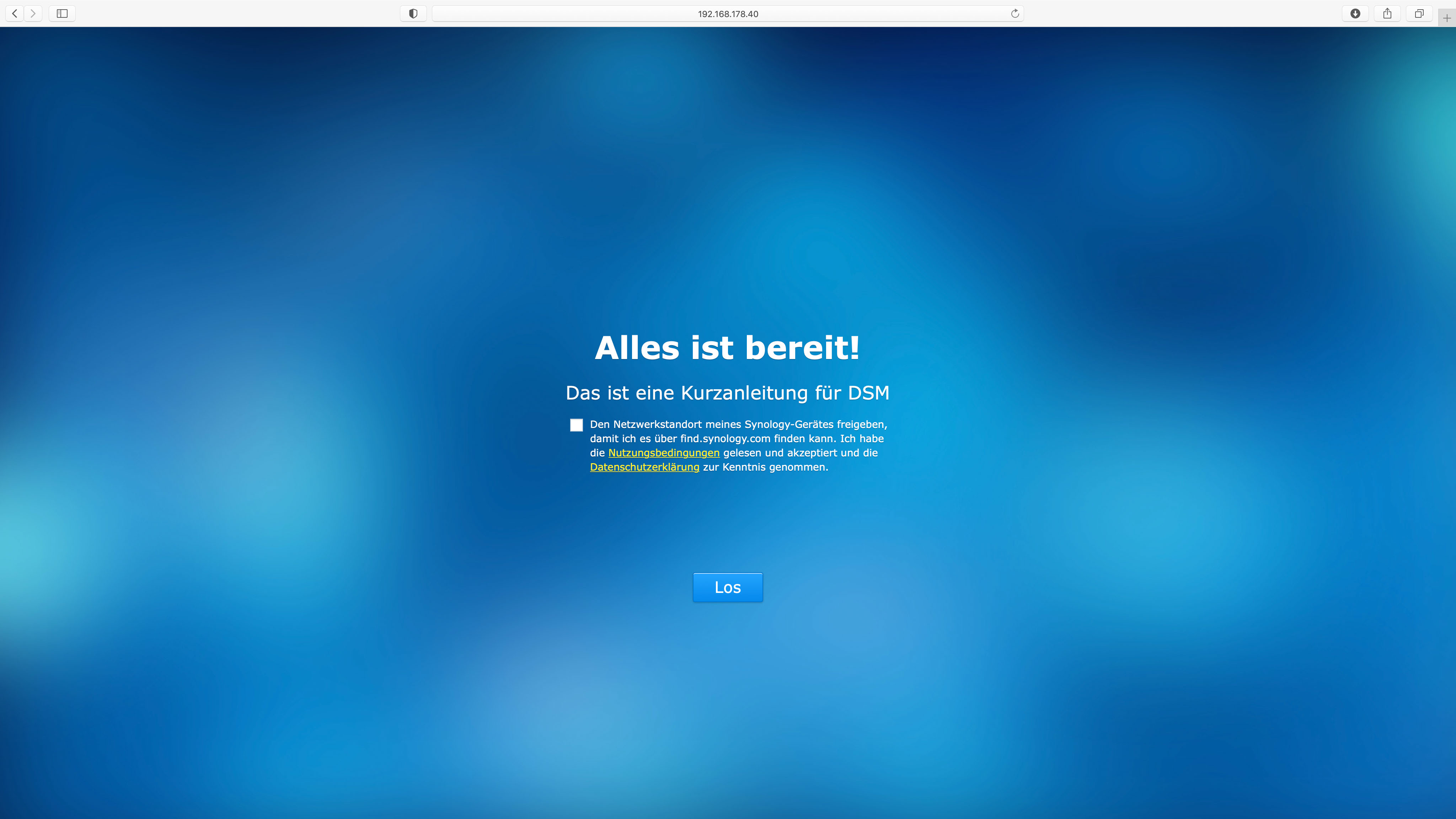
Weboberfläche
So, nun sind wir also endlich auf der Weboberfläche angekommen. Hier bekommen wir als erstes eine kleine Einführung über die wichtigsten Schaltflächen angezeigt. Diese nehmen wir zur Kenntnis und klicken uns einfach durch. Am Ende sollte das so aussehen:
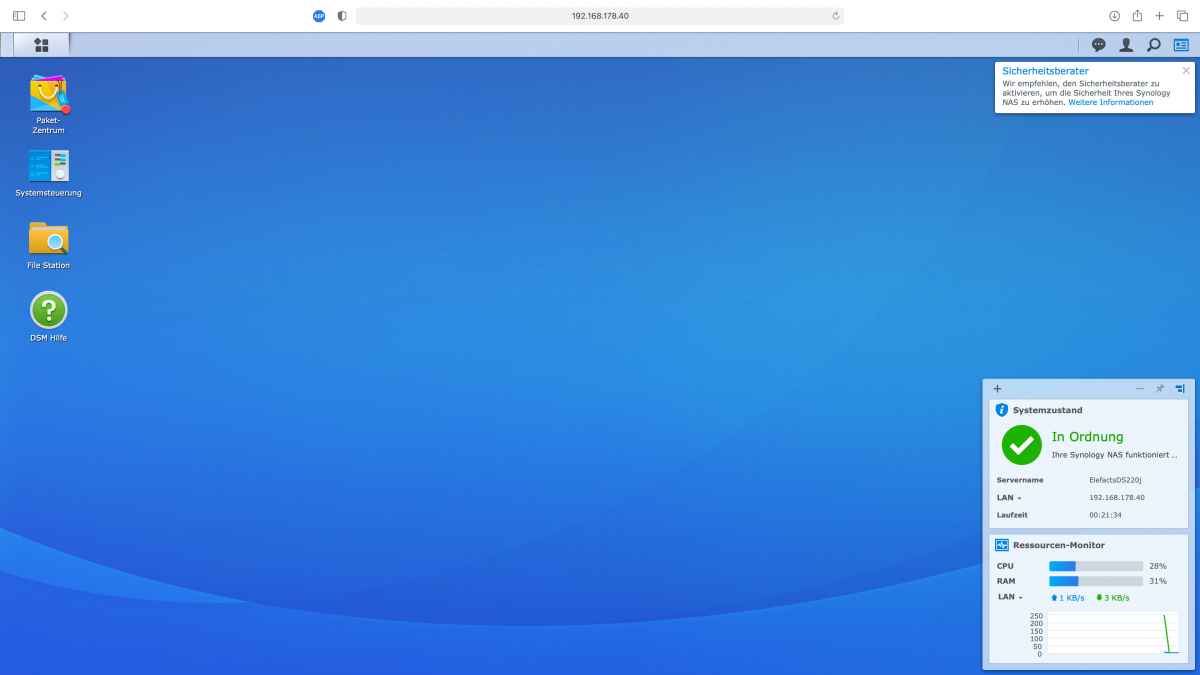
Da uns das NAS, in einem Fenster oben rechts, den Sicherheitsberater anbietet, schauen wir uns das mal genauer an. Also einfach auf „Weitere Informationen" klicken, dann öffnet sich in der Mitte ein neues Fenster.
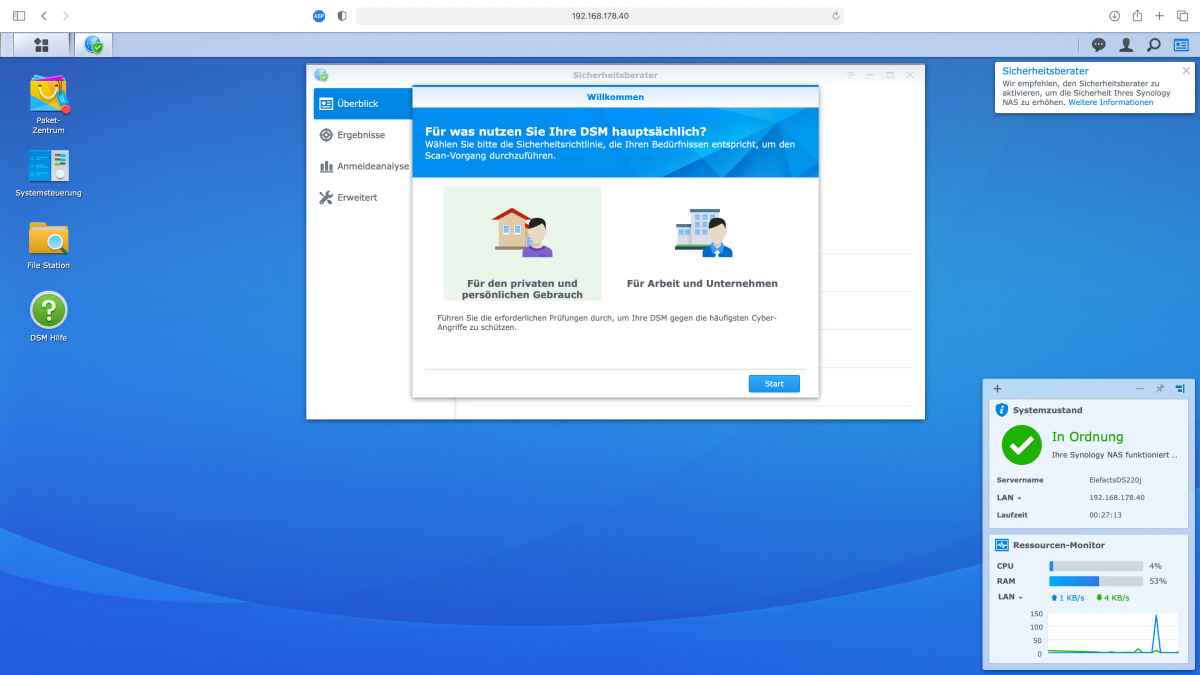
Ich gehe jetzt mal davon aus, dass ihr alle das Gerät für privat einrichtet, deswegen lassen wir den Sicherheitsberater für den privaten Gebrauch durchlaufen. Am Ende kommt jetzt bei mir raus, dass 2 Pakete veraltet sind und aktualisiert werden müssen.
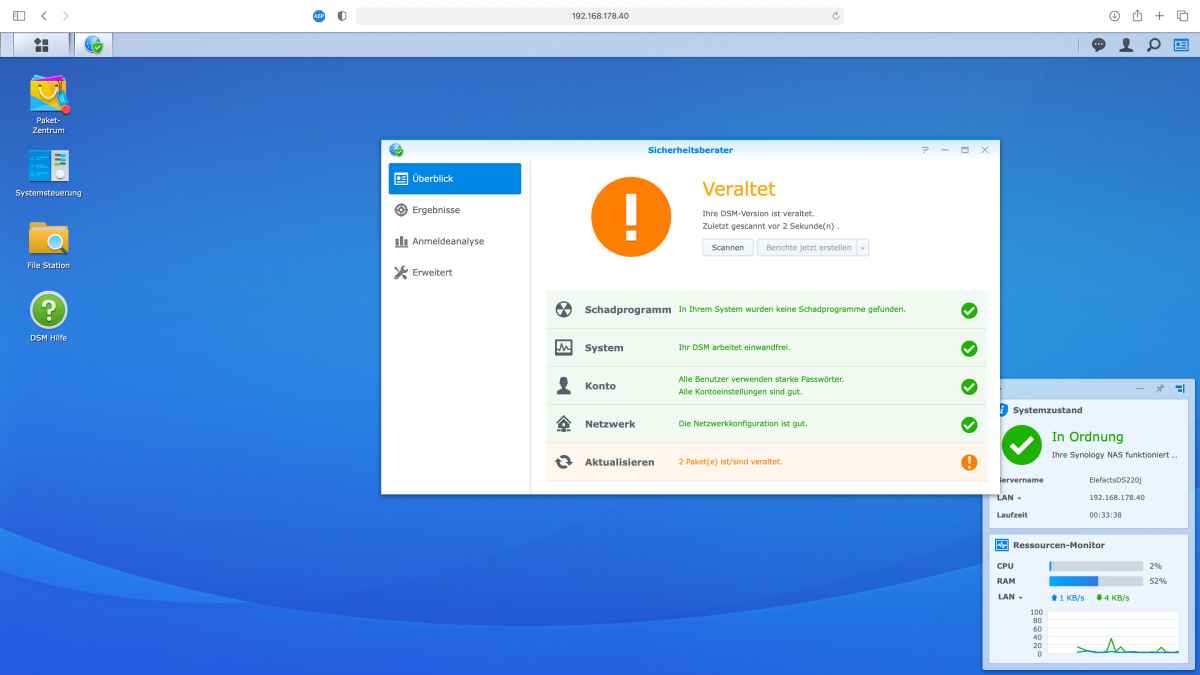
Der Sicherheitsberater kann jetzt geschlossen werden und wir kümmern uns um die veralteten Pakete. Dazu öffnen wir das Paketzentrum und sehen hier auch gleich schon das hinter dem Eintrag „Installiert“ eine blaue 2 zu sehen ist, die uns zeigt das 2 Pakete aktualisiert werden müssen. Das machen wir, indem wir erst links den Eintrag „Installiert“ und dann rechts „Alle aktualisieren“ auswählen. Damit läuft die Aktualisierung auch schon durch.
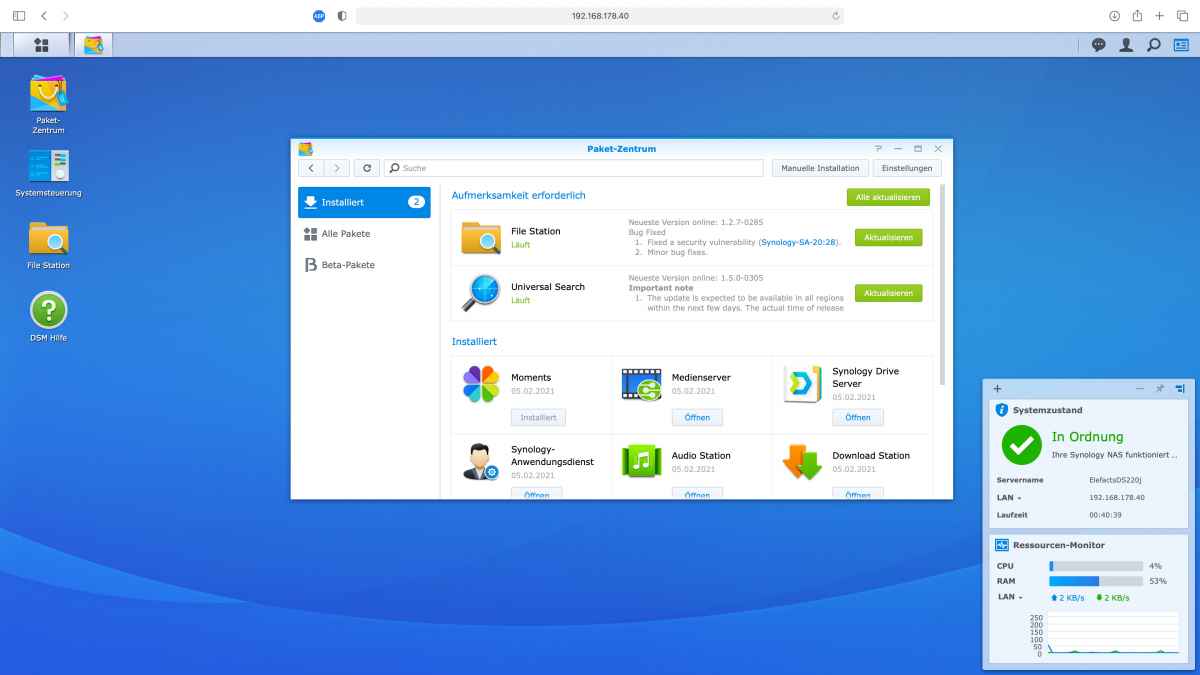
Damit habt ihr schon mal einen groben Überblick über das Design der Weboberfläche und welche ersten Schritte hier unternommen werden können. Als nächstes gehen wir ein bisschen mehr ins Detail.
RAID und Freigabe einrichten
Nun aber zu dem eigentlich wichtigsten Punkt eines NAS, nämlich der Erstellung eines RAID und einer dazugehörigen Freigabe auf die man dann mit anderen Geräten zugreifen kann.
Wenn ich sage, dass es nichts einfacheres gibt als bei dem Synology DS220j * ein RAID einzurichten, liegt es einfach daran, dass dies schon während der Installation geschehen ist. Das finde ich auf der einen Seite echt klasse, so muss sich der Anfänger damit schon mal überhaupt nicht beschäftigen und so ist es glaube ich auch gedacht. Auf der anderen Seite ist es aber so, dass man gern noch eine RAID-Auswahl in der Installationsroutine mit hätte einbauen können. Wenn ich jetzt nicht das Synology hauseigene SHR RAID nutzen möchte, muss ich den vorhandenen Speicherpool nämlich löschen und einen neuen erstellen.
Neben dem SHR RAID unterstützt das Synology DS220j * noch folgende RAID-Typen:
- RAID 0
- RAID 1
- SHR (Synology Hybrid RAID)
- JBOD
- Basic
Eine Erklärung zu den einzelnen RAID-Typen hat Synology hier kurz und knackig zusammengefasst: Synology RAID Typen
Wer das SHR RAID nicht nutzen möchte, der kann den Speicherpool ganz leicht über den Speicher-Manager löschen und ein RAID nach seinen wünschen erstellen.
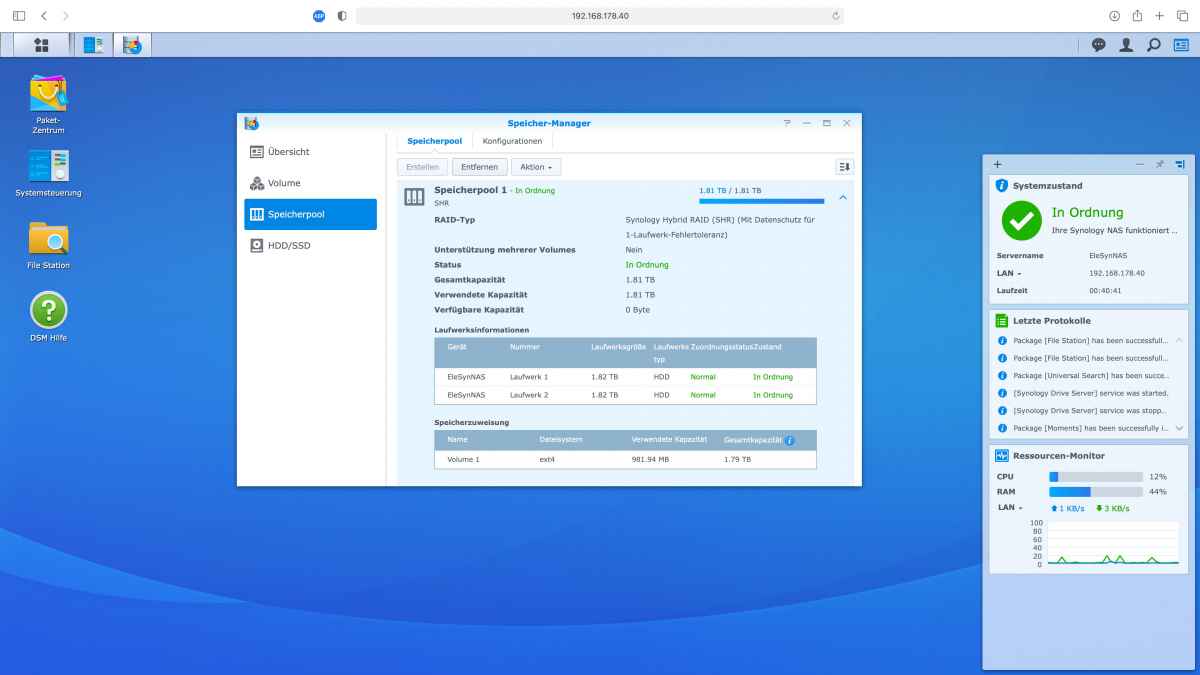
Nun fehlen nur noch die benötigten Freigaben und auch hier hat das Synology DS220j * schon Vorarbeit geleistet, denn der SMB-Dienst ist bereits aktiviert und auch ein paar Freigabe-Ordner sind bereits angelegt. Die Freigabeordner findet ihr in der Systemsteuerung unter dem Punkt Gemeinsame Ordner.
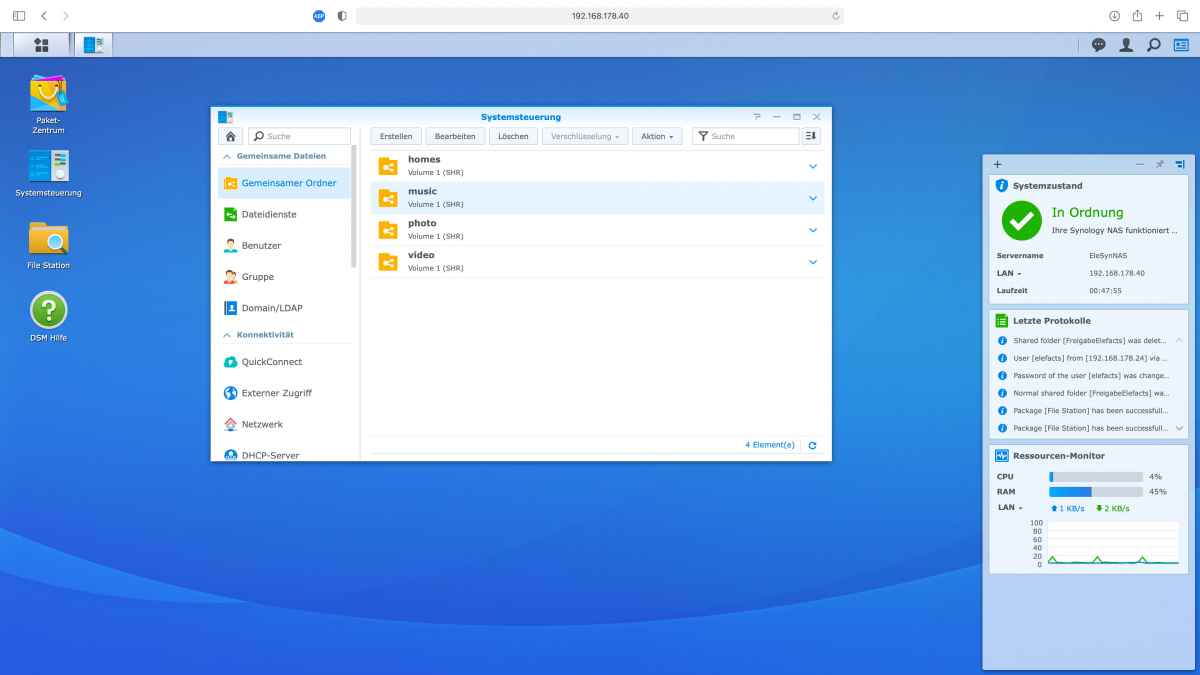
Wenn ihr keine Sonderwünsche habt, könnt ihr also ohne auch nur einen Handschlag zu tun z.B. über euren PC auf die Freigaben des NAS zugreifen. Möchtet ihr hingegen einen eigenen Freigabeordner erstellen, klickt ihr hier einfach nur auf erstellen, vergebt einen Ordnernamen und entscheidet ob der Ordner verschlüsselt werden soll. Mit einem Klick auf übernehmen ist die Freigabe dann auch schon erstellt.
Die Zugangsdaten für den externen Zugriff auf diese Freigaben sind die gleichen, die ihr für den Zugriff auf das NAS festgelegt habt.
FTP-Zugriff
Um per FTP auf das Synology DS220j * zuzugreifen müssen wir in der Systemsteuerung zum Bereich Dateidienste wechseln. Hier findet man die Freigabedienste und unter anderem auch den FTP-Dienst.
Die Aktivierung des Servers könnte einfacher nicht sein, dazu oben den Reiter FTP aktivieren und einen Haken vor FTP-Dienst aktivieren setzen. Nun noch auf übernehmen klicken und das wars auch schon, der FTP-Server auf dem Synology DS220j * läuft.
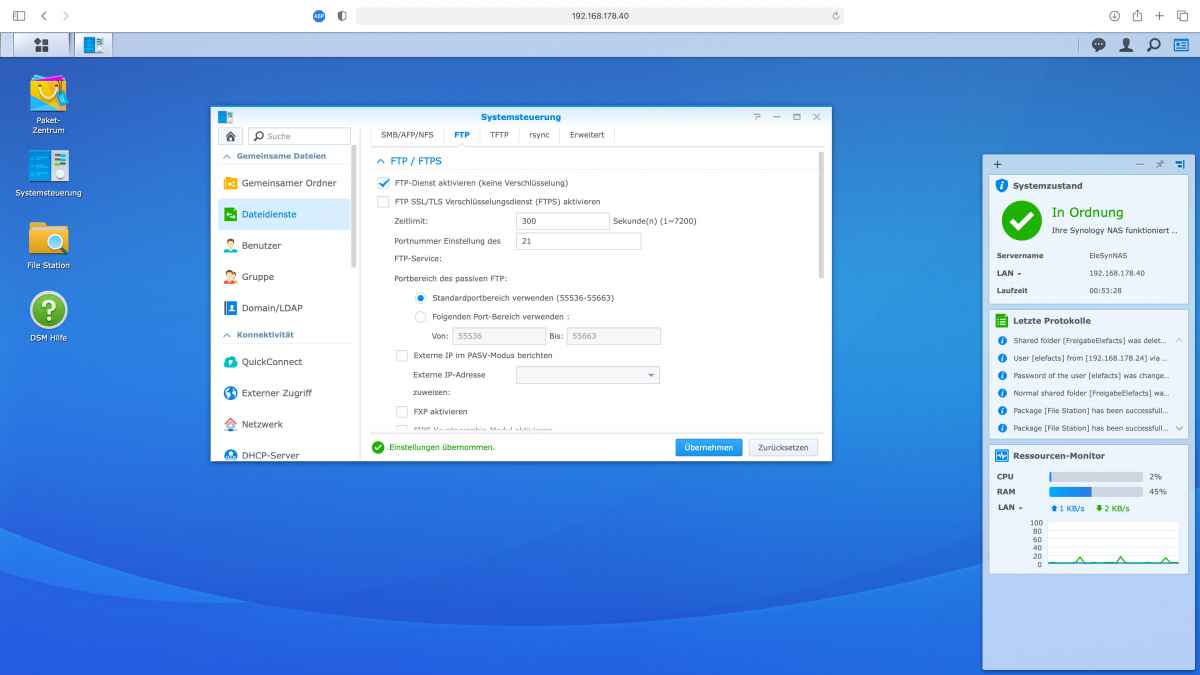
Wenn man sich jetzt mittels eine FTP-Programmes mit dem NAS verbindet, kann man auf alle Freigabeordner zugreifen.
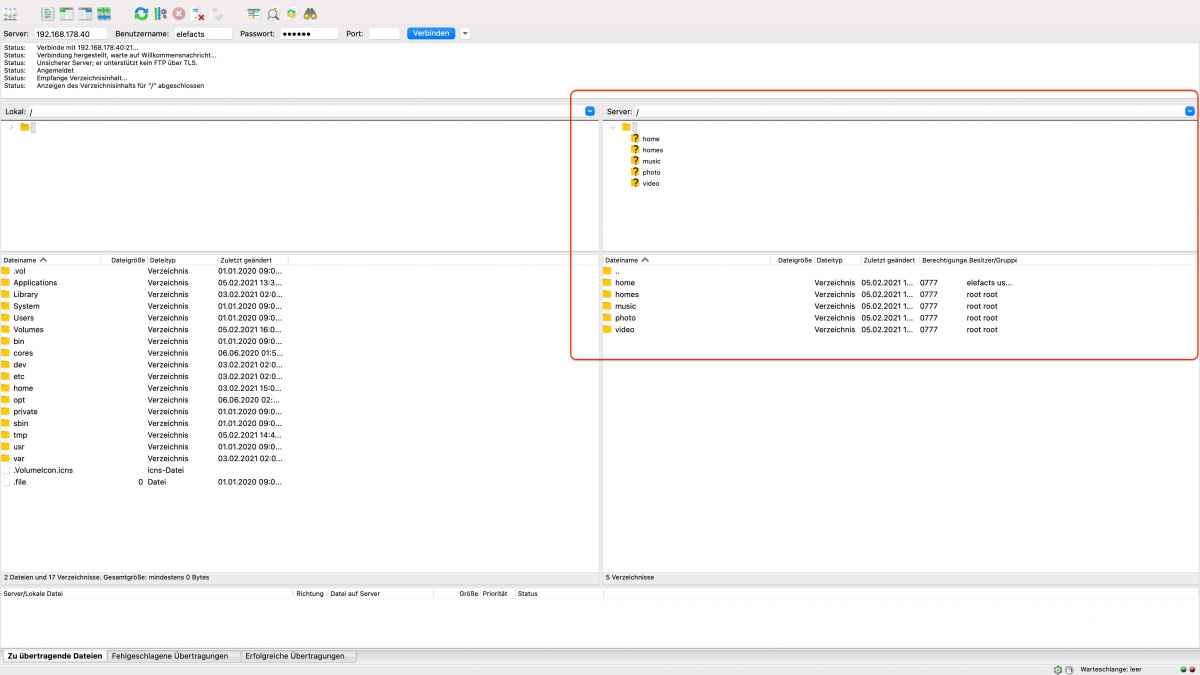
Hyper Backup
Hyper Backup haben wir während der Installation automatisch installieren lassen, solltet ihr das also übersprungen haben, könnt ihr es ganz einfach über das Paket-Zentrum nachinstallieren.
Mit Hyper Backup lassen sich automatisch geplante Backups, entweder auf einem lokal freigegeben Ordner oder aber auf einem entfernten Netzwerkspeicher, durchführen. Jetzt fragt ihr euch sicher warum eine Sicherung auf der selben Hardware Sinn machen könnte… ganz einfach, Hyper Backup erstellt Snapshots und damit können versehentlich gelöschte Dateien einfach wiederhergestellt werden. Darüber hinaus ist es über die lokale Sicherung auch möglich, die Sicherung auf einem per USB angeschlossenen Datenträger durchzuführen.
Die Einrichtung eines Backups ist dabei wieder super einfach. Da ich die lokale Sicherung testen möchte, erstelle ich, wie weiter oben erklärt, einen neuen Freigabeordner. Ich habe diesen passenderweise „Sicherung“ genannt. Nun öffnet ihr Hyper Backup und wählt über das Plus-Zeichen unten links den Menüpunkt Datensicherungsaufgabe aus.
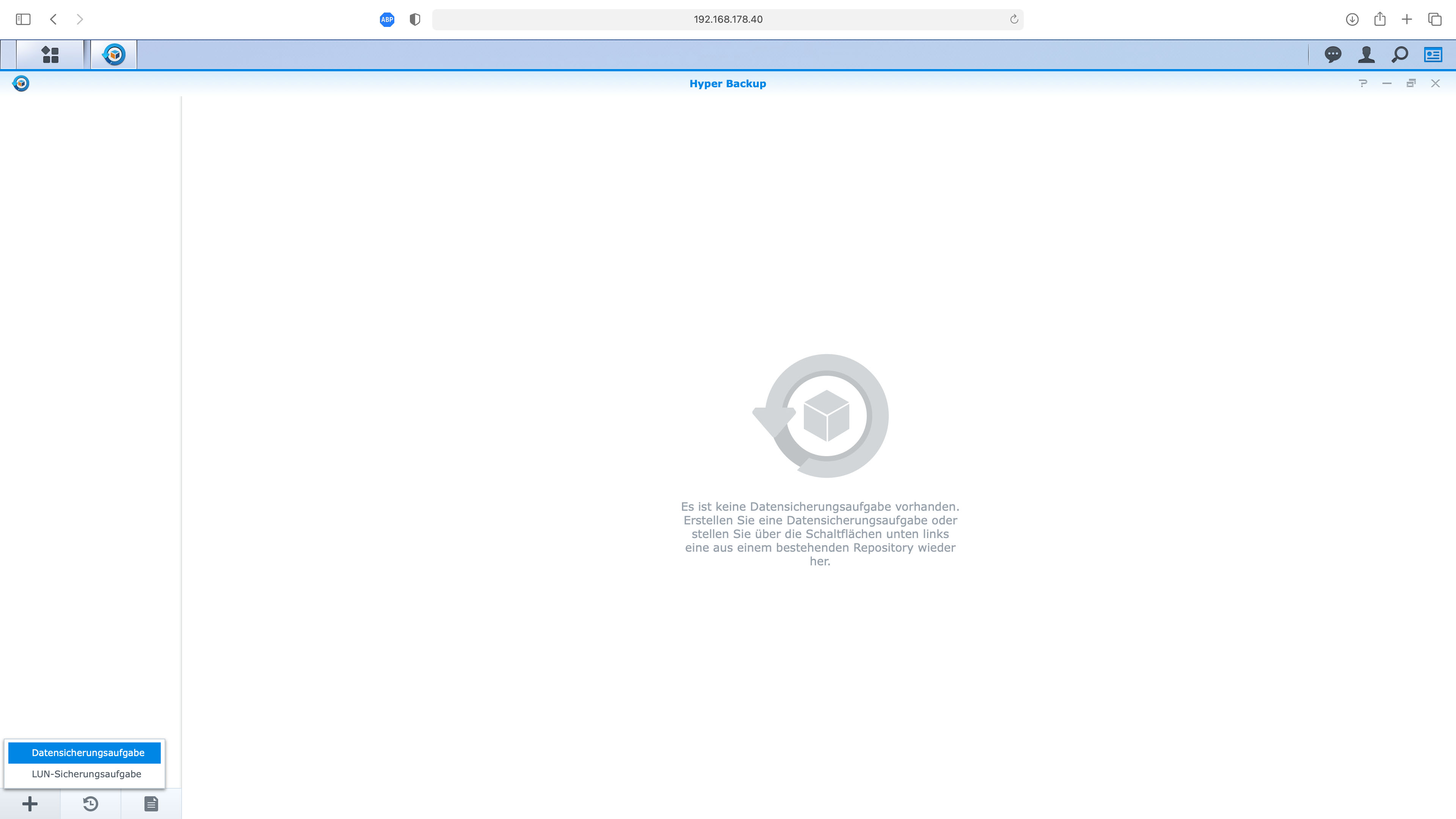
Als nächstes muss nun ein Datensicherungsziel ausgewählt werden. Wie Eingangs erwähnt, kann man lokal auf dem NAS sichern oder einen externen Dateiserver bzw. Cloud-Speicher nutzen. Welche Dienste unterstützt werden seht ihr auf dem folgenden Bild. Ich teste hier aber wie gesagt eine lokale Sicherung und wähle daher Lokaler Ordner und USB aus.
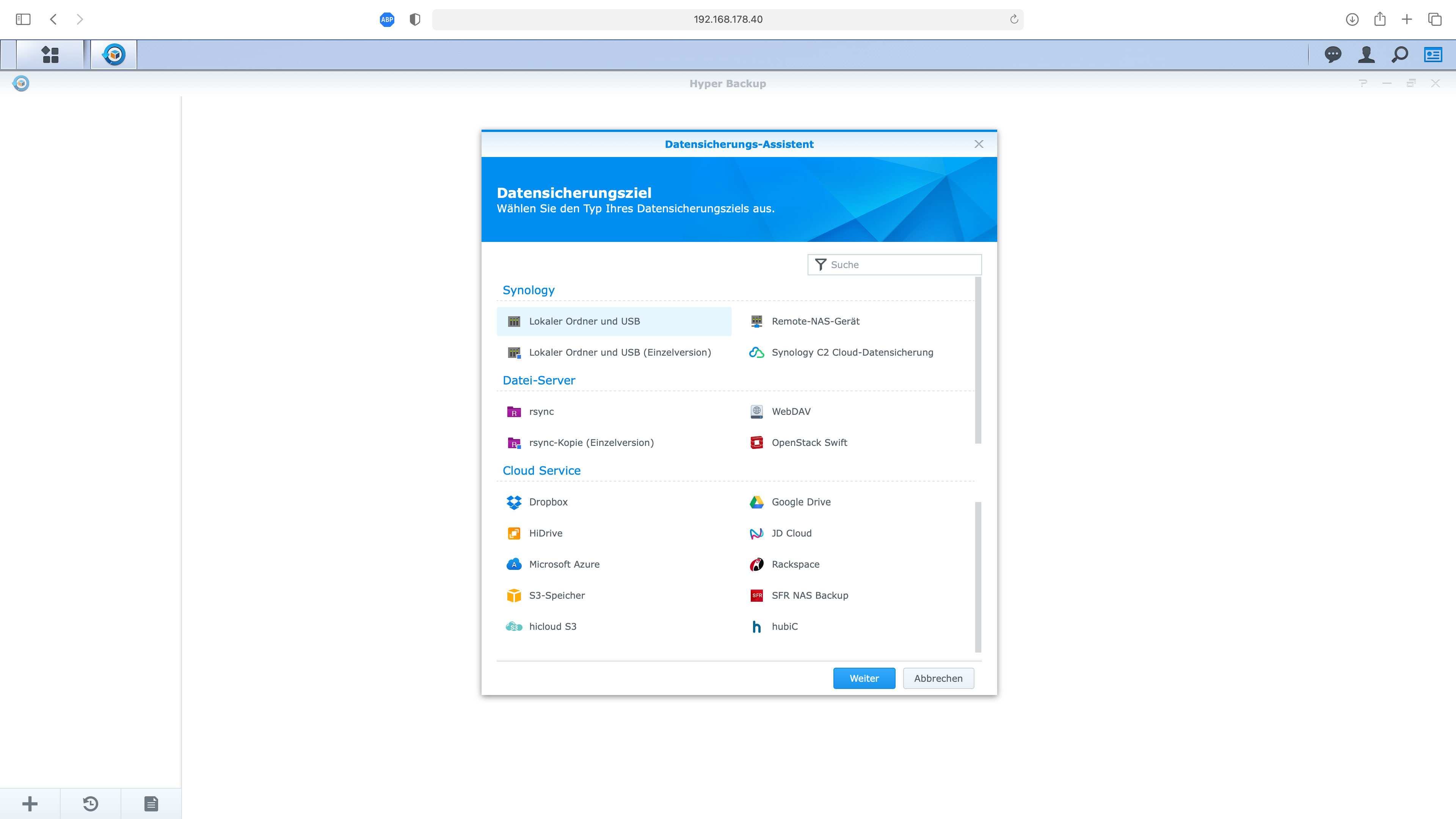
Als nächstes wählt man den Ordner aus in dem die Sicherung gespeichert werden soll und unter Verzeichnis gibt man dem Kind dann noch einen Namen. Da ich vorhabe den „Photo-Ordner“ zu sichern, nenne ich das ganze einfach Bilder.
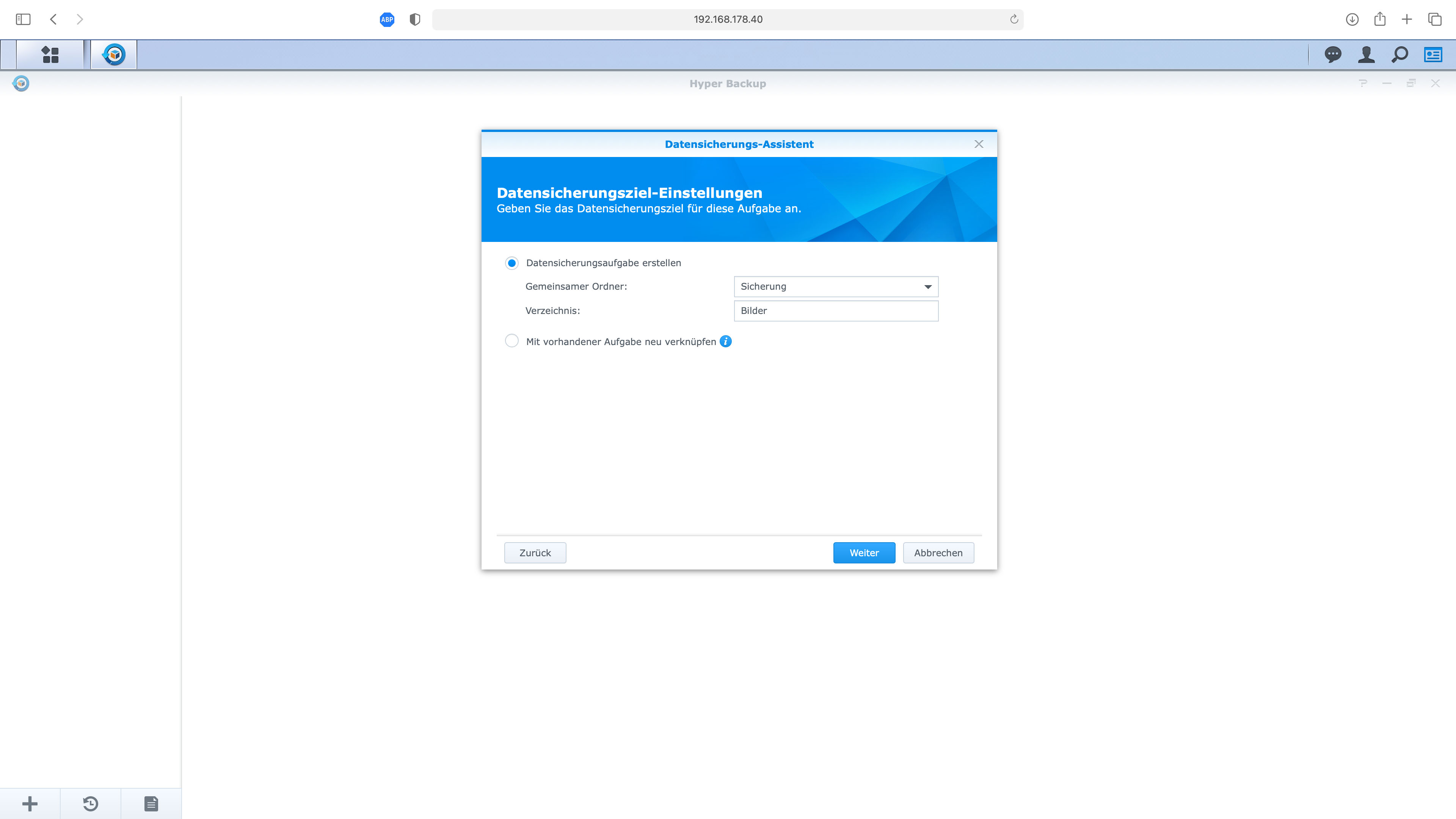
Nun sieht man alle vorhandenen Freigaben und muss auswählen was gesichert werden soll. Man kann das komplette NAS sichern (mit Ausnahme des Sicherungs-Ordners natürlich) oder einzelne Ordner. Ich möchte in meinem Beispiel nur den Ordner „Photo" sichern und wähle diesen hier aus.
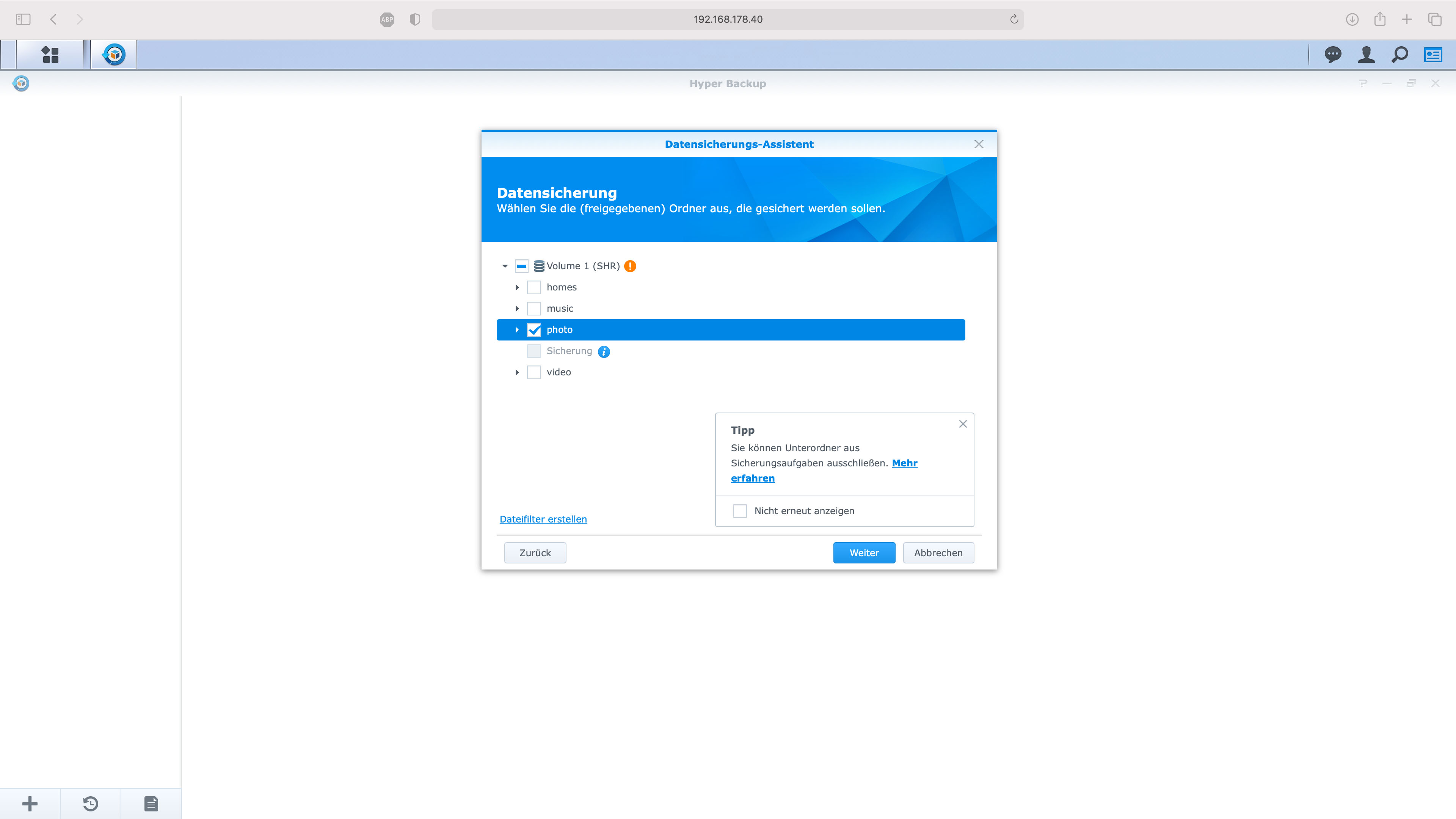
Nun wird uns noch vorgeschlagen das wir auch einzelne Anwendungen sichern können, das überspringe ich hier aber mal.
Als nächstes kann man der Sicherung noch einen Namen geben, ein Zeitplan einrichten und ein paar Einstellungen vornehmen.
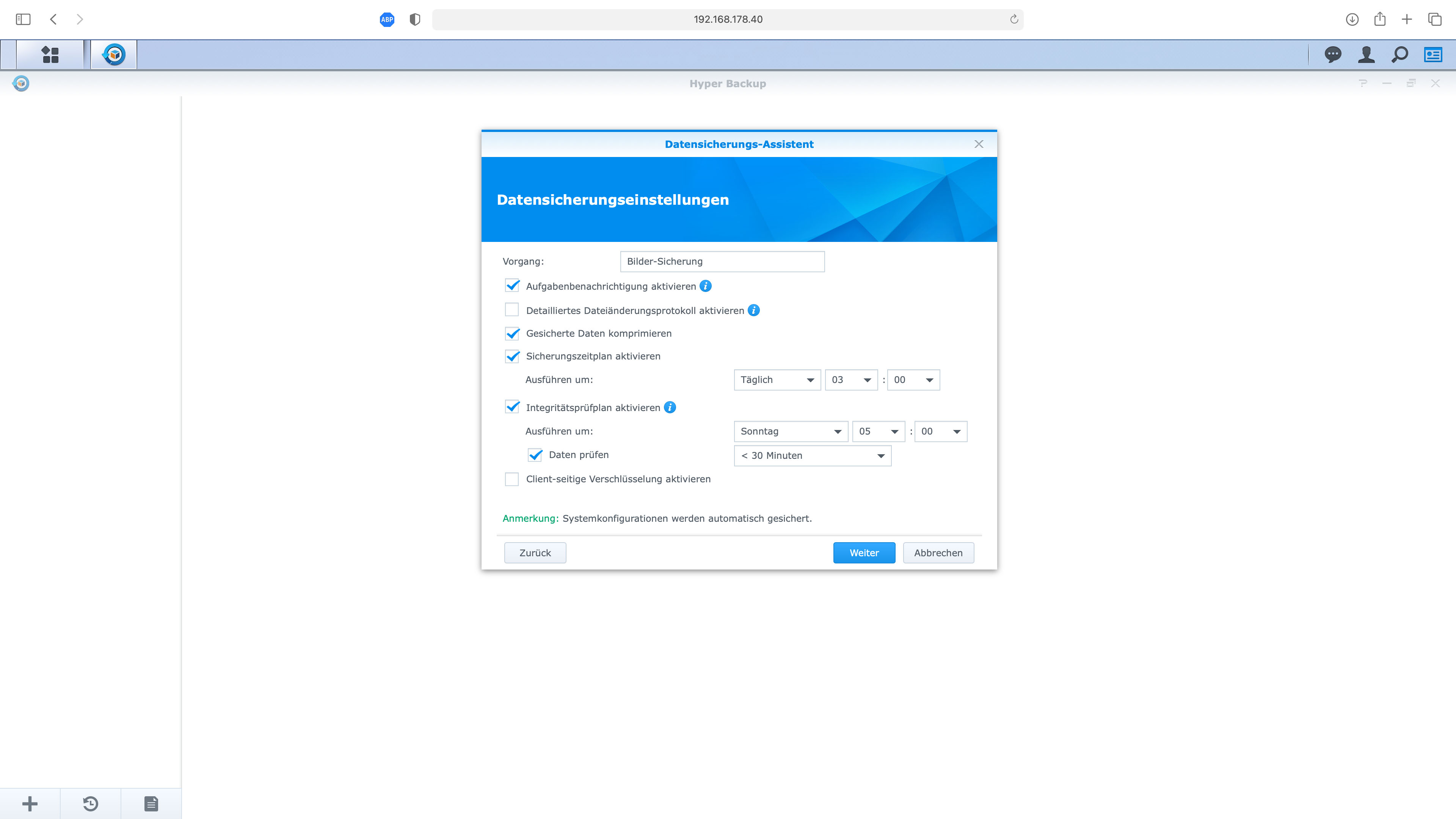
Damit die Sicherung nicht unendlich groß wird, kann man über die Rotationseinstellungen jetzt noch auswählen wie viele Versionen behalten werden sollen, bevor die älteste Version überschrieben wird. Das muss jeder für sich entscheiden, ich lasse das für meinen Test hier deaktiviert.
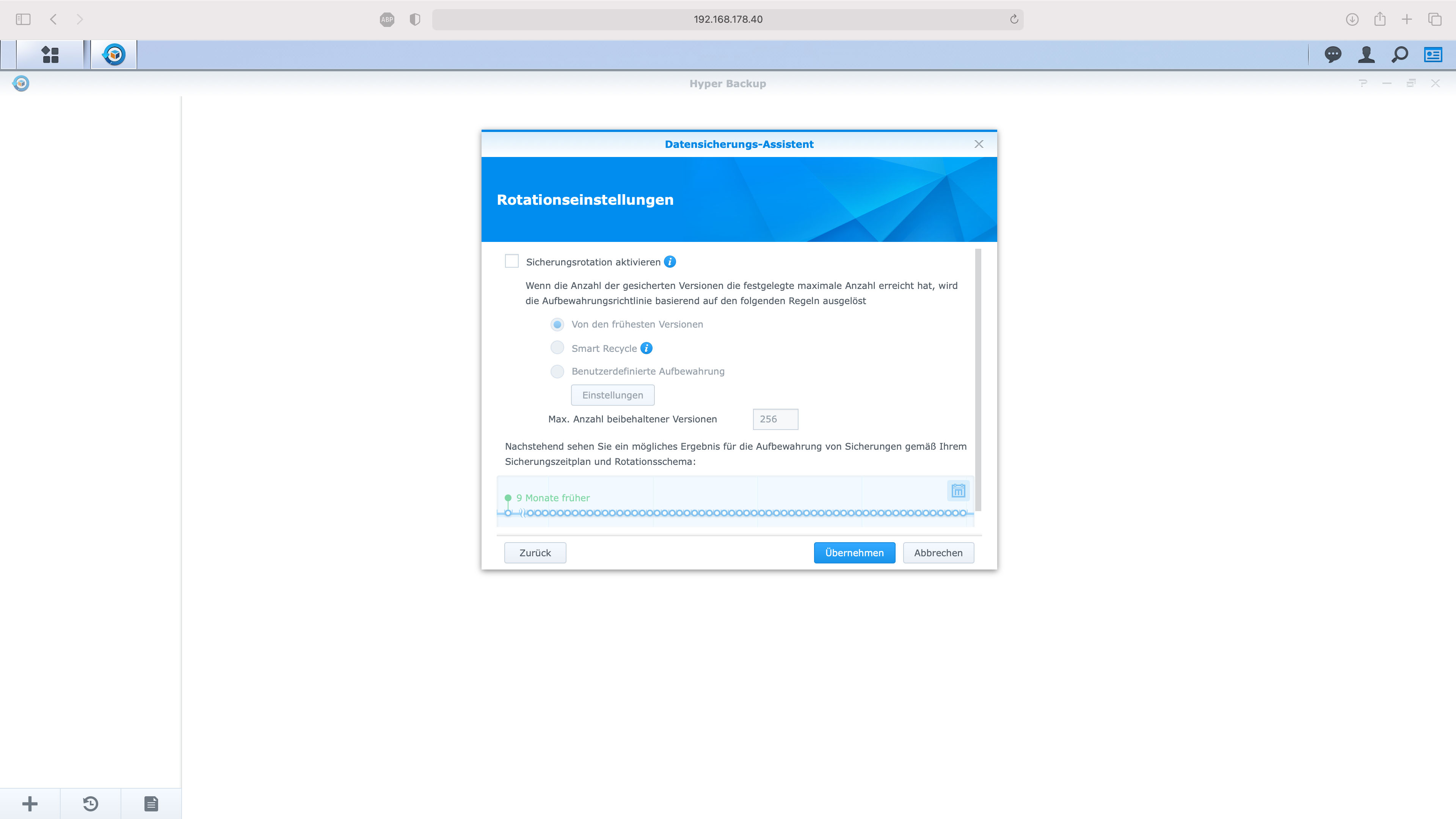
Damit ist die regelmäßige Sicherung eingerichtet und am Ende werden wir noch mal gefragt ob wir die erste Sicherung sofort durchführen wollen.
Um zu testen wie die Wiederherstellung funktioniert habe ich die Sicherung durchgeführt, danach ein paar Daten gelöscht, dann manuell eine weitere Sicherung erstellt und das Ganze dann noch einmal wiederholt.
Um die „versehentliche“ gelöschten Daten nun wiederherzustellen muss man bei Hyper Backup erst links das gewünschte Backup auswählen und dann auf das Symbol zum Öffnen des Dateisicherungsexplorers klicken. Hier sieht man in der Mitte die Daten der aktuellen Sicherung. Es fällt auf, dass das bild09 hier das erste ist, denn Bild 01-04 habe ich im ersten Schritt und Bild 05-08 im zweiten Schritt gelöscht. Im unteren Bereich sieht man, dass es vom heutigen Tag 3 Sicherungen gibt.
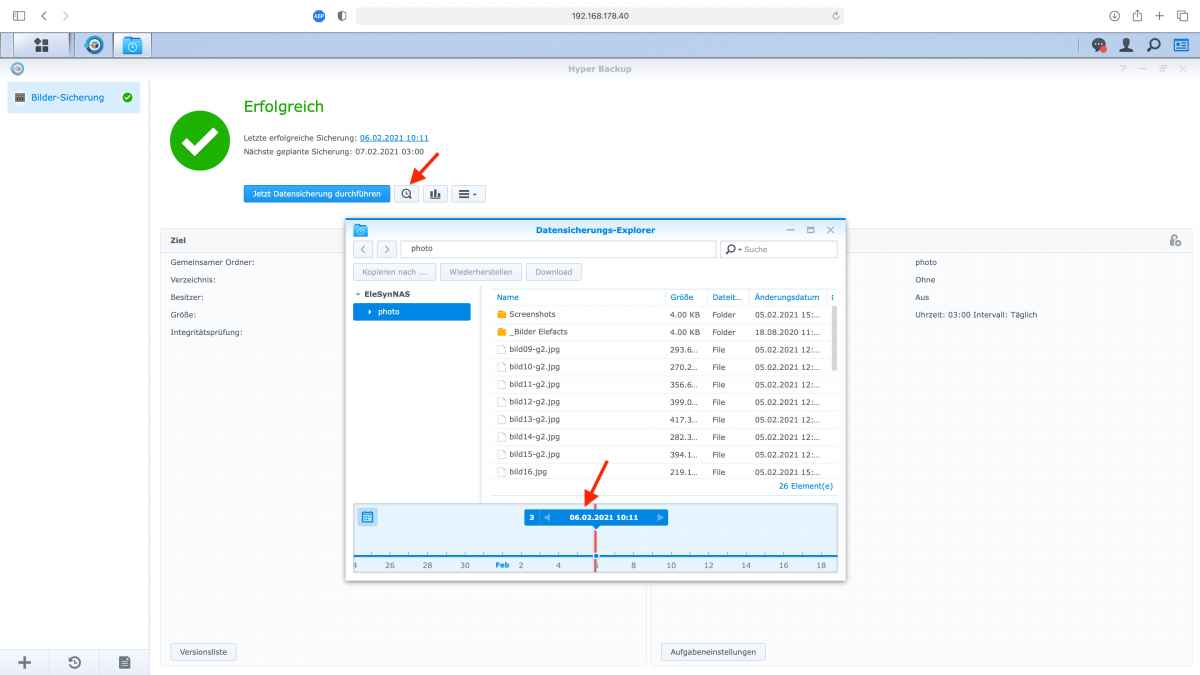
Diese 3 Sicherungen kann ich jetzt mit den Pfeiltasten auswählen. Wenn ich jetzt die vorige Sicherung auswähle erscheinen Bild 05-08.
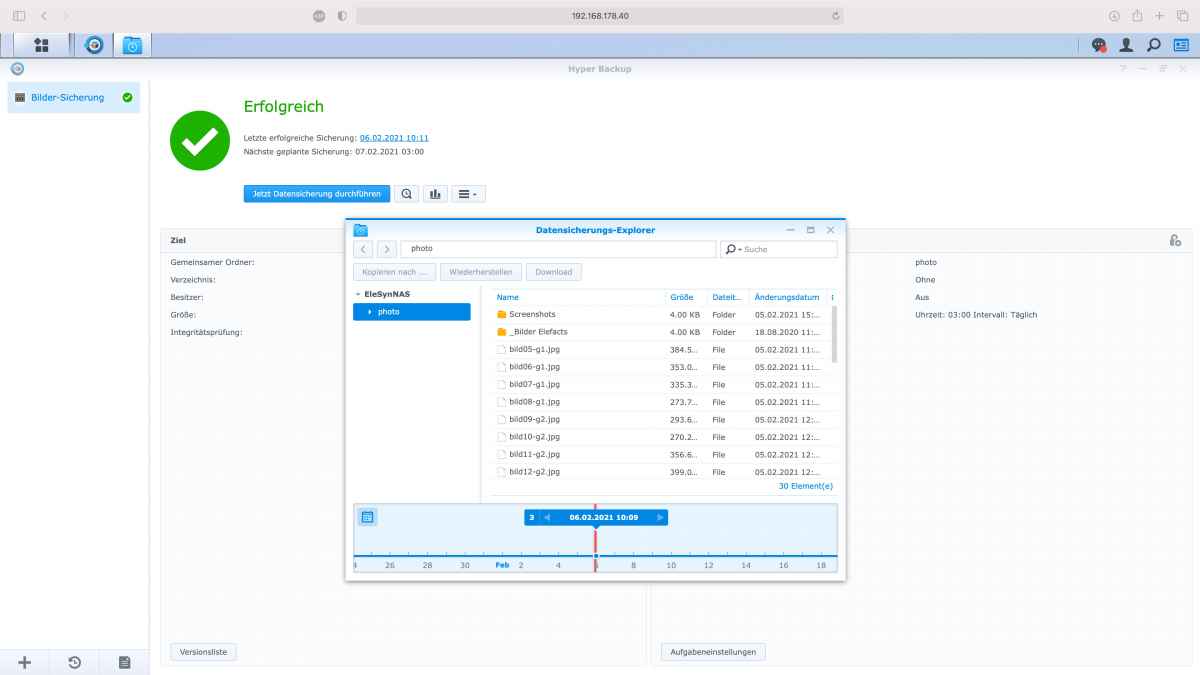
Und bei der nächsten Sicherung sind dann auch Bild 01-04 wieder da.
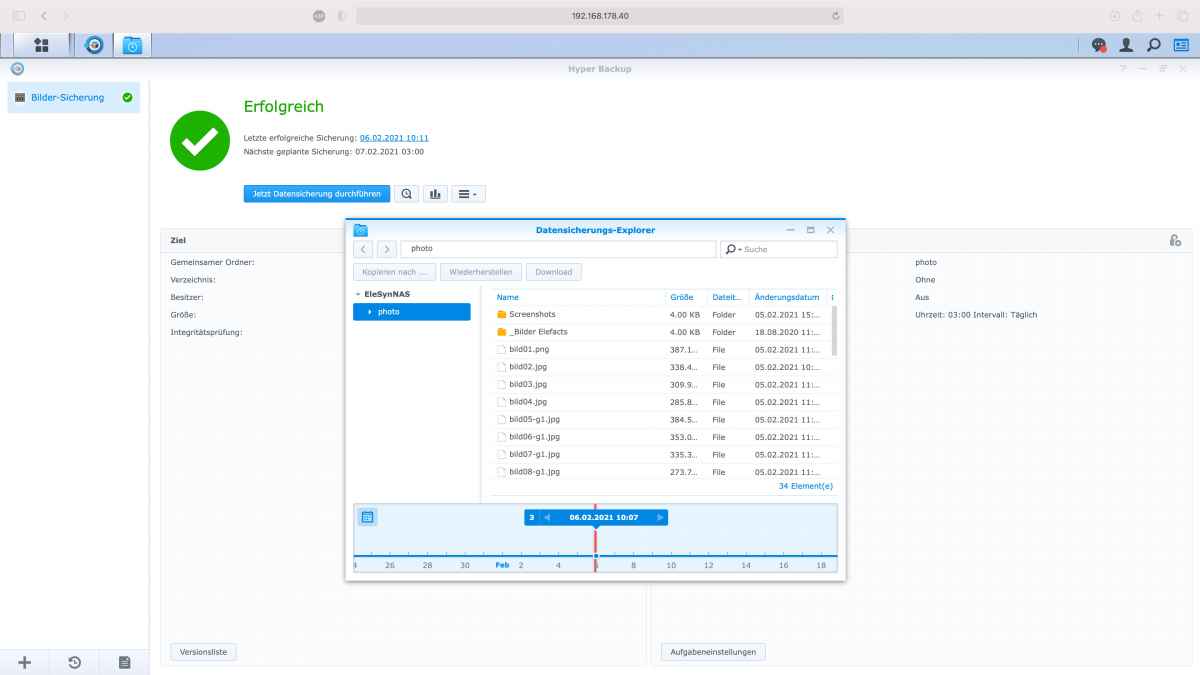
Für die Wiederherstellung müssen die Bilder nun einfach ausgewählt werden und mit einem Klick auf Wiederherstellen beginnt der Wiederherstellungsprozess. Bei mir hat es ca. 30 Sekunden gedauert und dann waren die Bilder in meiner Freigabe wieder verfügbar.
Weitere Funktionen
Wie Eingangs erwähnt kann ich nicht auf alles im Detail eingehen, daher hier noch mal ein paar weitere Funktionen die das Synology DS220j * bietet.
- Cloud Sync - Zwei-Wege-Synchronisierung mit Anbietern öffentlicher Cloud-Speicher
- Universal Search - Globale Suchfunktionen in Anwendungen und Dateien
- Surveillance Station - IP-Kameras verwalten (2 Kameras kostenlos, danach Lizenzen erforderlich
- Plex Server - Mulitmediaserver
- All-in-One-Server - VPN-Server, Mail-Server, DNS-Server etc.
Darüber hinaus gibt es noch viele weitere Apps die man über das Paketzentrum installieren kann. Hier ein Übersicht über die vorhandenen Apps:
Die Installation der Apps könnte einfacher nicht sein. Auf Installieren klicken, warten, öffnen, fertig.
Plex Server
Die einfache Installation gilt natürlich auch für den Plex Media Server. Mit wenigen Klicks befindet man sich auf der Weboberfläche des Plex-Servers und muss für den ersten Start dann nur noch den Speicherort der Medien angeben die über Plex verfügbar seien sollen.
Da der Prozessor die Decodierung diverser Videocodecs (u.a. h.264, h.265 (HEVC), VP9) in Hardware unterstützt, lösen selbst 2 parallele Streams des gleichen 4K Videofiles (h.265) keine große CPU-Last aus.
Ein Grund warum sich Plex so großer beliebt erfreut ist, dass man auch problemlos von außerhalb auf seine Mediathek zugreifen kann. Hierfür werden die Mediendateien soweit komprimiert, dass die verfügbare Internetgeschwindigkeit in der Lage ist den Stream unterbrechungsfrei wiederzugeben. Hierbei stößt die CPU dann allerdings an Ihre Grenzen, dafür ist der Prozessor einfach zu schwach.
Netzwerkgeschwindigkeit
Die Übertragungsgeschwindigkeit übers Netzwerk habe ich über SMB und über FTP ermittelt. Das Ergebnis seht ihr hier:
Benchmarks | |||
| Eigenschaft | Synology DS220j * Test | QNAP TS-230 * Test | |
| Max. Lesen via SMB/NFS | 113MB/s | 112MB/s | |
| Max. Schreiben via SMB/NFS | 104MB/s | 103MB/s | |
| Max. Lesen via FTP | 112MB/s | 111MB/s | |
| Max. Schreiben via FTP | 97MB/s | 95MB/s | |
Energieverbrauch
Bei einem NAS ist natürlich auch der Stromverbrauch immer interessant, da es bei vielen Anwendern 24/7 laufen wird. Ich habe alles mit den Standardeinstellungen getestet. Wer den Lüfter schneller oder langsamer laufen lässt, WOL oder andere Funktionen aktiviert, der wird einen entsprechend anderen Verbrauch haben.
Hier die ermittelten Werte:
Energieverbrauch | |||
| Eigenschaft | Synology DS220j * Test | QNAP TS-230 * Test | |
| Ausgeschaltet | 0,1W | 0,6W | |
| Standby | 3,6W | 4,7W | |
| Leerlauf | 11,2W | 10,3W | |
| Betrieb | 13,6W | 12,8W | |
Um den Standby, der hier lediglich ein Festplattenstandby ist, zu nutzen, muss in der Systemsteuerung bei Hardware & Energie festgelegt werden wie lange das NAS warten soll bis die Festplatten nach dem letzten Zugriff heruntergefahren werden.
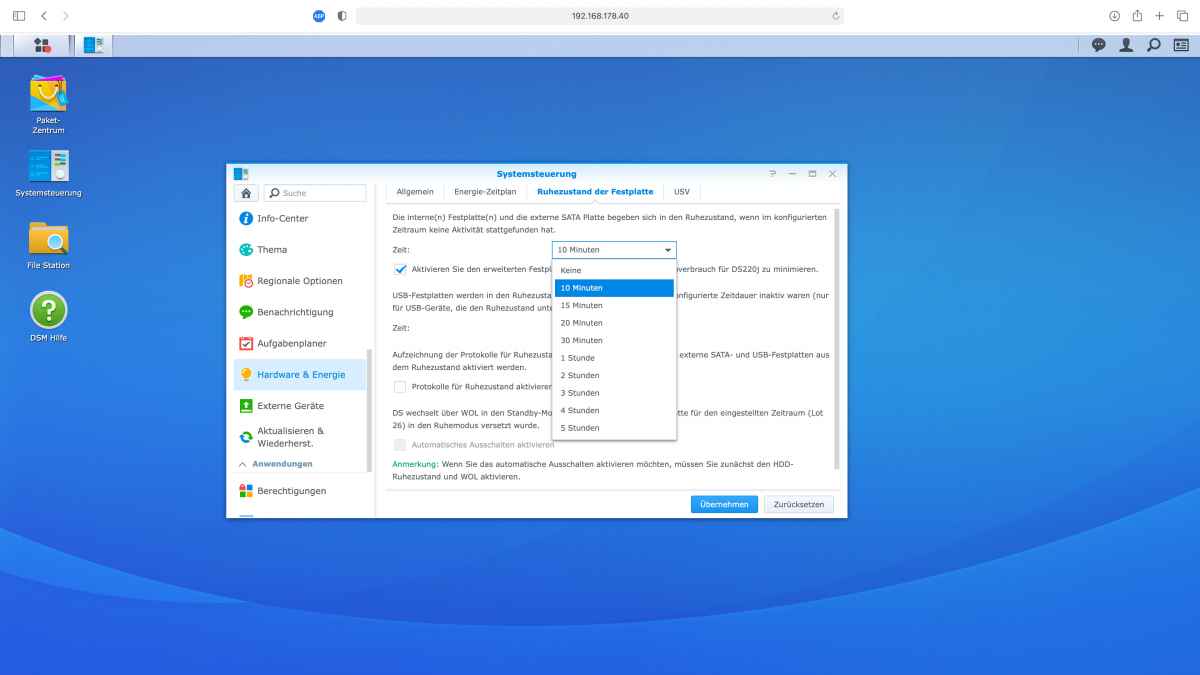
Nutzt man lediglich diesen Standby ist das NAS durchgängig erreichbar, verbraucht aber immer mindestens 3,6 Watt.
Als Alternative dazu, kann man einen Zeitplan einrichten wann das NAS verfügbar sein und wann es ausgeschaltet sein soll. Das kann für jeden Tag völlig individuell eingerichtet werden.
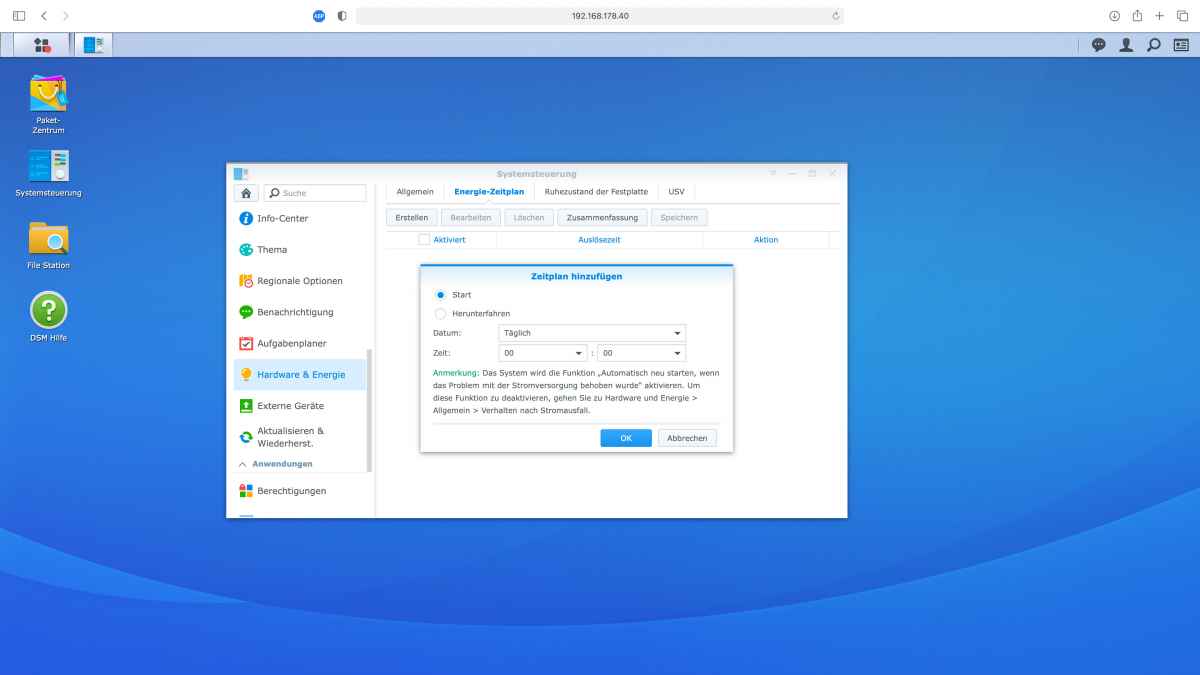
Als letzte Option bleibt, dass man das NAS manuell herunterfährt und bei Bedarf manuell, durch Einschalten oder per WOL, wieder aufweckt. (WOL müsste vorab aktiviert werden)
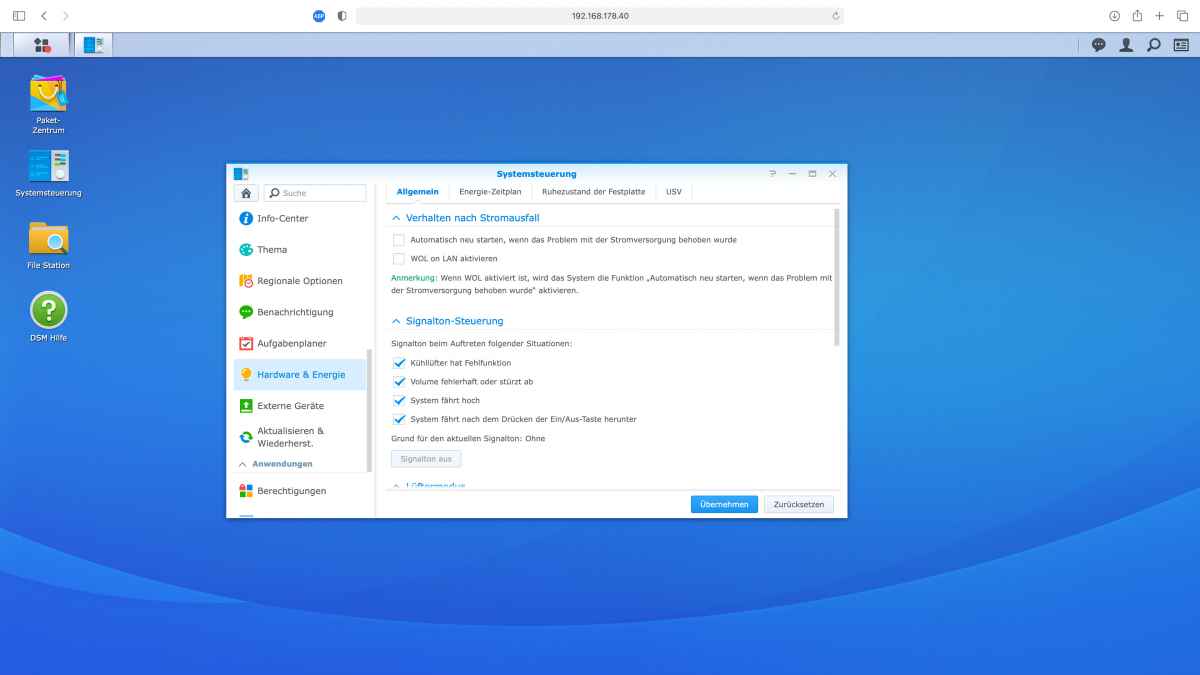
Wenn man sich für das manuelle Ausschalten entscheidet, muss man sich allerdings dessen bewusst sein, dass sowohl das Aus- als auch das Einschalten mehrere Minuten dauert.
Technische Daten
Bevor wir nun zum Fazit kommen, hier noch mal eine Übersicht aller technischen Daten des Synology DS220j *:
Technische Daten | |||
| Eigenschaft | Synology DS220j * Test | QNAP TS-230 * Test | |
| CPU - Hersteller | Realtek | Realtek | |
| CPU - Name | RTD1296 | RTD1296 | |
| CPU - Kerne | 4 | 4 | |
| CPU - Takt | 1,4GHz | 1,4GHz | |
| CPU - Architektur | 64-Bit ARM | 64-Bit ARM | |
| Arbeitsspeicher - Typ | DDR4 | DDR4 | |
| Arbeitsspeicher - Größe | 0,5GB | 2GB | |
| Arbeitsspeicher - ECC | 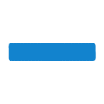 | 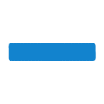 | |
| Interner Speicher | 0GB | 4GB | |
| Datenträger - Typ | 2,5“ / 3,5“ | 2,5“ / 3,5“ | |
| Datenträger - Anzahl | 2 | 2 | |
| Unterstützte Dateisysteme - Intern | EXT4 | EXT4 | |
| Unterstützte Dateisysteme - Extern | EXT3, EXT4, FAT, NTFS, HFS+, exFAT* | EXT3, EXT4, NTFS, FAT32, HFS+, exFAT* | |
| Hot-Swap | 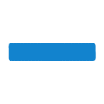 |  | |
| RAID Unterstützung | SHR, Basic, JBOD, RAID 0, RAID 1 | JBOD, RAID 0, RAID 1 | |
| LAN | 1x Gigabit RJ45 | 1 | |
| WOL |  |  | |
| DynDNS (DDNS) |  |  | |
| USB-Ports - Rückseite | 2x USB 3.0 | 1x USB 2.0 + 1x USB 3.2 Gen 1 | |
| Netzteil | 60W | 65W | |
| Abmessungen (BxHxT) | 100 x 165 x 225,5mm | 90 x 189 x 156mm | |
| Gewicht | 0.88kg | 1.98kg | |
| Preis (Testzeitpunkt) | 170€ | 170€ | |
Fazit
Damit sind wir auch schon am Ende des Tests angekommen. Wie nicht anders zu erwarten zeigt sich, dass das Synology DS220j * ein hervorragendes Einsteiger-NAS ist. Die Einrichtung ist so simpel, dass man nach dem ersten Start eigentlich schon ohne weitere Einstellungen loslegen kann. Das ist z.B. beim QNAP TS-230 * etwas anders, da muss man schon wesentlich mehr einstellen um loslegen zu können.
Wenn man aber Einstellungen vornehmen möchte, ist dies meist selbsterklärend und durch die schön aufgeräumte Weboberfläche findet man sich auch schnell zurecht. Sollte man mal etwas nicht auf Anhieb finden, kommt man spätestens mit der globalen Suche dorthin wo man möchte.
Mit der Anwendung Hyper Backup lassen sich sehr einfach Backups erstellen. Über diese Backups lassen sich einzelne Dateien ganz einfach wiederherstellen.
Am Ende ist das Synology DS220j * ein tolles Einsteiger-NAS das ich jedem Freund oder Familienmitglied empfehlen würde. Durch die einfachere Einrichtung würde ich das Synology DS220j * auch dem, hier ebenfalls von mir getesteten, QNAP TS-230 * vorziehen.
Bei Links, die mit einem * gekennzeichnet sind, handelt es sich um Affiliate-Links, bei denen wir bei einem Kauf eine Vergütung durch den Anbieter erhalten.
Kommentare (5)

Dennis (Team)
 28.07.2021
28.07.2021
Womit öffnen?
Gruß
Dennis
Gruß
Dennis

Hartmut
 27.07.2021
27.07.2021
Hallo,
ich habe diese Frage zu dem Test: Kannst Du Video-Dateien im Format .MOV oder .MXF öffnen zum bloßen Betrachten, also nicht schneiden oder anders bearbeiten? Ich schaffe es nicht....
Schöne Grüße
Hartmut
[email protected]
ich habe diese Frage zu dem Test: Kannst Du Video-Dateien im Format .MOV oder .MXF öffnen zum bloßen Betrachten, also nicht schneiden oder anders bearbeiten? Ich schaffe es nicht....
Schöne Grüße
Hartmut
[email protected]

Patrick
 19.04.2021
19.04.2021
Super Beitrag der mit Sicherheit sehr viel Zeit gekostet hat. Vielen Dank - echt genial!

Mart?n.forum
 12.03.2021
12.03.2021
Zu einem EinsteigerNAS gehören natürlich auch EinsteigerErwartungen. Auf zB verschlüsselte und komprimierte NFS shares muss man verzichten. Auch ansonsten ist die Standardkonfiguration sehr Synologyorientiert. Wer es mag...

Sven
 10.02.2021
10.02.2021
Danke für den Bericht. Das DS220j steht ganz oben auf meiner "kaufe ich mir demnächst"-Liste.
Aber mein NUC5PPYH mit externer HDD und OMV (ursprünglich nur zum Testen als NAS in Betrieb genommen; nichts hält länger als ein Provisorium ;) ) macht bislang einen ganz guten Job, sodass ich einen Neukauf vor mir selbst noch nicht rechtfertigen kann.
Aber mein NUC5PPYH mit externer HDD und OMV (ursprünglich nur zum Testen als NAS in Betrieb genommen; nichts hält länger als ein Provisorium ;) ) macht bislang einen ganz guten Job, sodass ich einen Neukauf vor mir selbst noch nicht rechtfertigen kann.
Diesen Artikel kommentieren:
Hinweis:
- Nur Fragen / Antworten direkt zum Artikel
- Kein Support für andere Hard- oder Software !

E-Mail Benachrichtigung bei neuen Artikeln