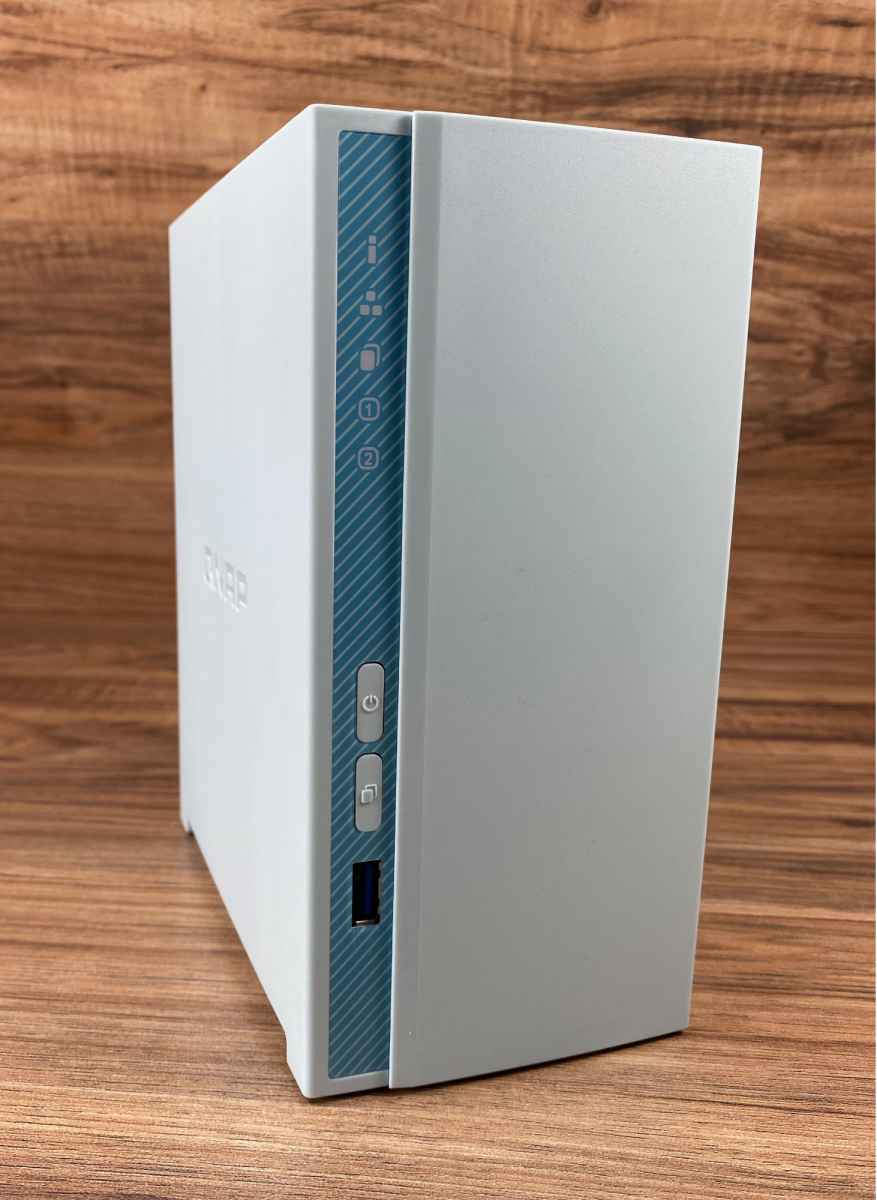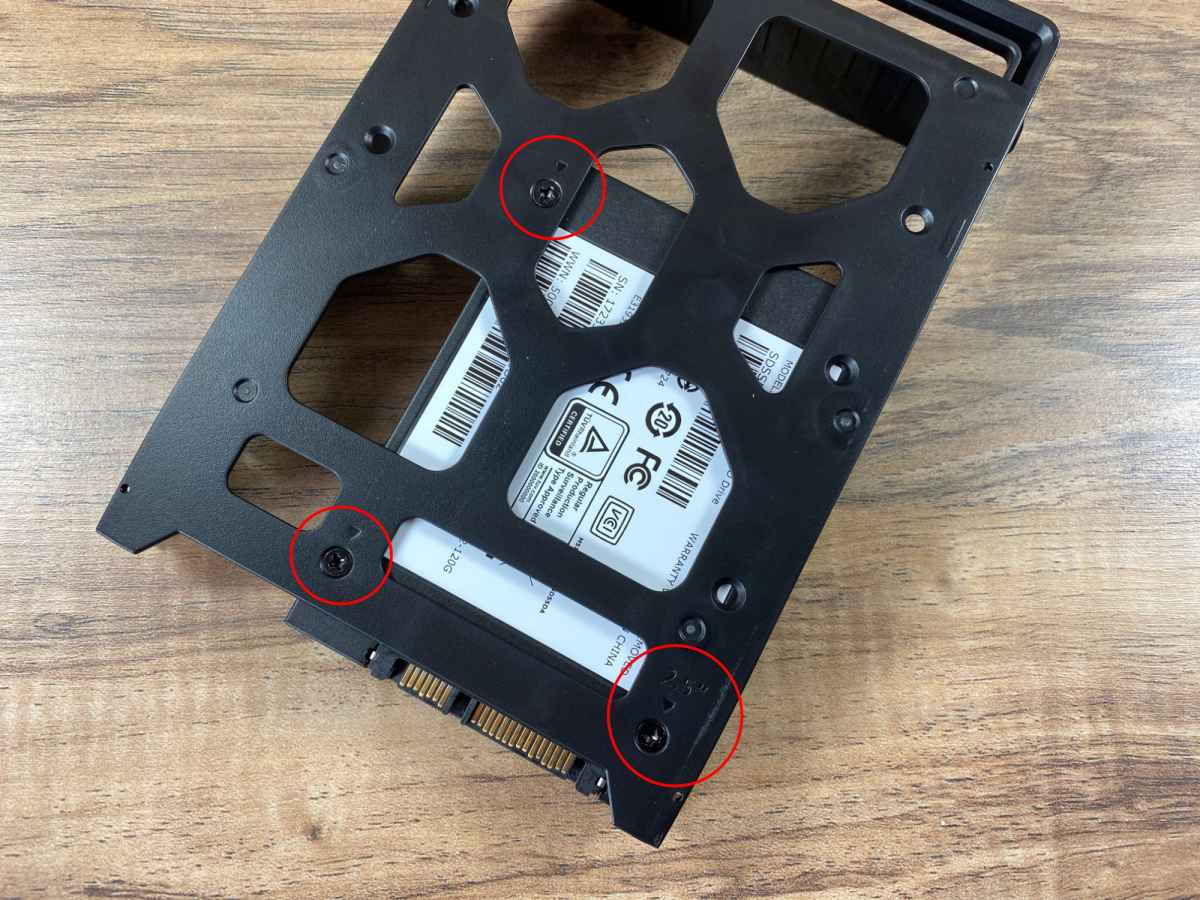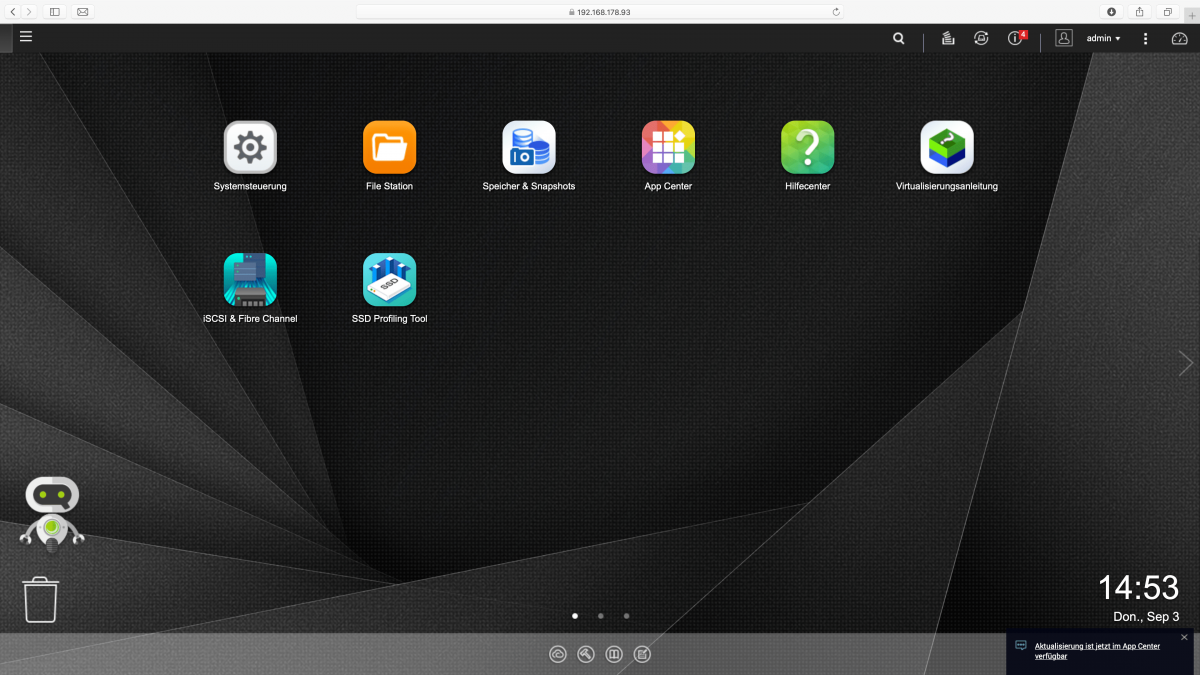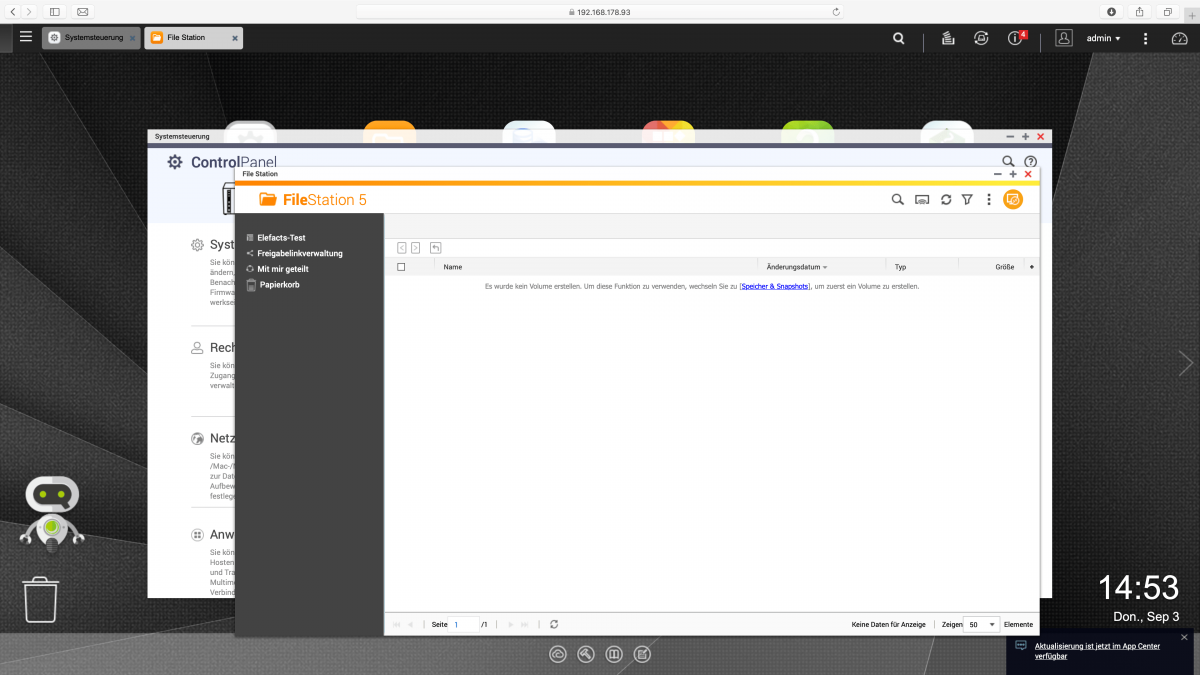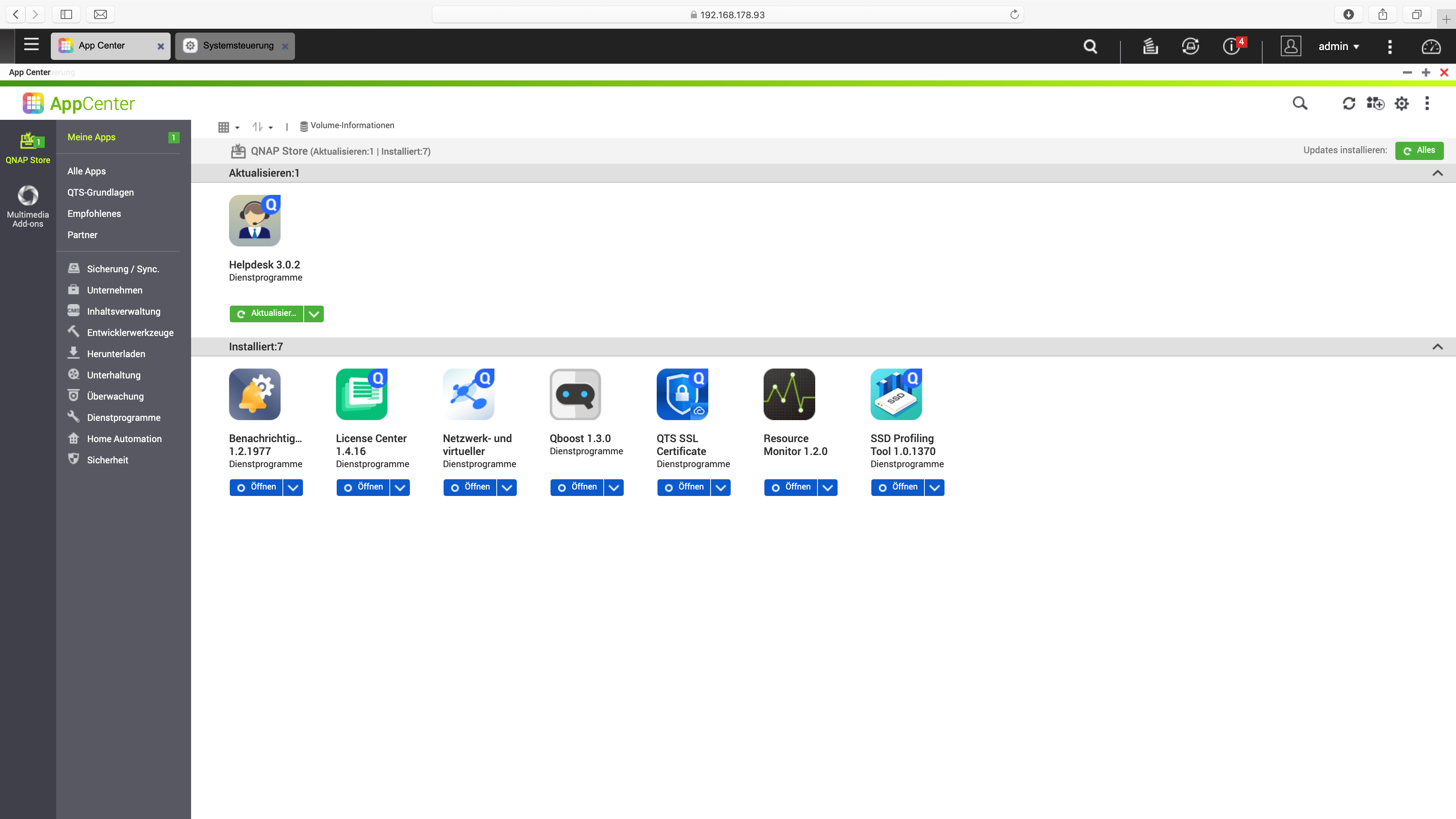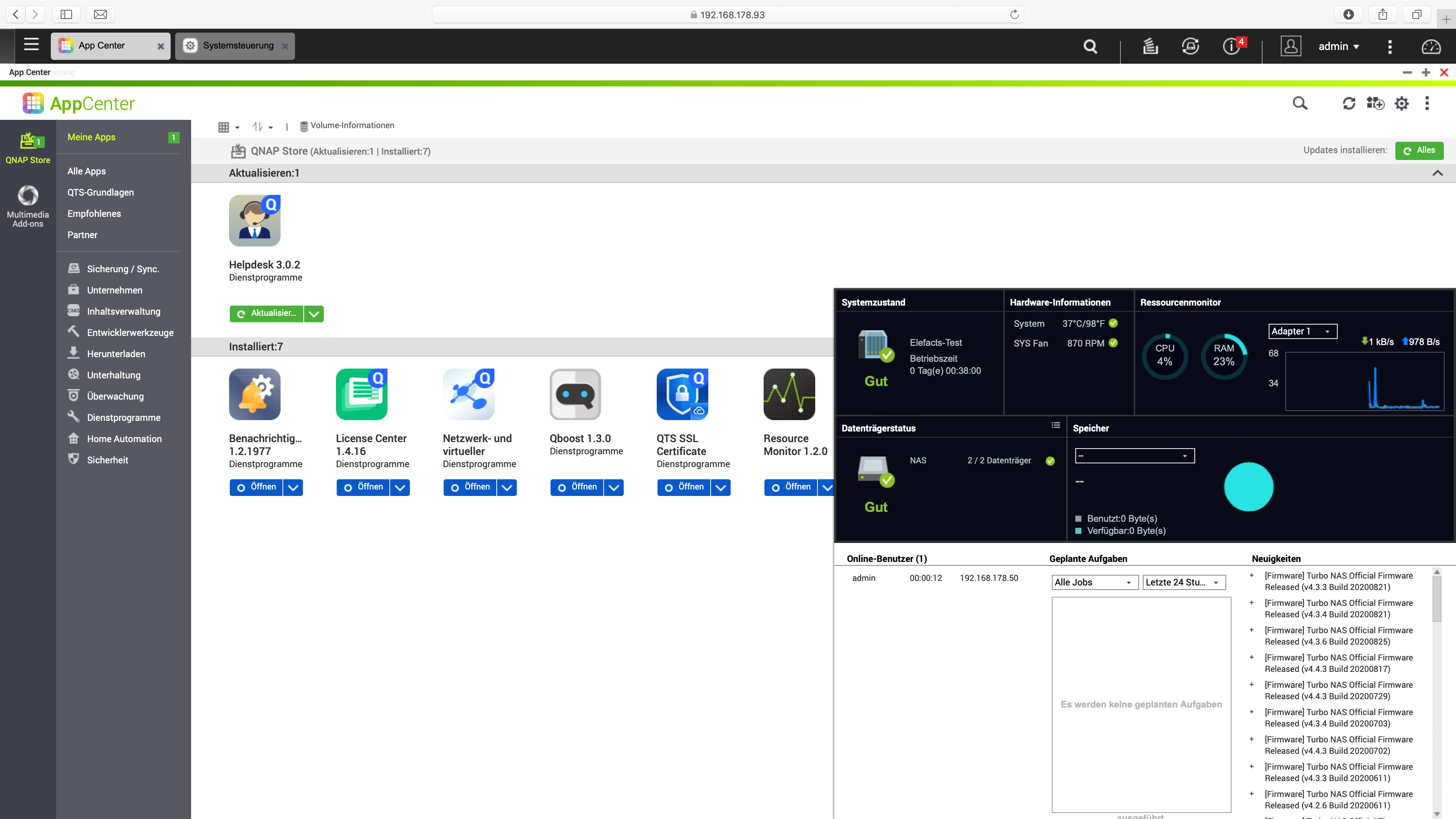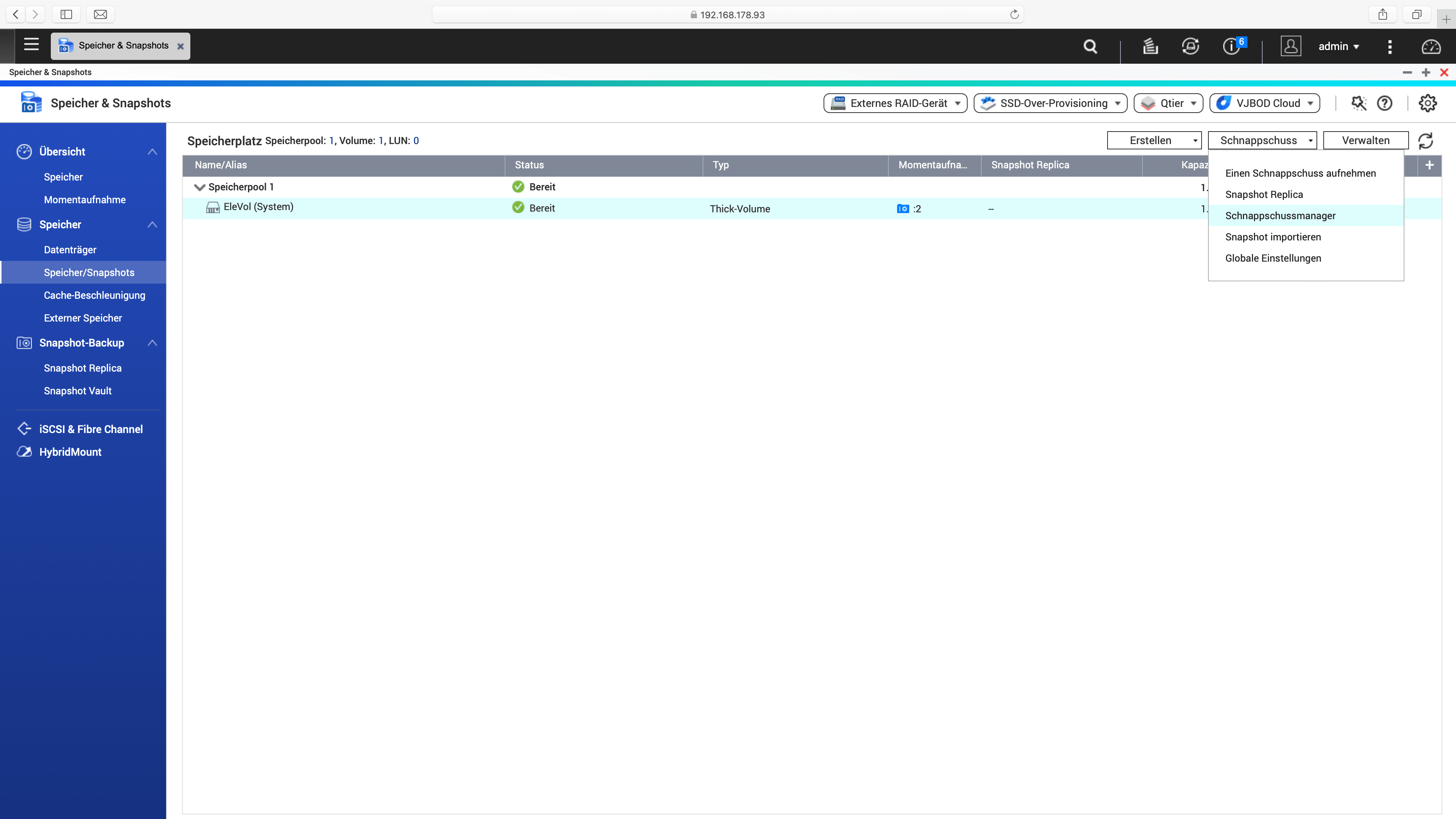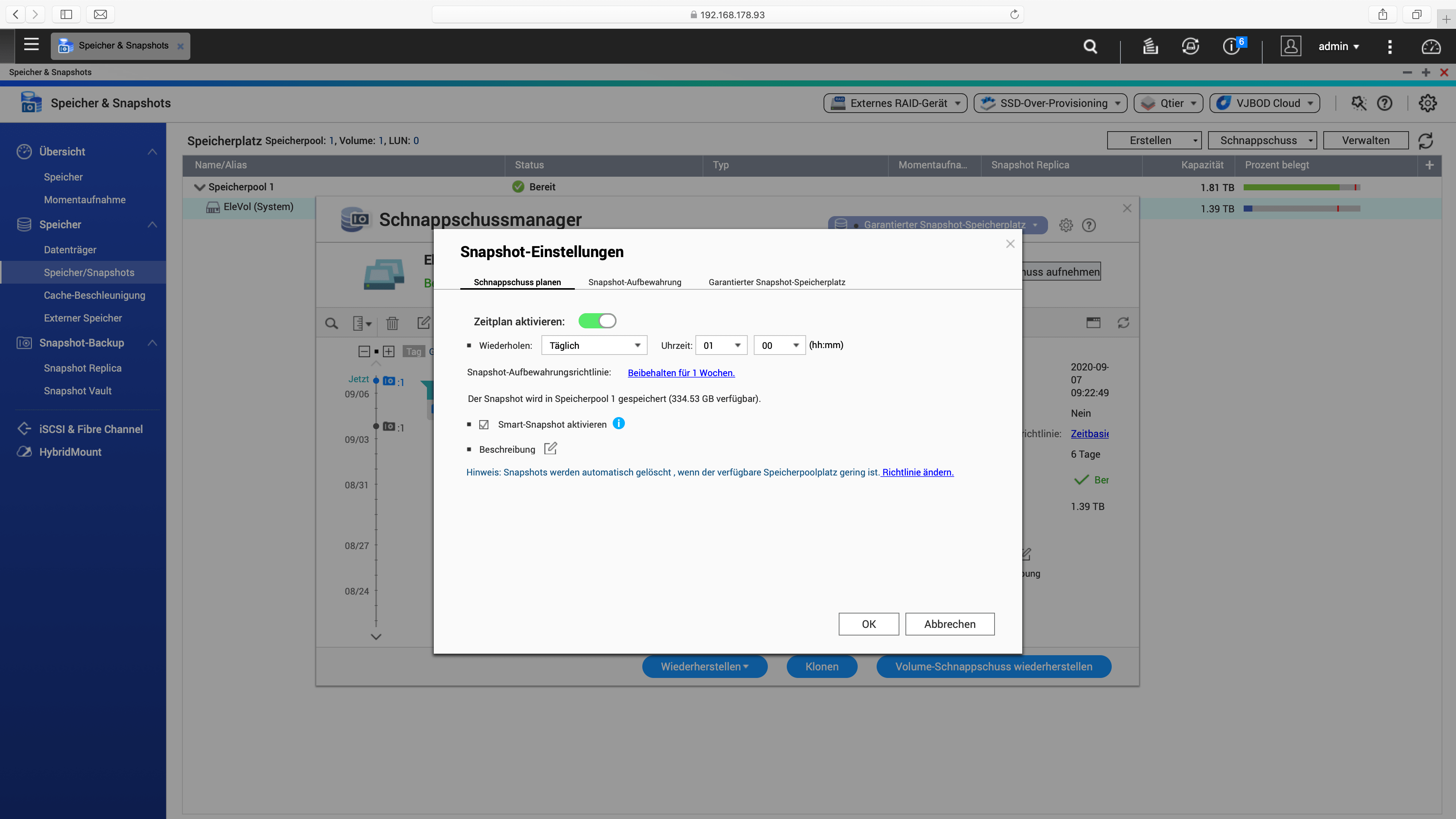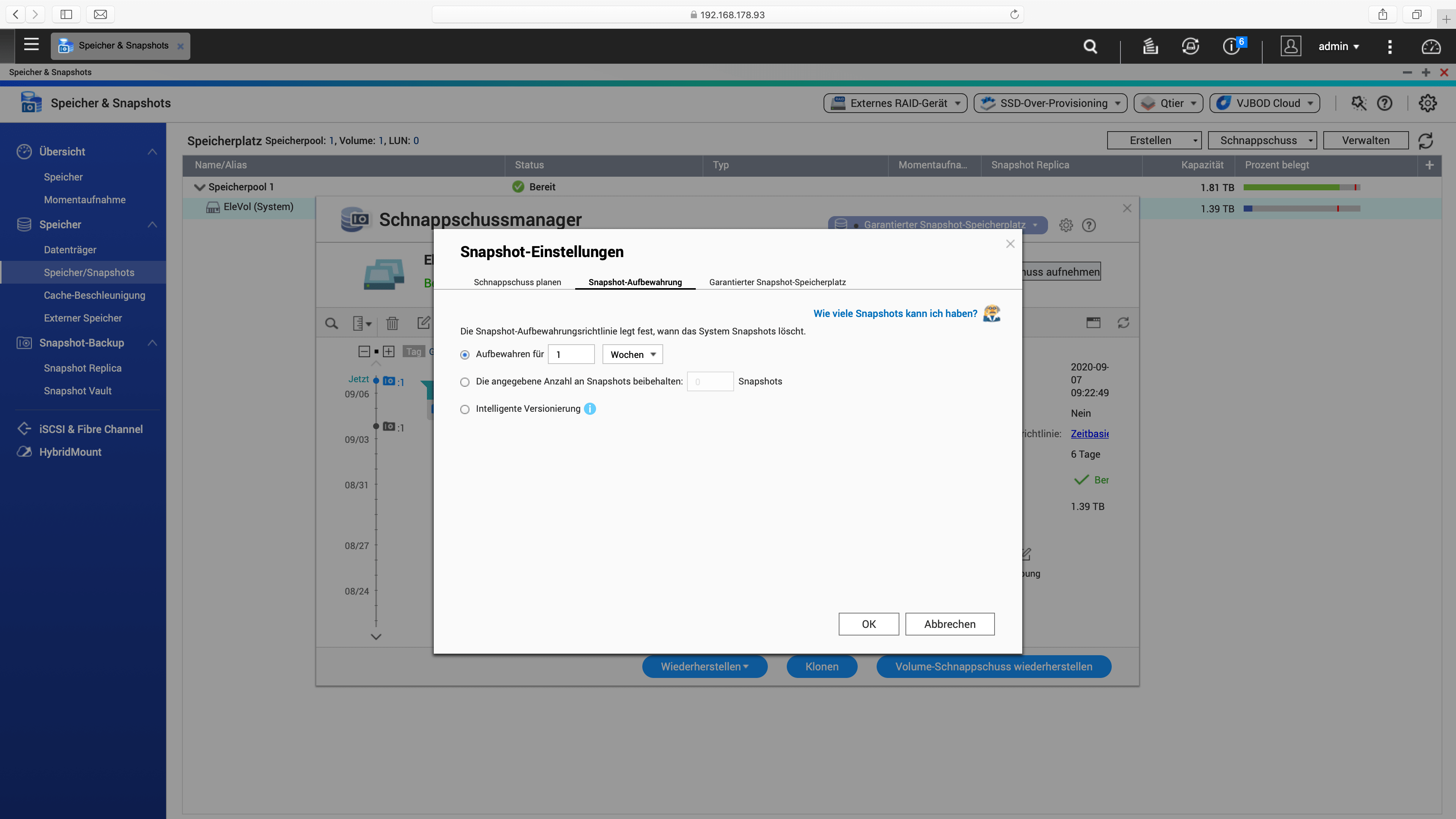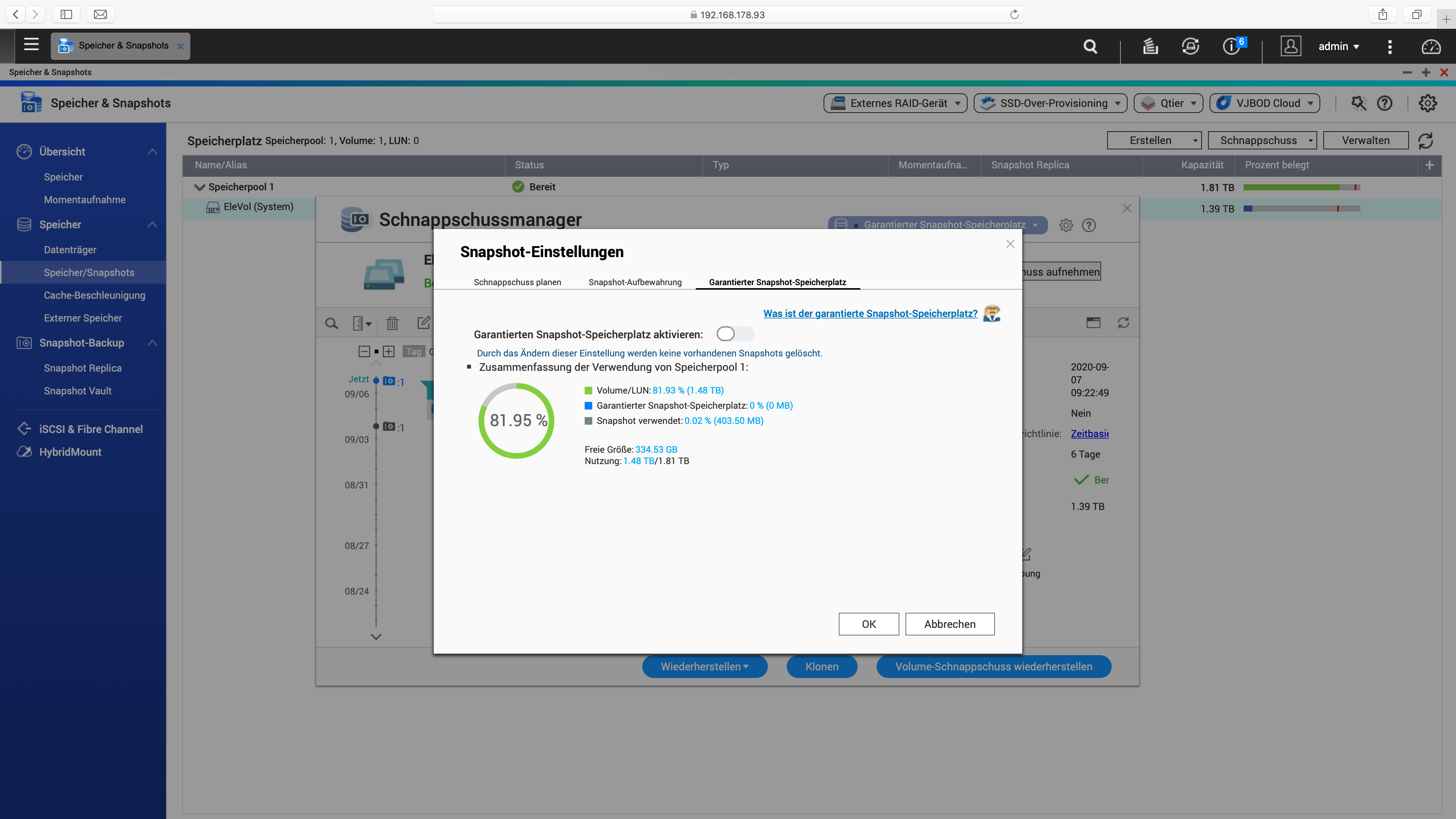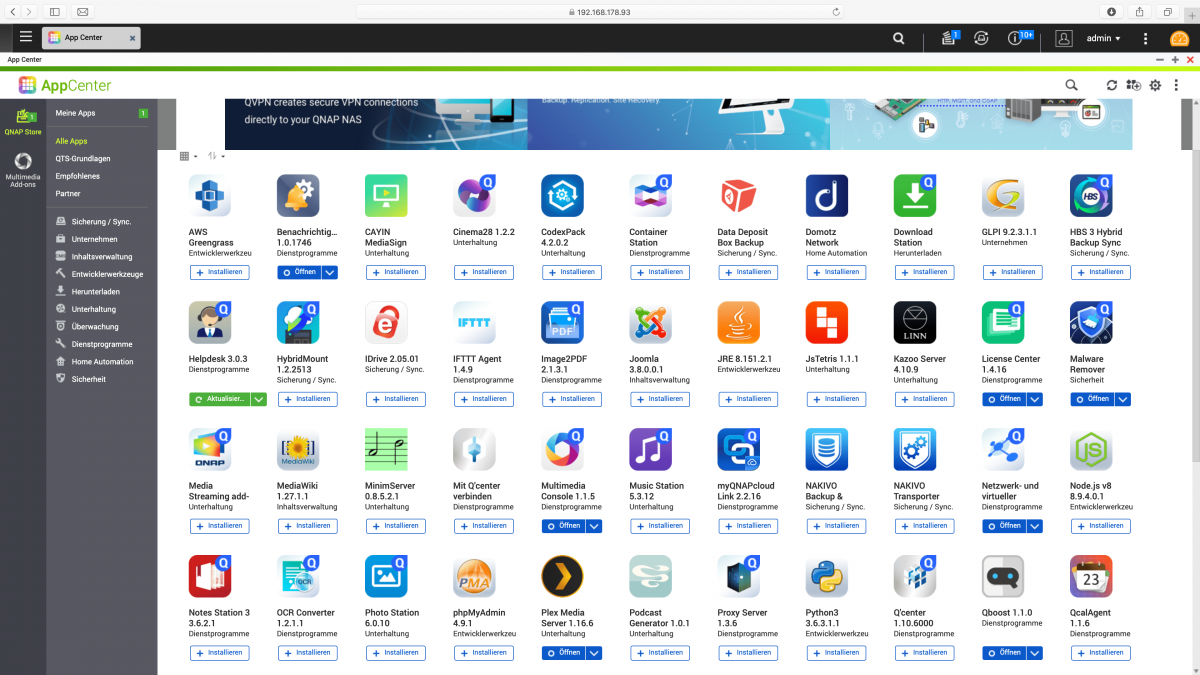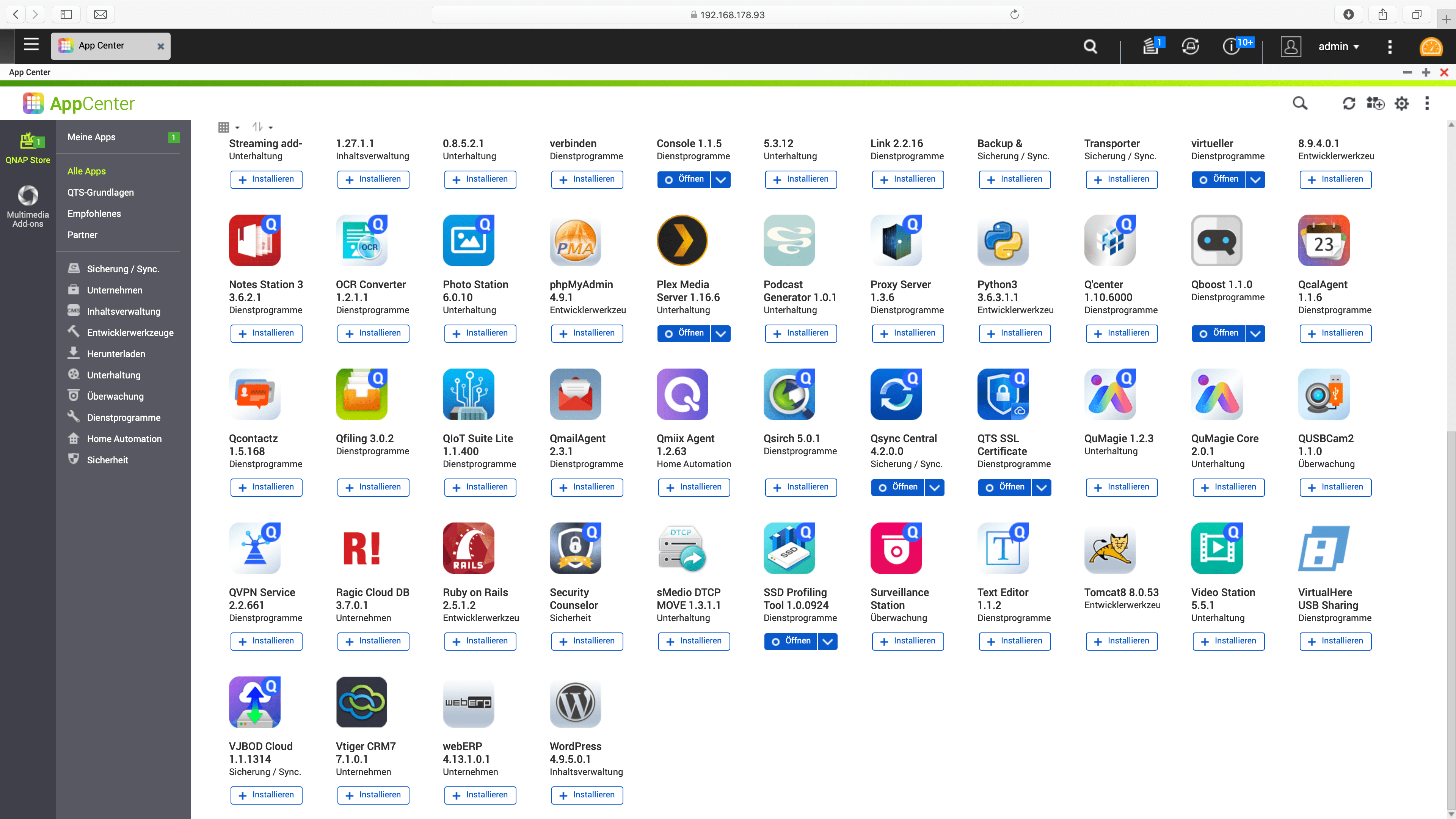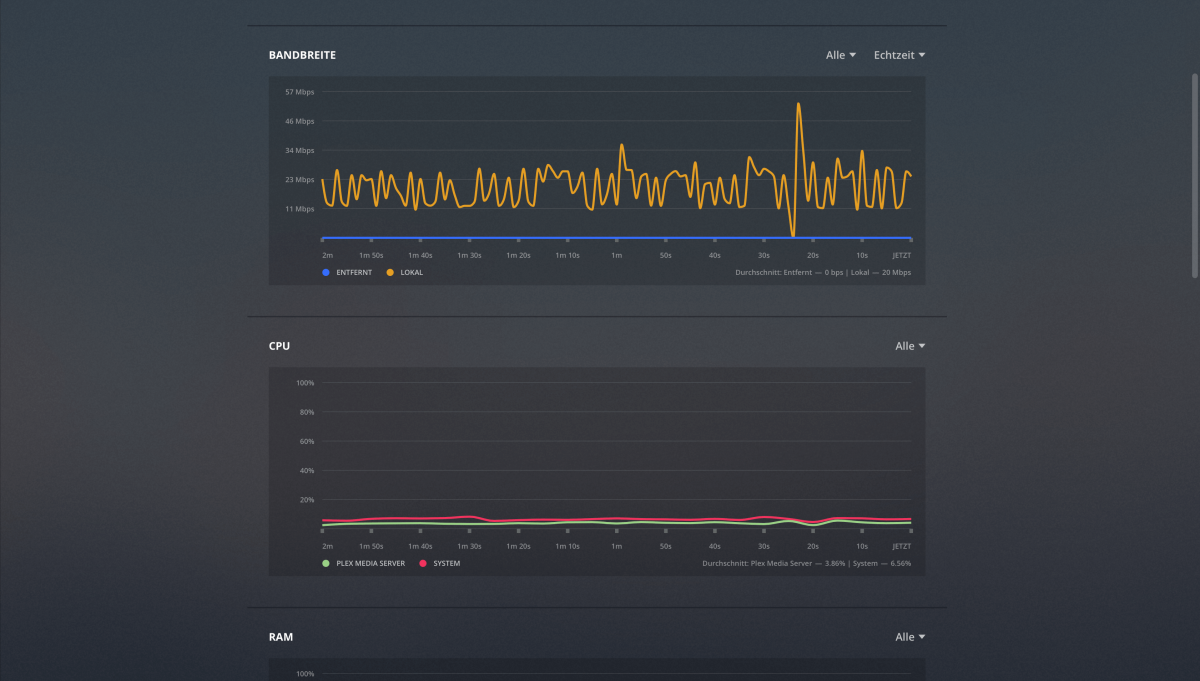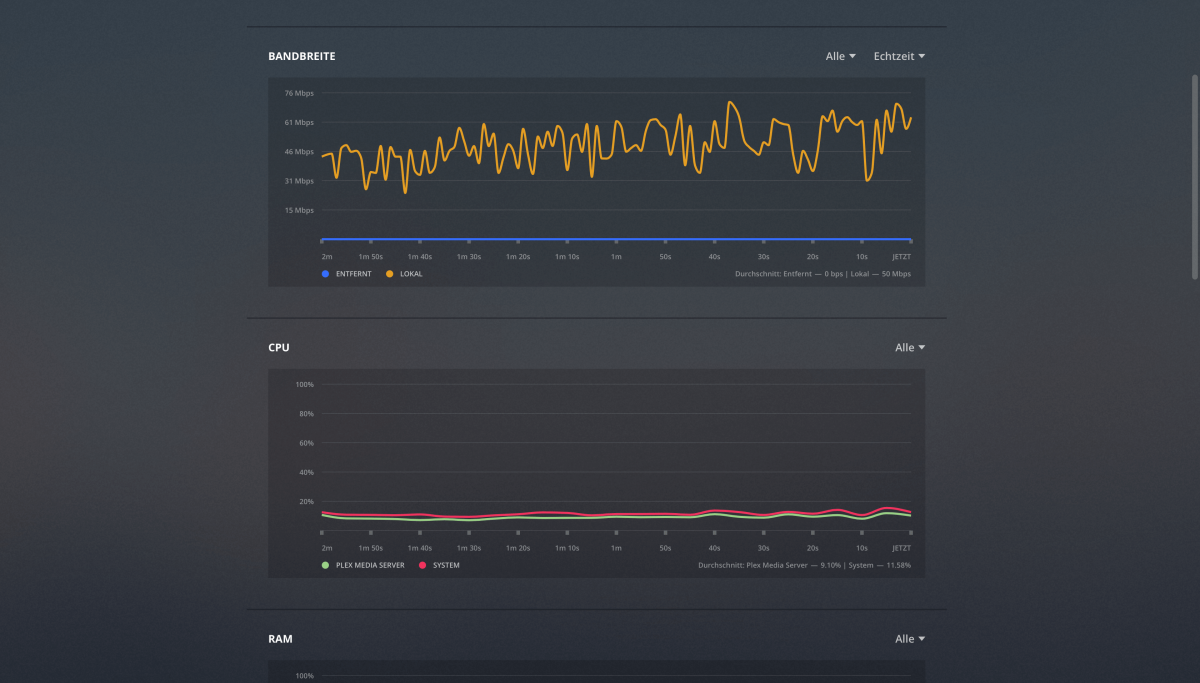2-Bay-NAS - QNAP TS-230 - im Test
 geschrieben von Dennis, zuletzt aktualisiert am
geschrieben von Dennis, zuletzt aktualisiert am

Nachdem wir euch ja nun schon viele Jahre unsere Selbstbau-NAS-Lösungen vorstellen, haben wir uns überlegt uns auch mal mit den fertigen Lösungen auf dem Markt zu beschäftigen. Dabei haben wir in erster Linie an die Anwender gedacht, die keine Lust auf die eher komplizierte Lösung eines Selbstbau-Projektes haben, aber trotzdem ein NAS ihr Eigen nennen wollen.
Wir haben uns im ersten Schritt dazu entschieden ein echtes Einsteiger-Gerät zu testen und uns dabei für das 2-Bay-NAS QNAP TS-230 * entschieden.

Wir hatten als erstes überlegt wer diesen Test schreiben soll. Stefan, der ja unser NAS-Experte ist, oder ich, Dennis, der zwar im Büro ein OMV-NAS laufen hat, aber nicht wirklich tief in der Materie drin steckt. Bei Stefan bestand die Gefahr, dass er, aufgrund seiner Erfahrung mit dem von Ihm selbst zusammengestellten NAS-Systemen, mit dem Fertig-System etwas zu hart ins Gericht gehen würde und dabei ein wenig Objektivität einbüßt. Bei mir war die Gefahr, dass ich, aufgrund mangelnder Erfahrung, eventuell auf Dinge die wichtig sind nicht im Detail eingehe. Da ich diesen Text schreibe ist klar wie wir uns entschieden haben, wir dachten das es vielleicht mal ganz gut ist dieses Thema aus einem unvoreingenommenen Blickwinkel zu betrachten, auch auf die Gefahr hin, dass ihr mir kritische Kommentare um die Ohren haut (macht ruhig, lerne ich was draus :D ).
Lieferumfang
Der Lieferumfang des QNAP TS-230 * besteht aus:
- NAS QNAP TS-230 *
- Netzteil
- Netzkabel
- Netwerkkabel 2m
- 3,5" HDD Installations-Kit (im NAS verbaut)
- Schraubenset (2,5" SSD)
- Dokumente (Quick Installation Guide etc.)

Anschlüsse
Vorderseite
- LED-Anzeigen (Systemstatus, LAN, USB, HDD 1, HDD 2)
- Ein/Aus-Taste
- USB-Kopie-Taste
- 1 USB-Port (USB 3.2 Gen 2)
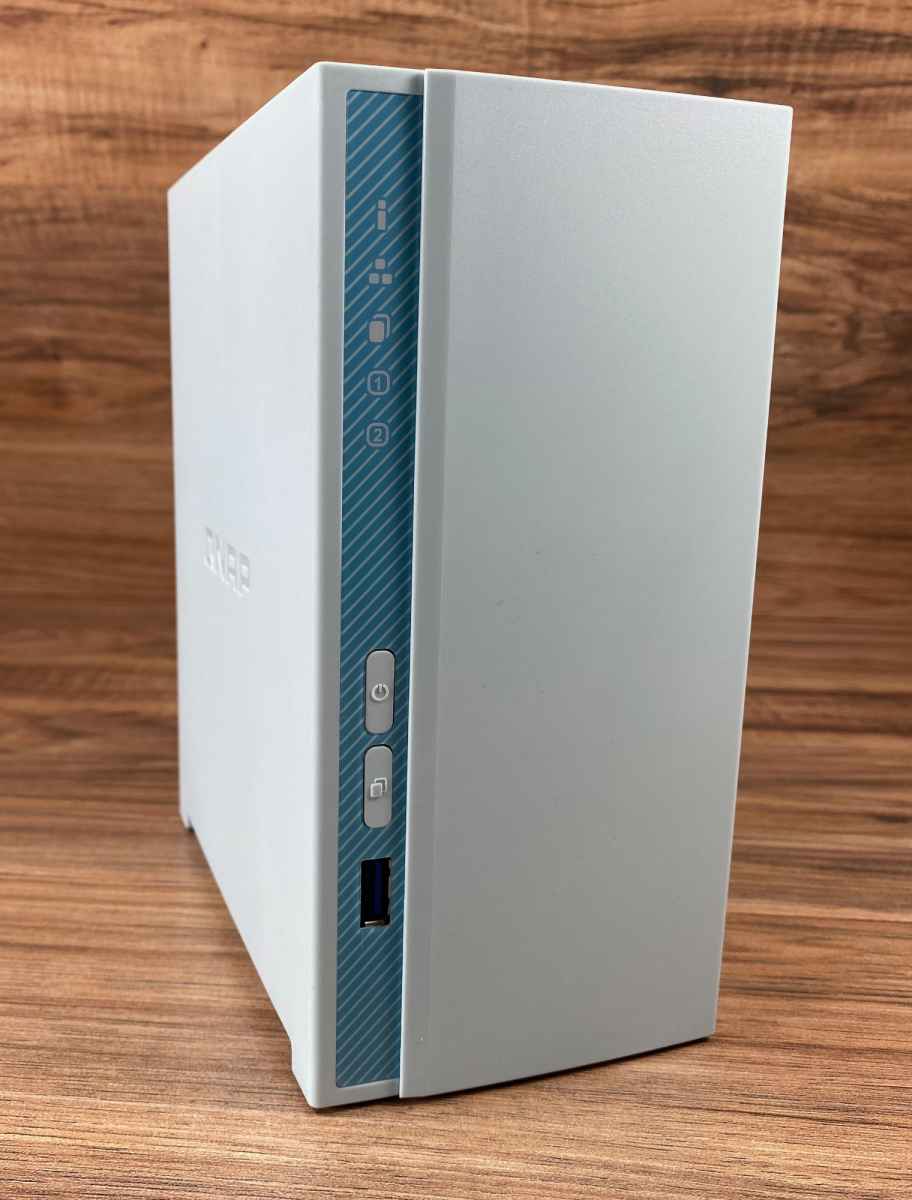
Rückseite
- Reset-Knopf
- LAN-Port (Gigabit)
- 2 USB-Ports (1x USB2.0, 1x USB 3.2 Gen 2)
- Netzanschluss

Verarbeitung und Design
Das QNAP TS-230 * besteht, bis auf wenige Ausnahmen, komplett aus Kunststoff. In meinen Augen sieht das Gehäuse nicht sehr hochwertig aus und die gewählte Farbe (helles Mintgrün) halte ich auch für gewöhnungsbedürftig, ich mag es lieber schlicht, da man, meiner Meinung nach, die Systeme eher unauffällig integrieren können sollte.
Abseits der Optik ist die Verarbeitung aber gut. Der Kunststoff ist sehr verwindungssteif, wodurch alle Teile gut ineinander passen und das Gehäuse sehr stabil wirkt.
Mit zwei 3,5" Festplatten ist das NAS auch ausreichend schwer um, auch Dank der Gummileisten auf der Unterseite, stabil am vorgesehen Platz zu stehen.
Prozessor
Beim hier verbauten Realtek RTD1296 handelt es sich um einen SoC (System-on-a-Chip) Prozessor in dem nicht nur eine GPU mit integriert ist, sondern z.B. auch der Soundchip und der Netzwerkchip.
Der Prozessor besitzt 4 Cortex-A53-Kerne die in diesem Fall mit 1,4 GHz takten. Die verbaute iGPU Mali T820 MP3 ist dabei in der Lage H265/VP9-Videomaterial in Hardware zu dekodieren. Aufgrund eines fehlenden Videoanschlusses kommt die GPU hier zwar nicht für die Bildausgabe zum Einsatz, jedoch nutzt beispielsweise der Plex-Mediaserver den Videodekoder.
Dafür eine oder gar mehrere virtuelle Maschinen laufen zu lassen eignet sich der Prozessor nicht, dafür ist die CPU einfach zu schwach. Darüber hinaus kommt dann auch der 2GB Arbeitsspeicher zum Tragen, der zu klein ist um mit einer virtuellen Maschine geteilt zu werden.
Verbaut wird der Realtek RTD1296 in kleineren NAS Systemen von QNAP und Synology, aber auch in diversen Chinesischen Android-Mediaplayern und dem Banana Pi W2 * kommt er zum Einsatz.
Einbau der Festplatten
Der Einbau der Festplatten ist beim QNAP TS-230 * sehr einfach gestaltet, die einzelnen Schritte findet ihr in der folgenden Galerie.
Erster Start
Nachdem alles eingebaut und angeschlossen ist, melden wir uns mit der IP des NAS und dem Port 8080 in einem Browser unserer Wahl auf dem NAS an.
Wer die IP nicht manuell herausfindet, der kann sich mit dem Programm Qfinder Pro von QNAP behelfen. Das muss einfach nur heruntergeladen und gestartet werden. Im erscheinenden Übersichtsfenster werden sofort alle im Netzwerk vorhandenen QNAP-Geräte angezeigt.
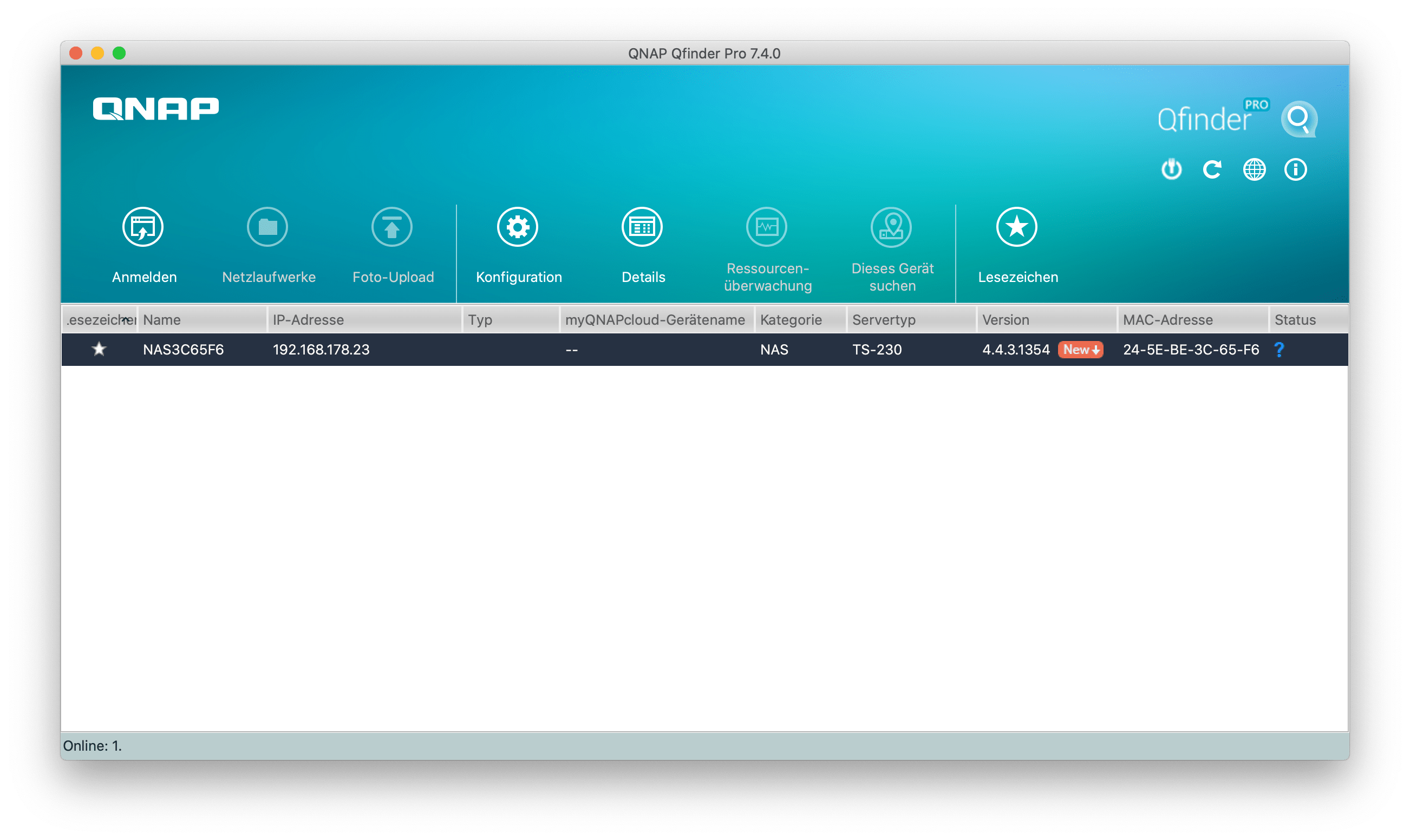
Nachdem wir über einen Browser Zugriff auf das NAS erlangt haben (hier im Beispiel 192.168.178.23:8080), werden wir als erstes gefragt ob wir ein Firmwareupdate machen wollen.
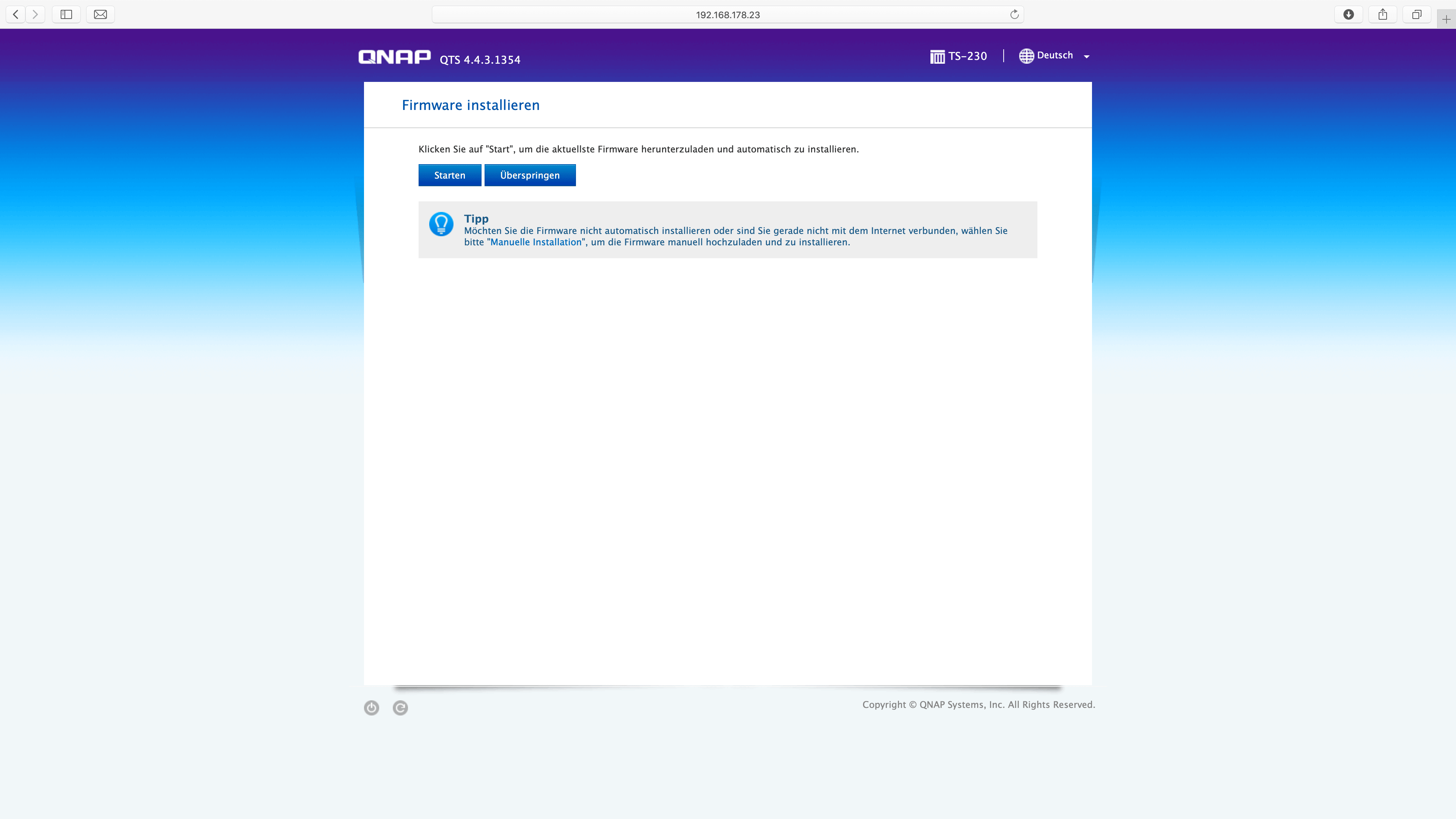
Das wollen wir selbstverständlich, also bestätigen wir das mit einem klick auf Starten. Der daraufhin erscheinende Downloadbalken bewegt sich erst gar nicht und springt dann direkt auf 100%. Danach wird die Firmware installiert und das QNAP TS-230 * startet neu. Man wird dazu aufgefordert die Seite nicht zu verlassen und 300 Sekunden zu warten bis das NAS sich automatisch neu verbindet.
Gesagt getan, leider konnte ich danach keine Verbindung zum NAS mehr herstellen. Es hat einen Moment gedauert bis ich drauf gekommen bin, aber das NAS hatte bei mir nach dem Firmwareupdate die IP geändert. Also flugs die neue IP in die Adresszeile des Browsers eingetragen und schon erschien wieder der Bildschirm mit der Aufforderung zur Aktualisierung der Firmware (Déjà-vu).
Nach dem erneuten Starten des Firmwareupdates merkt das NAS allerdings sofort, dass die neueste Firmware bereits auf dem Gerät vorhanden ist und leitet einen zur "Intelligenten Installationsanleitung" weiter.
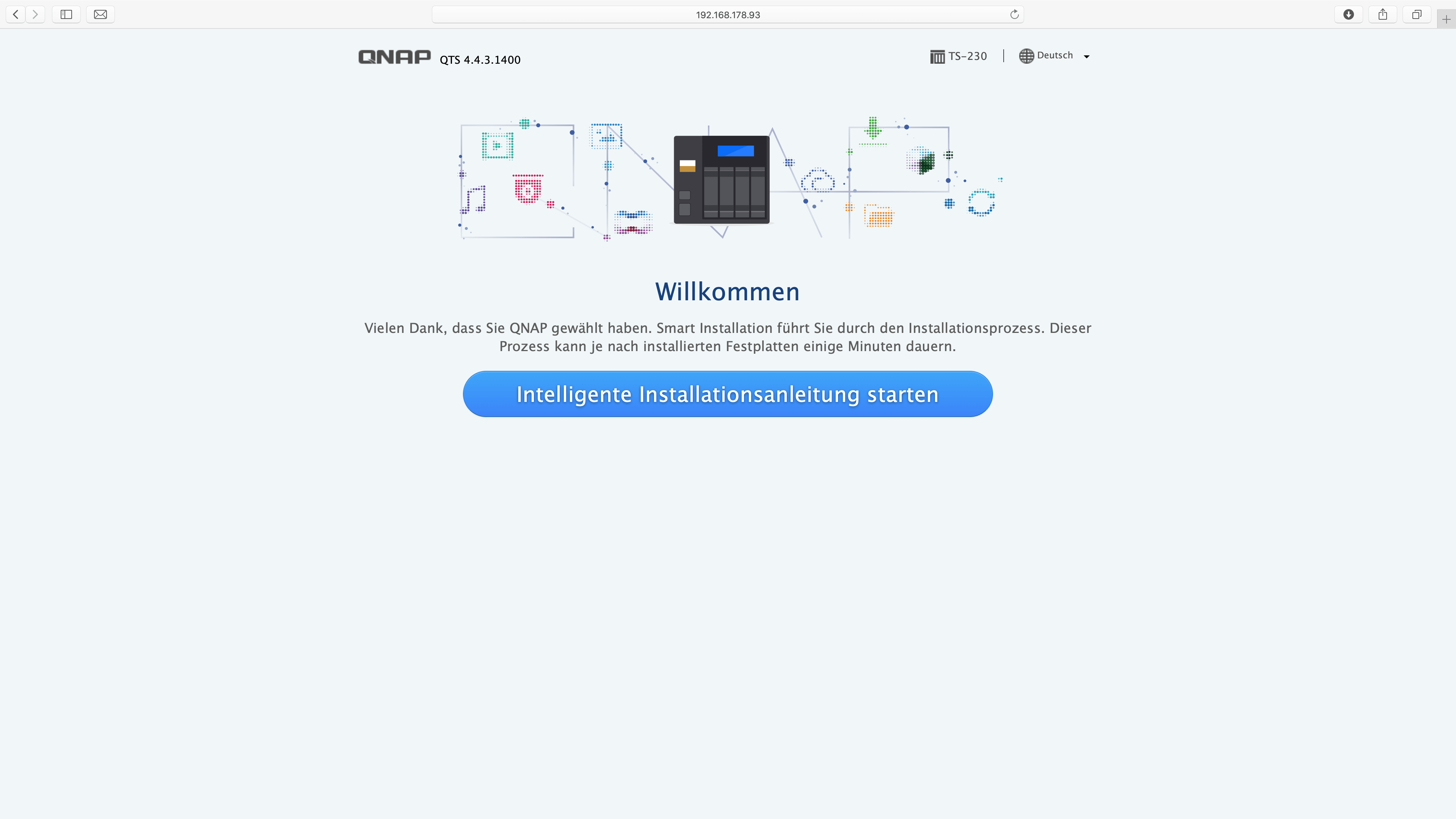
Dort werden wir durch die ersten Grundeinstellungen gelotst. Hier geben wir dem NAS einen Namen, legen das Passwort für den Admin fest und definieren Datum und Uhrzeit. Auf der dritten Seite werden wir dann gefragt ob das NAS eine dynamische oder statische IP-Adresse bekommen soll.
Aufgrund der Probleme nach dem Firmwareupdate habe ich hier die aktuell vergebene IP-Adresse (192.168.178.93) als statische IP-Adresse festgelegt.
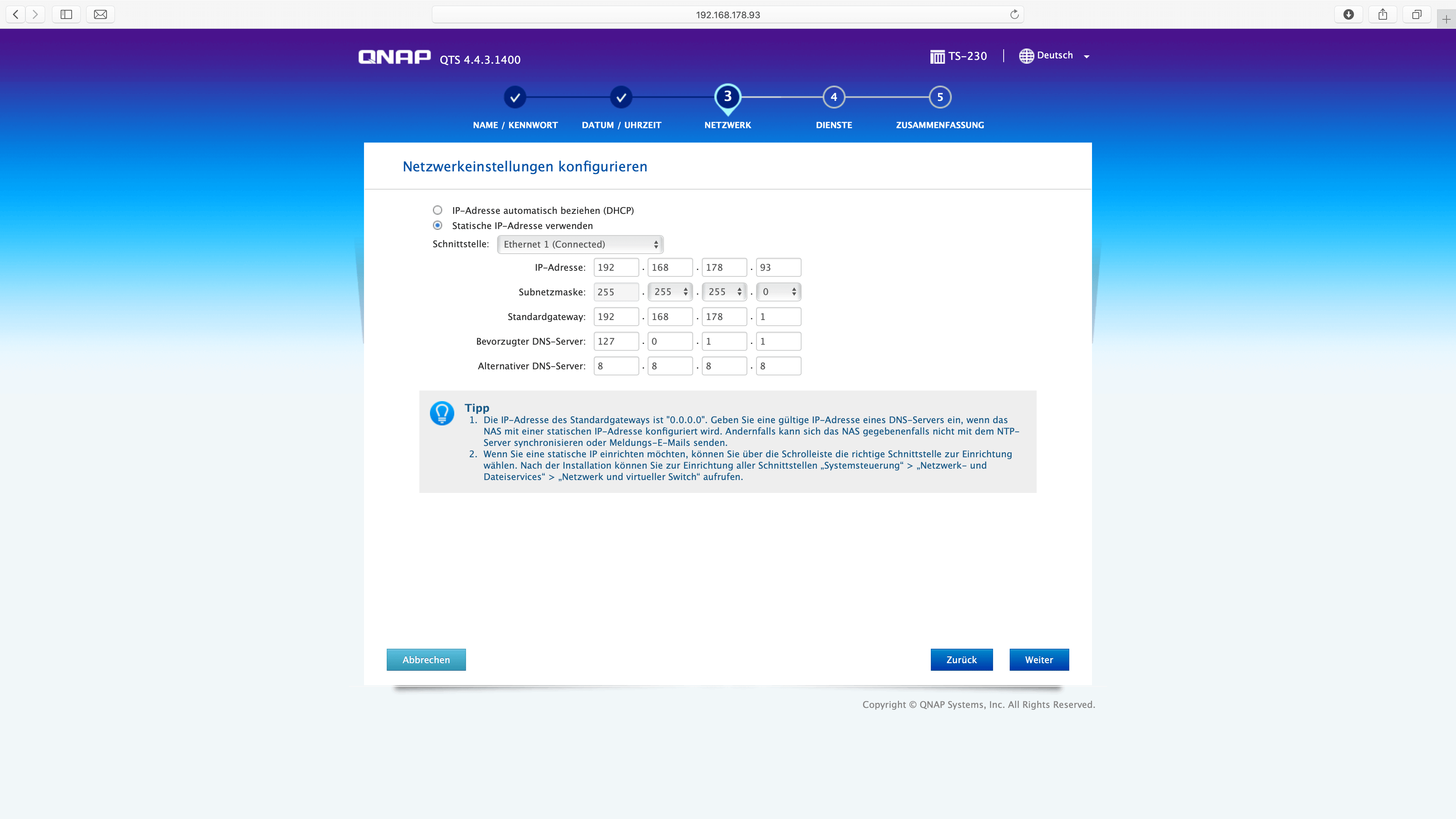
Bei Dienste wählt ihr dann aus mit welchen Betriebssystemen ihr auf das NAS zugreifen wollt. Bei mir sind das Windows und Mac, Linux setze ich im Moment nicht ein.
Im nächsten Schritt bestätigen wir, dass wir das System initialisieren möchten und werden vorher darauf hingewiesen, dass alle Daten auf den Festplatten somit gelöscht werden. Nachdem der Fortschrittsbalken durchgelaufen ist, erscheint wieder der 300 Sekunden-Countdown nachdem das System automatisch neu gestartet werden soll. Na mal sehen ob es dieses mal klappt...
Ja, es hat geklappt... :)
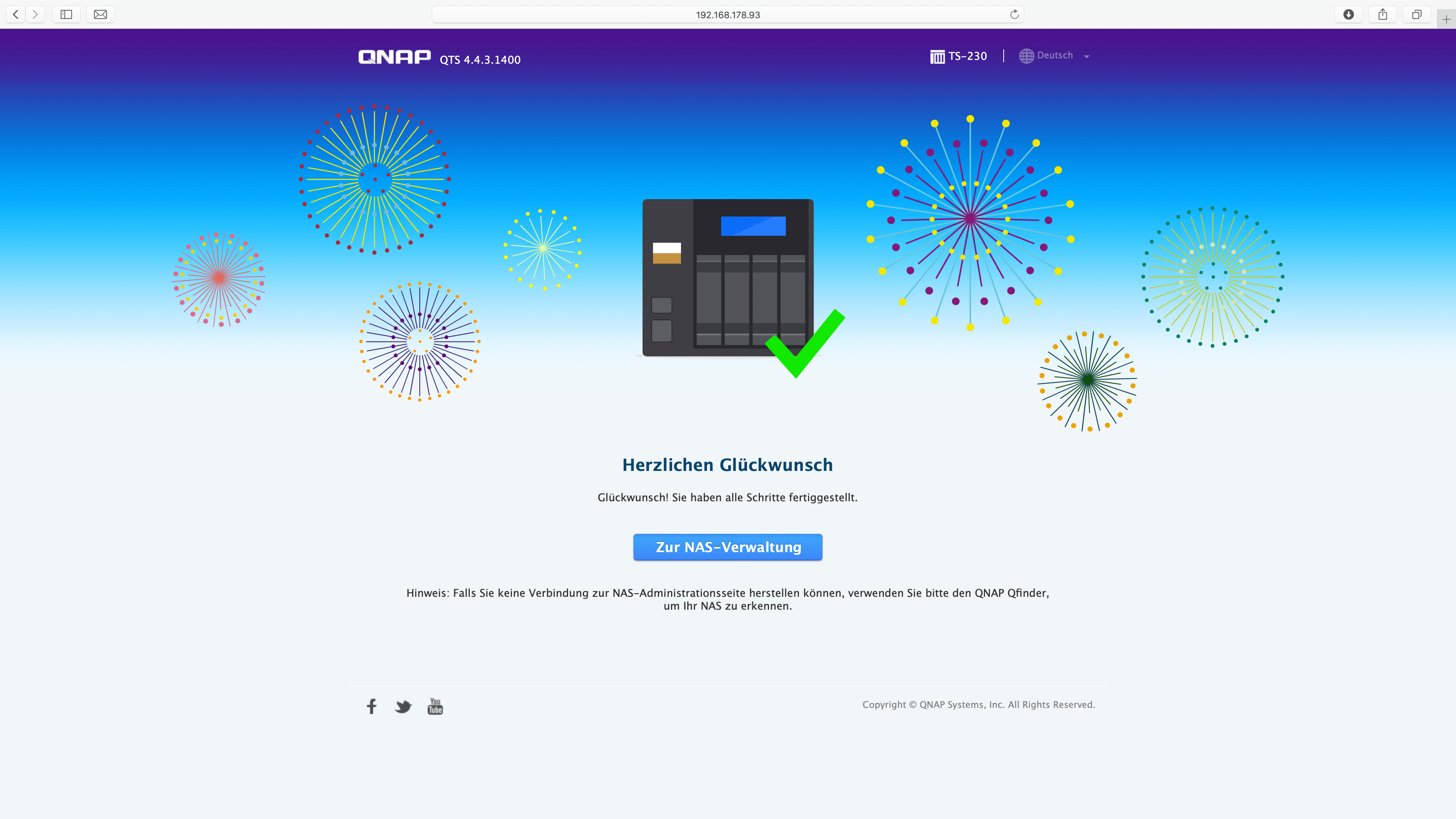
Weboberfläche
Wenn man nach der Ersteinrichtung die IP samt Port im Browser aufruft gelangt man zu Anmeldemaske mit der wir auf die Weboberfläche kommen. Da wir noch keinen Benutzer erstellt haben, melden wir uns mit dem Benutzernamen Admin und dem eingangs festgelegten Kennwort an.
Bei der ersten Anmeldung erscheint ein blauer Bildschirm mit dem Hinweis Laden in der Mitte. Dieser Bildschirm ist so lange zu sehen bis... naja, bei mir bis ich die Seite aktualisiert habe, automatisch passierte nämlich nichts mehr. Nachdem ich mich dann erneut angemeldet habe und ich die Datenschutzmitteilung "gelesen" habe, kam wieder der Laden-Bildschirm. Kurzer Schock, dieses mal ging es aber automatisch zur Weboberfläche weiter.
Als erstes bekommt man hier nun die wichtigsten Menüpunkte kurz vorgestellt und es öffnen sich automatisch das Helpcenter sowie der Storage&Snapshots-Bereich. Zu Letzterem öffnet sich zusätzlich ein Fenster mit ein paar Informationen zu diesem Bereich.
Die Weboberfläche verhält sich wie ein normaler Desktop. Geöffnete Menüpunkte öffnen sich in Fenstern, am oberen Bildschirmrand gibt es eine TAB-Leiste und es gibt sogar 3 Desktopbereiche. Hier mal ein paar Impressionen:
Auf den ersten Blick wirkt das alles sehr aufgeräumt und intuitiv. Mir gefällt es.
RAID und Freigabe einrichten
Auch wenn ein NAS mittlerweile viel mehr kann, ist eine der Hauptaufgaben ja immer noch die zentrale Ablage von Daten aller Art. Daher schauen wir uns als erstes an, wie man ein RAID einrichtet und dann per Freigabe auf das NAS zugreift.
Dazu öffnen wir die App Speicher&Snapshots. Das sieht natürlich alles noch sehr leer aus, da wir dem QNAP TS-320 ja noch nicht gesagt haben was mit den beiden verbauten Festplatten passieren soll.
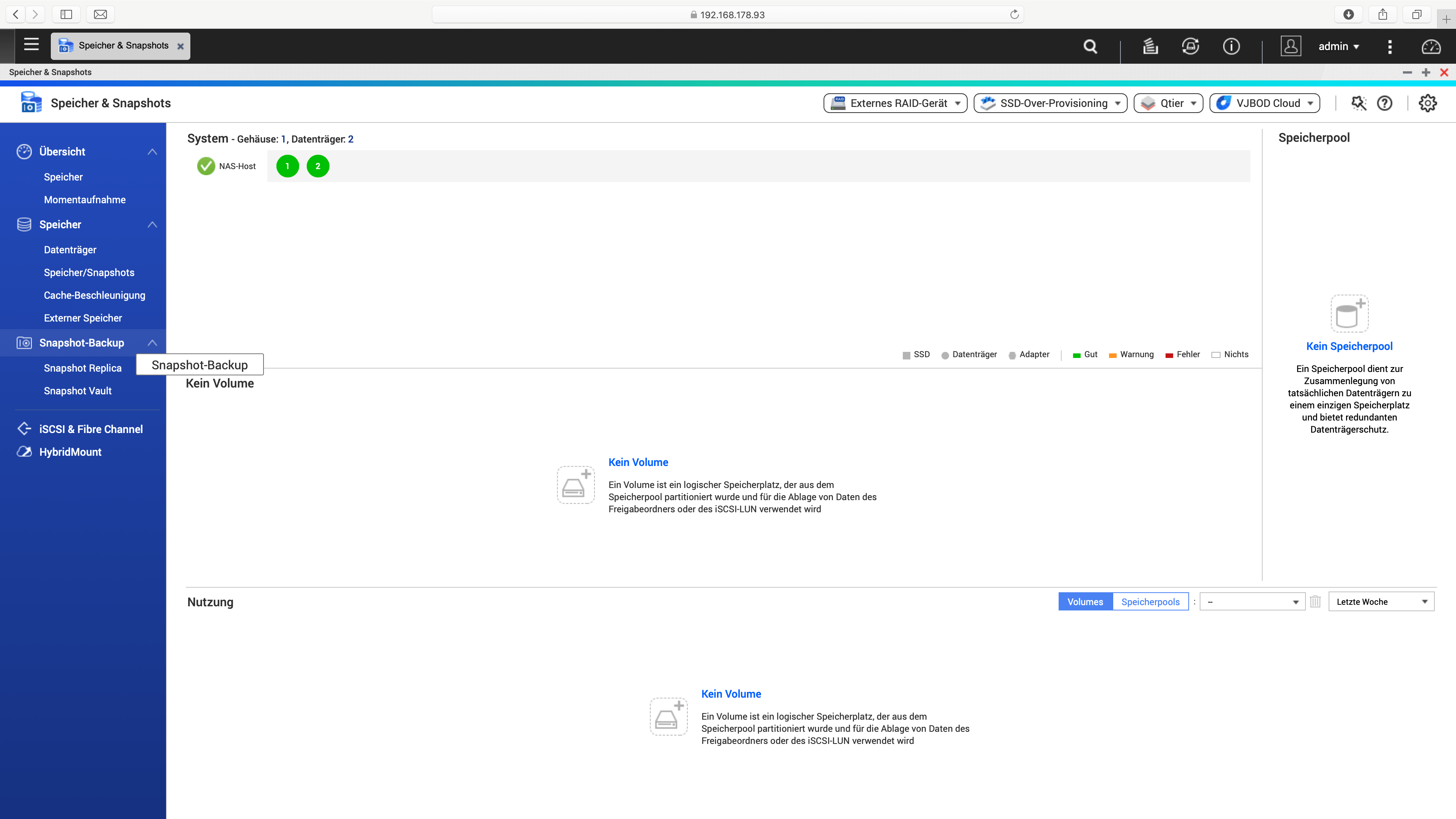
Ich habe mir erstmal angesehen, ob er die verbauten Festplatten auch korrekt erkannt hat. Dazu habe ich unter Speicher/Datenträger geschaut und tatsächlich werden da meine 2 verbauten 2TB WD Red angezeigt.
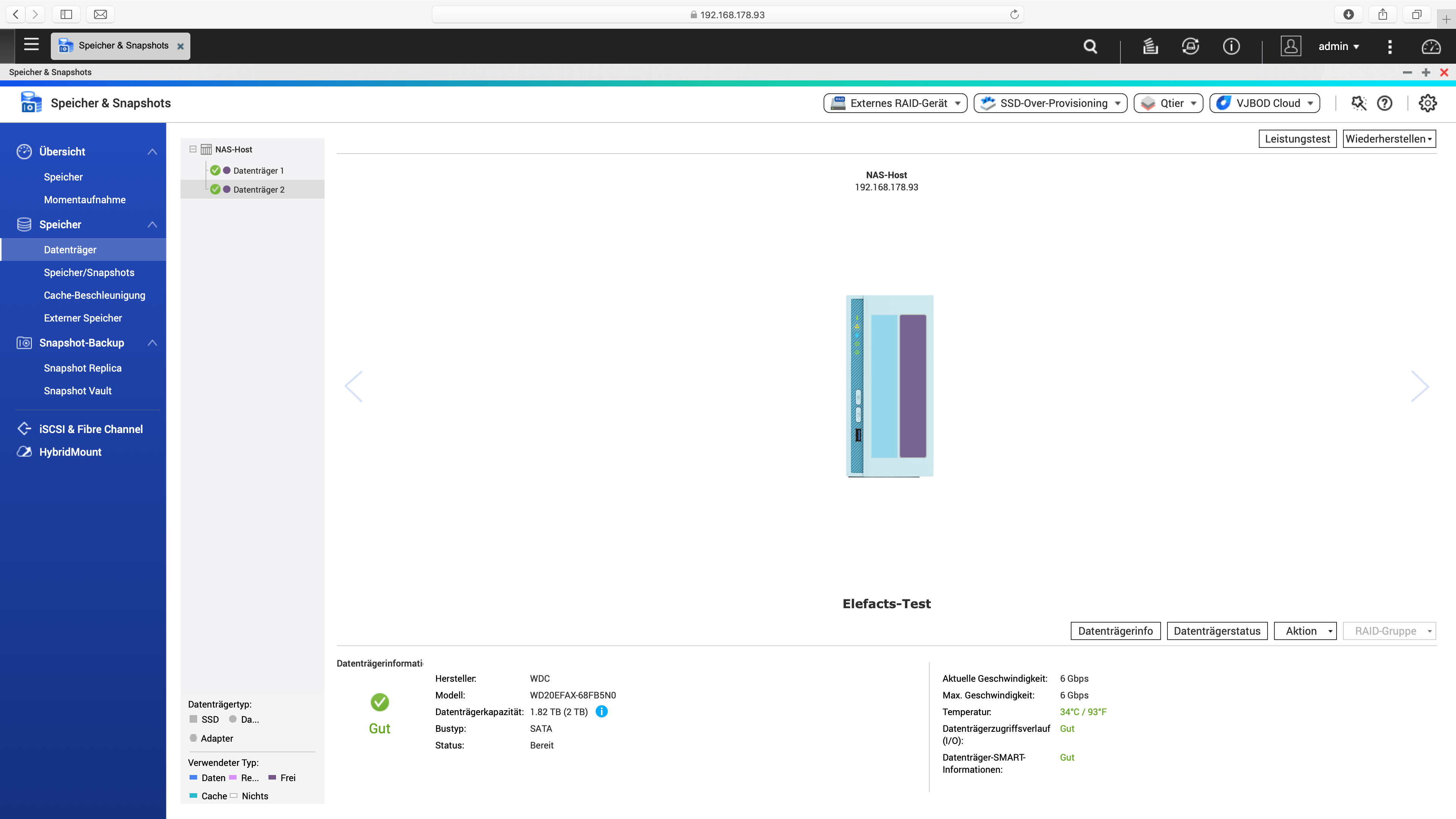
Unter Speicher/Snapshot können wir aus den beiden Festplatten einen neuen Speicherpool erstellen. Im ersten Fenster werden wir gefragt ob wir Qtier aktivieren wollen (Eine Erklärung dazu steht direkt bei), da wir aber 2 gleichschnelle Datenträger haben, macht das bei uns keinen Sinn.
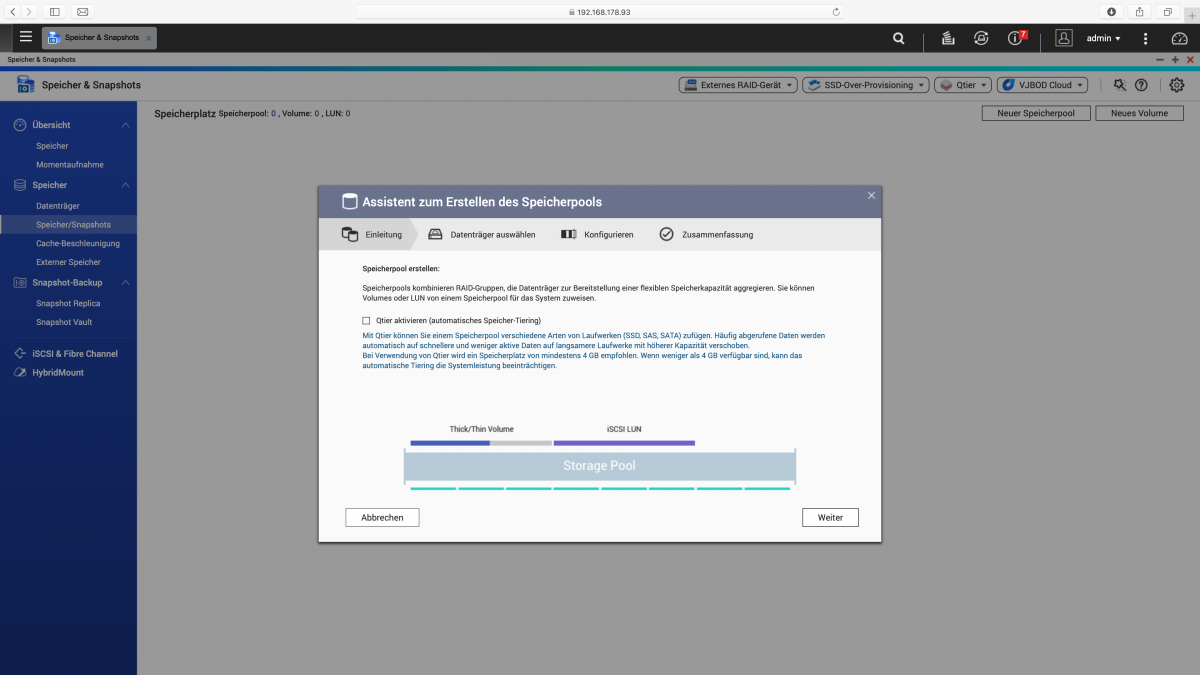
Im nächsten Fenster wählen wir unsere beiden Festplatten aus und müssen uns dann für den RAID-Typ entscheiden. Zur Verfügung stehen JBOD, RAID 0 und RAID 1. Ich habe mich für diesen Test für ein RAID 1 entschieden, wo alle Daten 1:1 auf beiden Festplatten liegen und man beim Defekt einer Festplatte keinen Datenverlust erleidet.
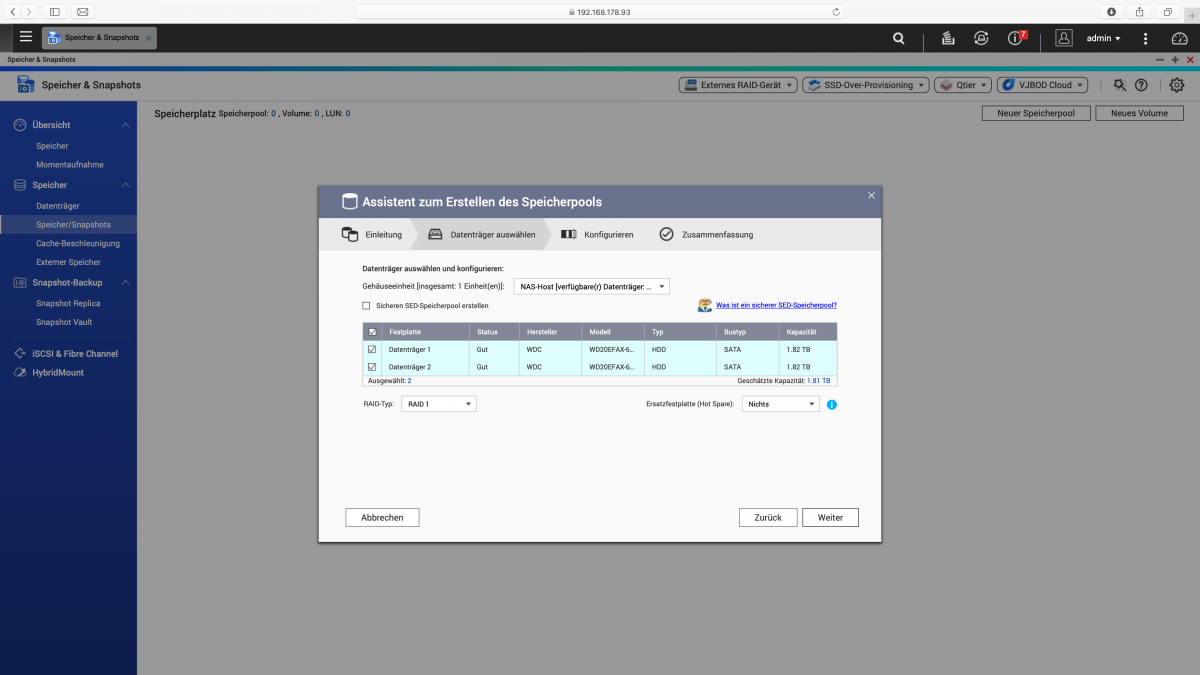
Unter Konfigurieren kann man jetzt noch einen Warnschwellenwert angeben. Der Warnschwellenwert gibt an, bei welcher prozentuellen Belegung des RAID eine Info vom NAS ausgegeben werden soll. Ich habe hier den Standardwert von 80% einfach übernommen.
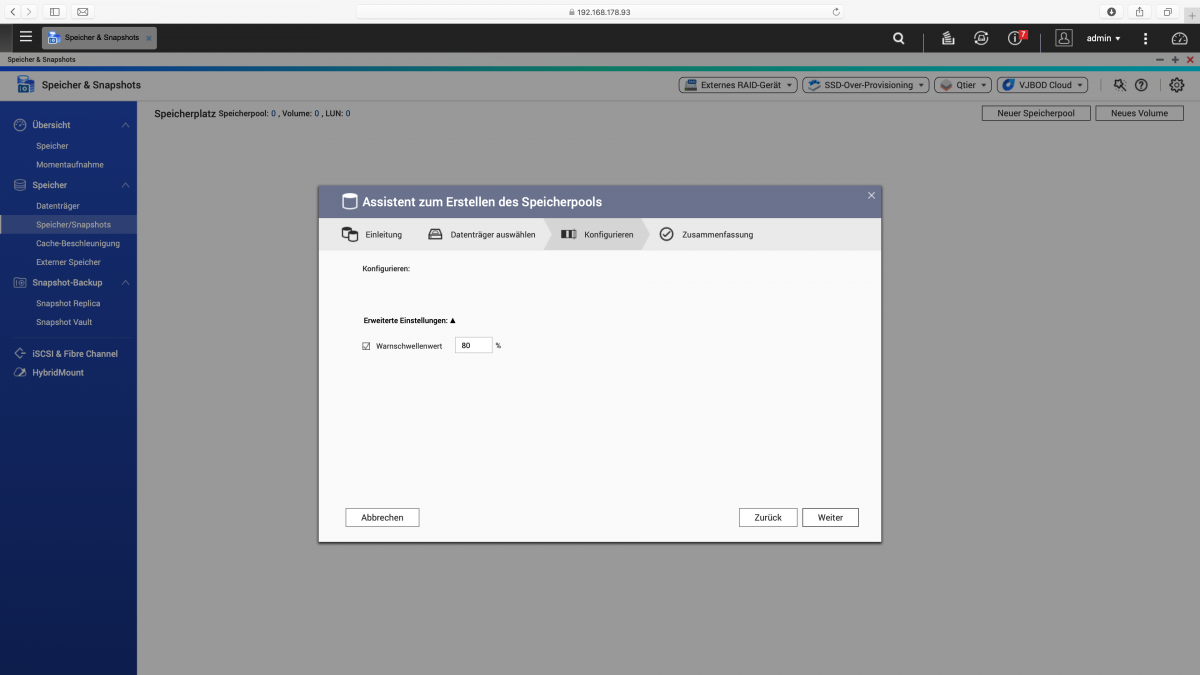
Am Ende wird noch mal eine Zusammenfassung aller Einstellungen gezeigt und nachdem man bestätigt hat, dass der RAID-Verbund erstellt werden soll wird man wieder darauf hingewiesen, dass alle Daten die sich eventuell auf den Festplatten befinden gelöscht werden.
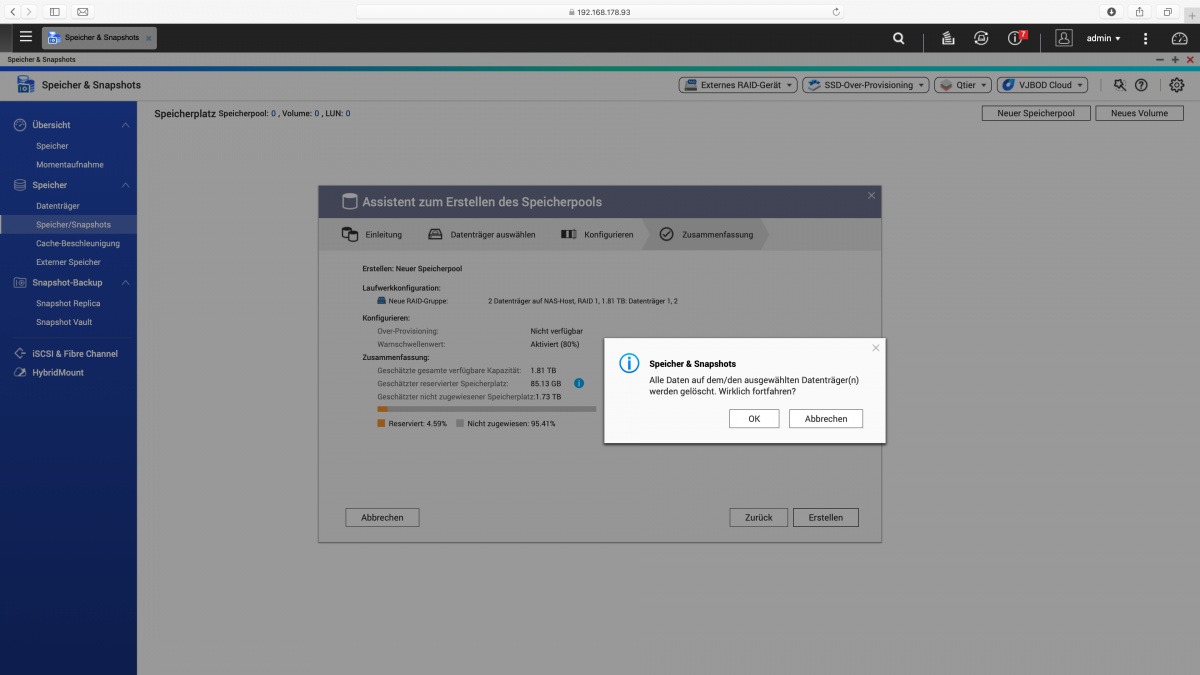
Das Erstellen des RAID dauert, je nach Festplatten-Typ und -Größe, ein par Stunden. Das geschieht aber im Hintergrund und nach kurzer Zeit erscheint auch eine Meldung das die Erstellung des Pools abgeschlossen ist. Daraufhin können wir schon mal ein Volume auf dem Pool erstellen.
Das machen wir wieder unter Speicher-Snapshots indem wir rechts oben Erstellen-Neues Volume auswählen. Hier kann nun zwischen folgenden Volume-Typen gewählt werden: Statisches Volume, Thick-Volume, Thin-Volume.
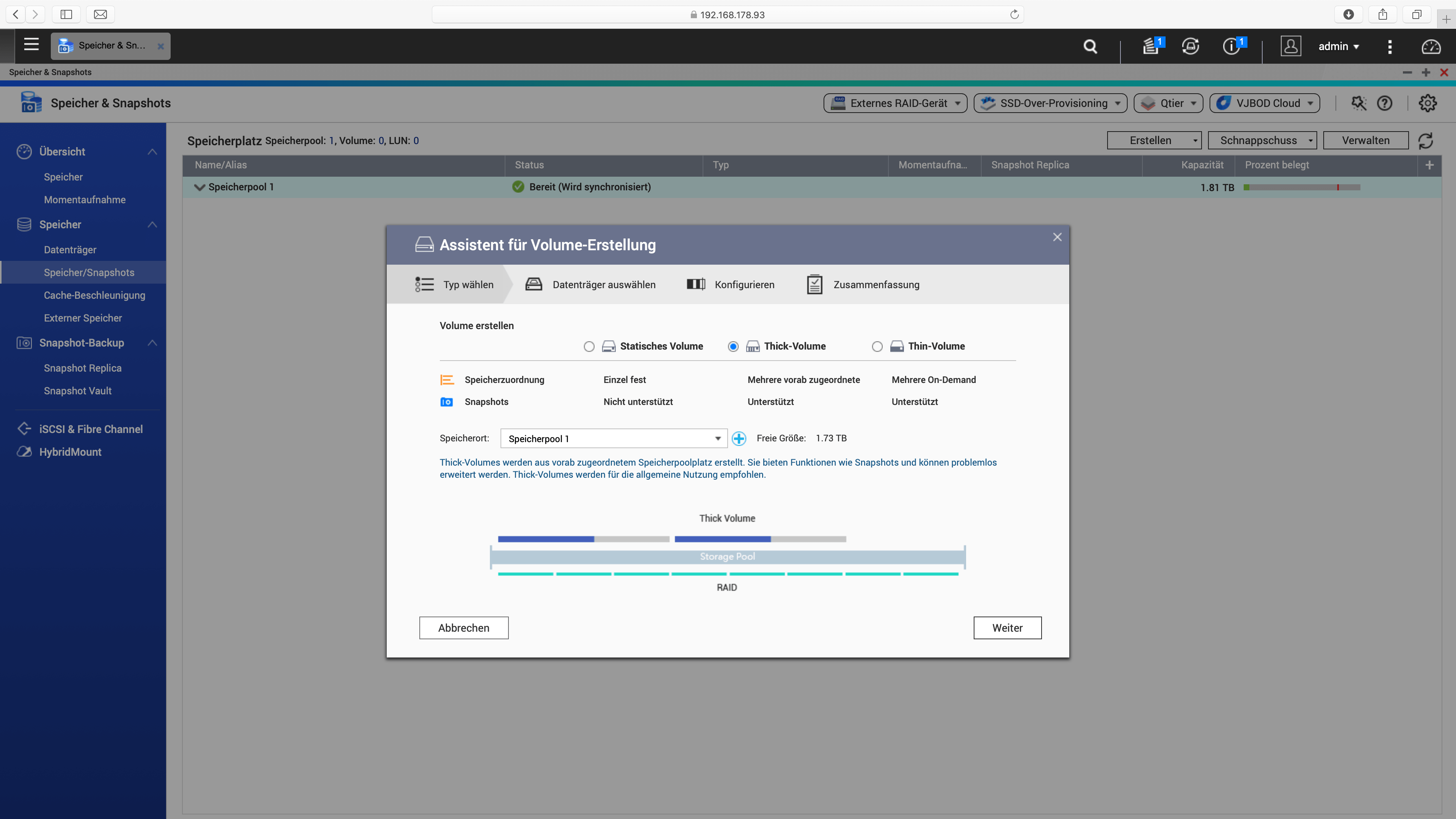
Was die einzelnen Volumen für Eigenschaften haben, wird bei der Auswahl im Fenster angezeigt. Ich habe mich hier für das Thick-Volume entschieden, da ich die Snapshot-Funktion später noch ausprobieren möchte.
Beim Konfigurieren habe ich jetzt einen Namen und die maximale Kapazität für mein Volume gewählt. Ich habe mich hier für 1,4TB entschieden, da ich ja später auch noch etwas Platz für die Snapshots benötige. Den Warnschwellenwert habe ich wieder bei 80% belassen, die 256bit-Verschlüsselung habe ich deaktiviert gelassen, dafür habe ich aber gleich einen Freigabeordner mit dem Namen Daten erstellt.
Achtung: Solltet ihr eure Daten verschlüsseln wollen, müsst ihr das hier bereits auswählen. Im Nachhinein kann die Verschlüsselung nicht mehr aktiviert werden.
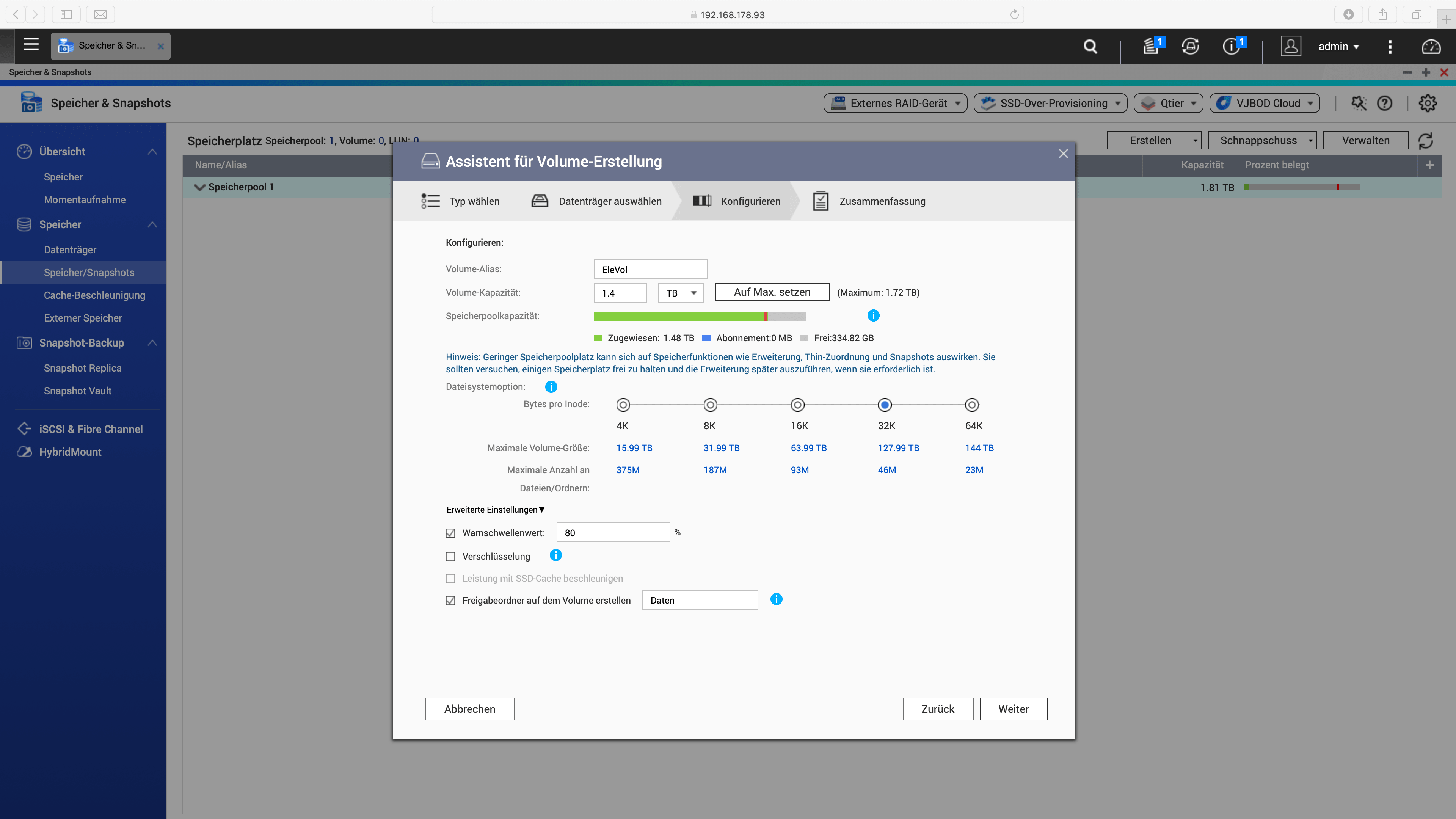
Auch hier gibt es am Ende wieder eine kurze Zusammenfassung und mit eine klick auf Fertigstellen wird das Volume erstellt. Bis alles fertig ist, dauert es ein paar Minuten (hängt auch von Festplatten- Typ und Größe ab), der Fortschritt kann aber in der Speicher-Übersicht beobachtet werden.
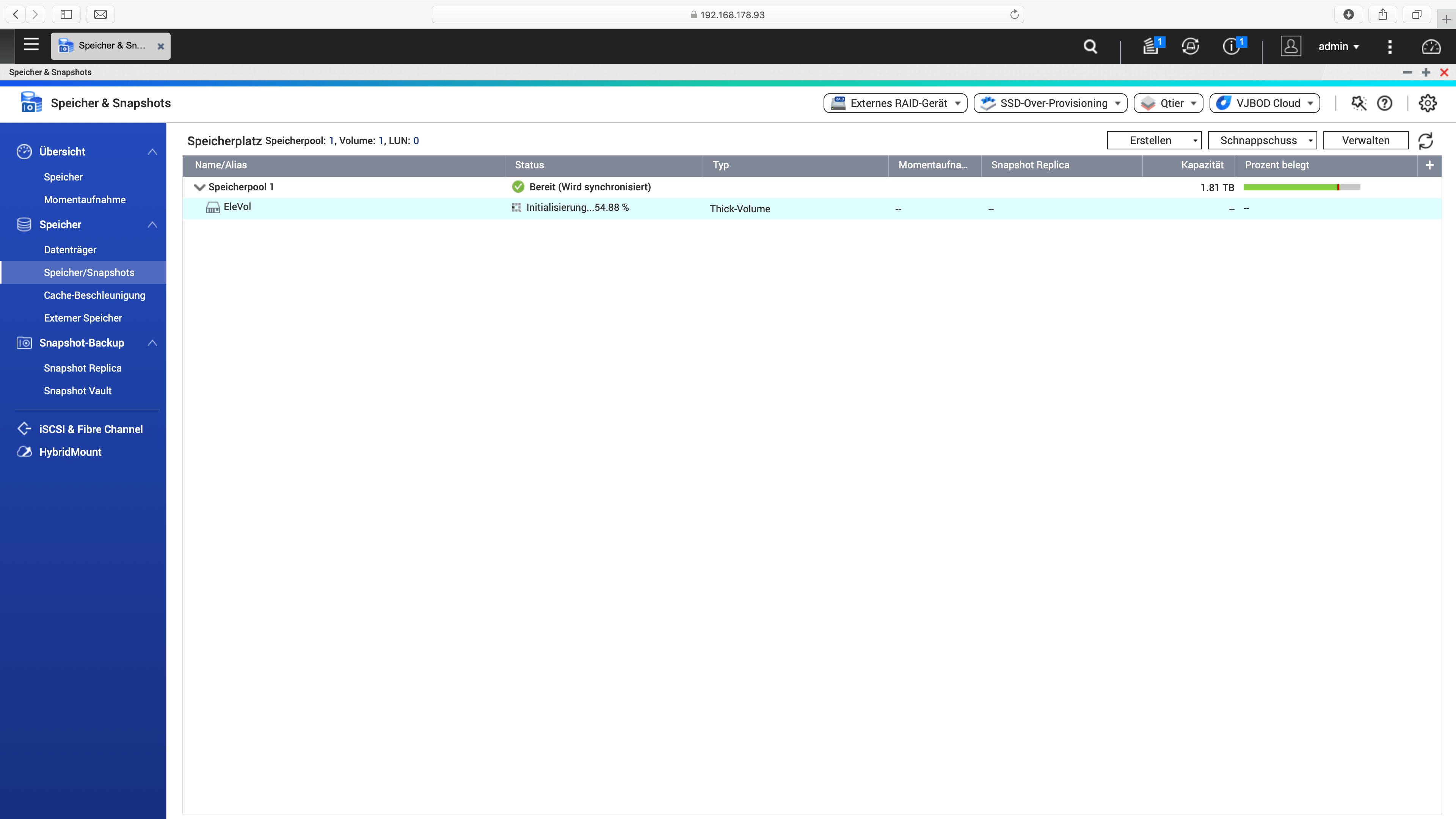
Während das Volume erstellt wird, werden vom System selbstständig auch Apps wie Multimedia Console oder Malware Remover auf dem Volume installiert werden. Das gefällt mir ehrlich gesagt nicht so gut, da hätte man beim Erstellen gern mal nachfragen können ob man das überhaupt möchte.
Wenn das Volume fertig erstellt wurde, kann man über die App File Station die Freigabeordner sehen. Hier ist der von uns angelegte Ordner Daten, sowie ein paar weitere Standardordner zu sehen.
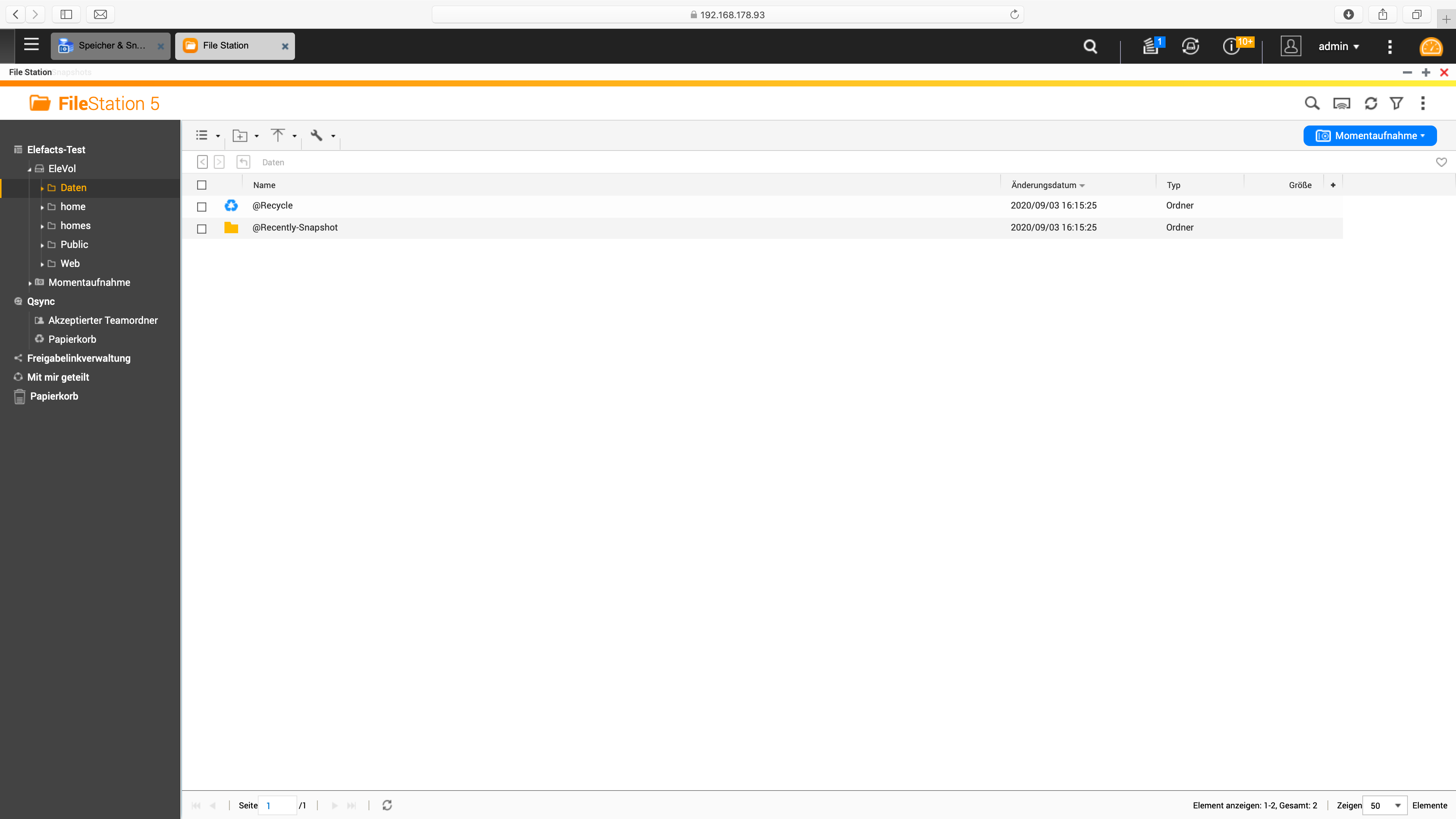
Nun kann man über SMB direkt auf die Freigaben zugreifen. Hierfür können die Zugangsdaten vom Admin verwendet werden oder man legt vorher einen Benutzer mit entsprechenden Zugriffsrechten an.
FTP-Zugriff
Um auf die Daten auf dem NAS per FTP zugreifen zu können, muss zuerst der FTP-Server auf dem NAS aktiviert werden. Hierzu muss man lediglich die Systemsteuerung öffnen und unter Netzwerk- und Dateiservices in den FTP-Bereich wechseln. Nutzt man die FTP-Verbindung ausschließlich intern reicht eine unverschlüsselte Verbindung und diese ist wenigen Sekunden (FPT-Dienst aktivieren + Übernehmen) aktiviert.
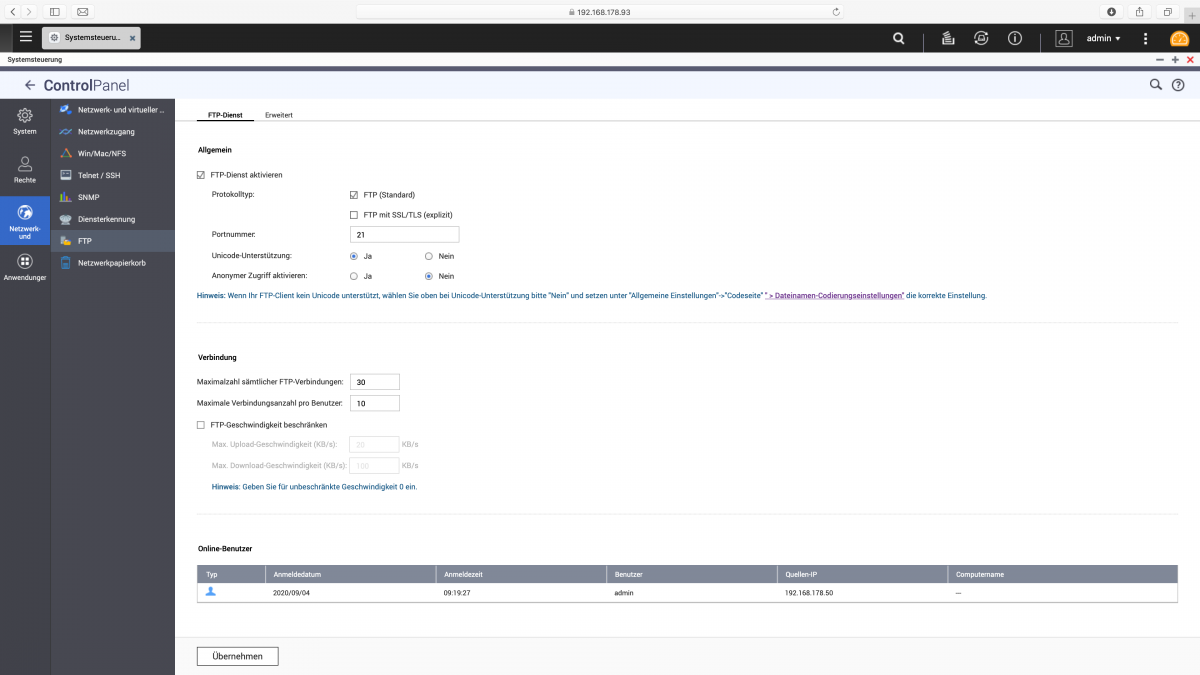
Danach klappt die FTP-Verbindung problemlos und man kann auf alle Freigabeordner zugreifen.
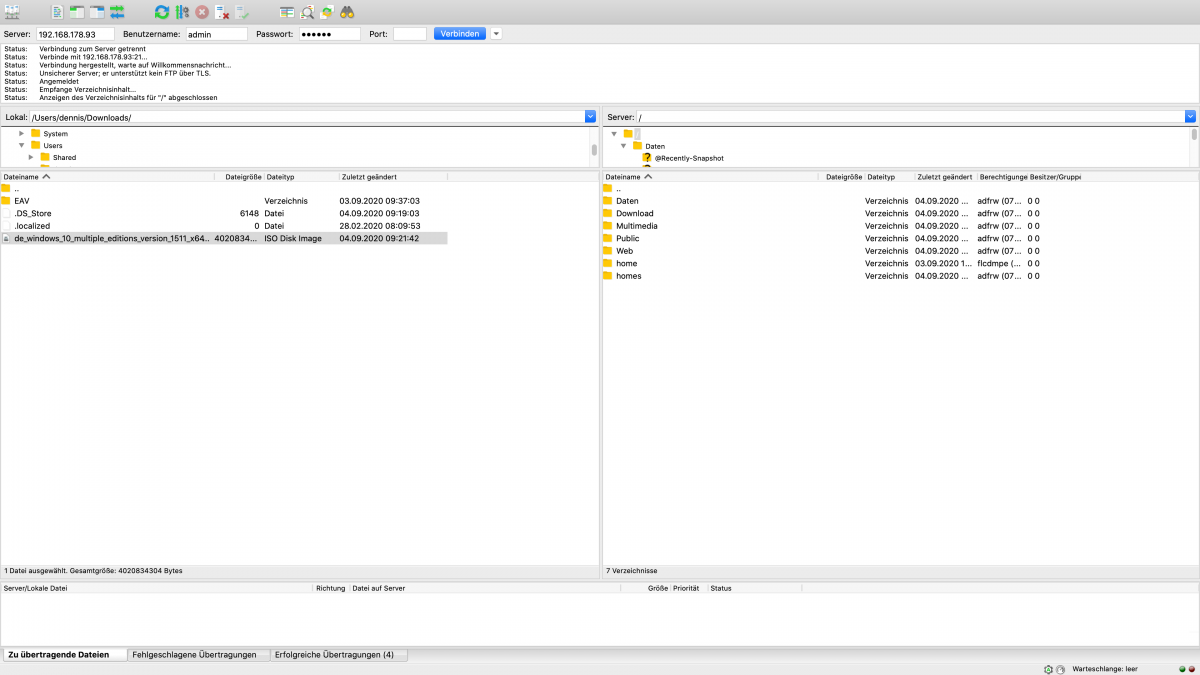
Snapshot-Funktion
Die Snapshot-Funktion kann man entweder manuell anstarten oder automatisch erstellen lassen. Beim automatischen Erstellen kann man sowohl den Interval als auch die Aufbewahrungszeit festlegen. Wie groß die einzelnen Snapshots sind, hängt davon ab wie viele Daten sich zum jeweils vorherigen Snapshot geändet haben. Wichtig zu wissen ist, dass sich die Lese-/Schreibleistung, beim Nutzen der Snapshot-Funktion, um 5-30% reduzieren kann.
Um die Automatik der Snapshot-Funktion einzustellen, muss man den Snapshotmanager aufrufen und dann auf die Schnappschuss planen-Schaltfläche klicken. Daraufhin öffnet sich dann der Assistent der einen durch die Einstellungen führt.
Hat man jetzt einmal versehentlich eine Datei gelöscht und möchte diese wiederherstellen, wechselt man wieder in den Schnappschussmanager. Hier wählt man auf der linken Seite den Snapshot aus, aus dem man die Datei wiederherstellen möchte und wechselt auf der rechten Seite in den Ordner wo sich die Datei befunden hat.
In meinem Beispiel habe ich die 2 Dateien die mit BBB beginnen auf dem NAS gelöscht. Neben diesen Dateien setze ich jetzt einen Haken und stelle die Dateien wieder her.
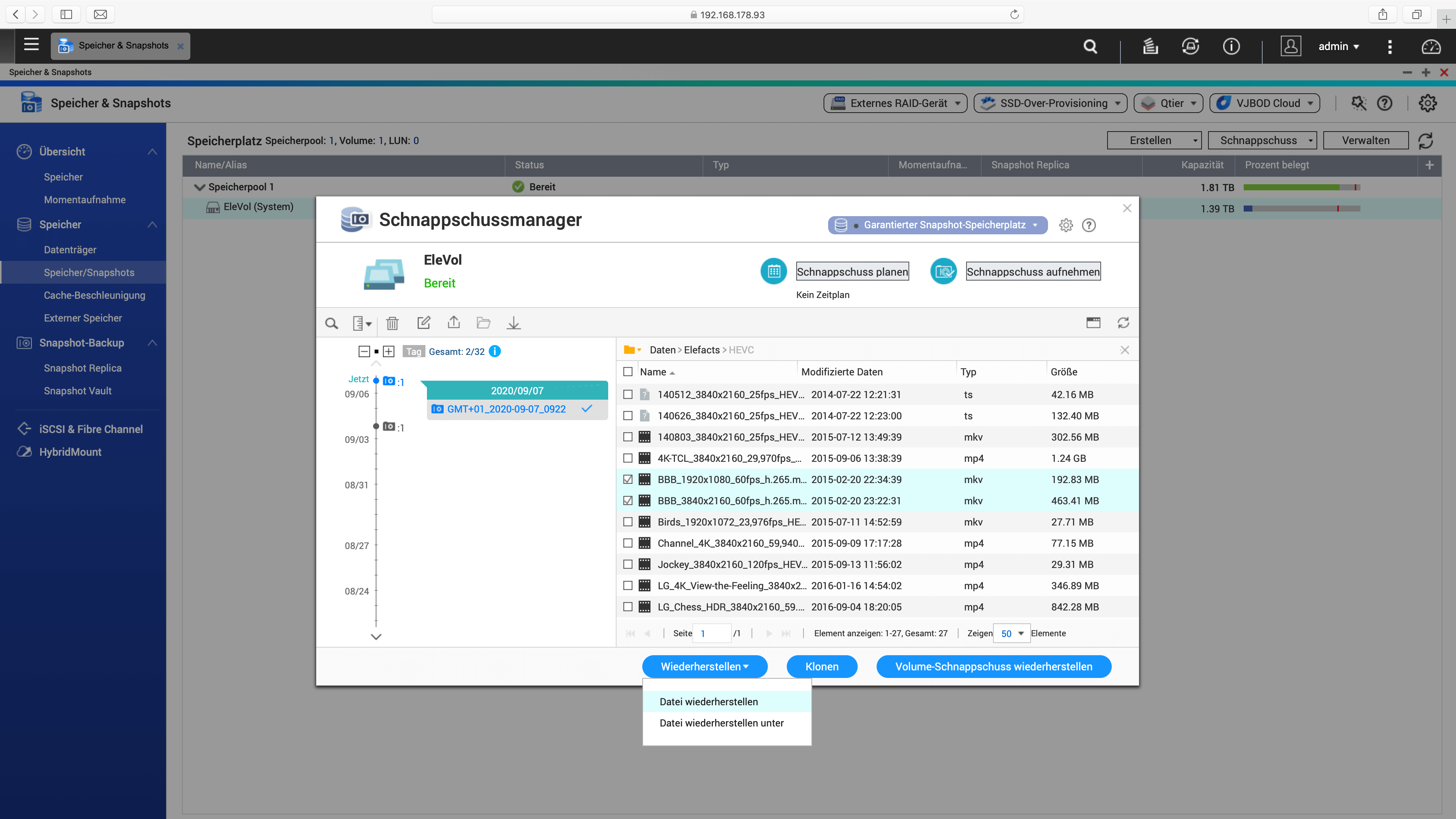
In meinem Test hat das alles einwandfrei funktioniert.
Funktionsumfang
Der Funktionsumfang des QNAP TS-230 * ist echt riesig und auf alles einzugehen würde ein Buch füllen. Den Zugriff per SMB habe ich ja schon im Zusammenhang mit der RAID-Einrichtung beschrieben und auf die FTP- und Snapshot-Funktion bin ich auch schon etwas näher eingegangen.
Hier noch mal eine kleine Übersicht der meiner Meinung nach wichtigsten Funktionen die das NAS bietet:
- Benutzer/Rechte Management - Zum anlegen mehrerer Benutzer mit unterschiedlichen Zugriffsrechten
- Netzwerk- und Dateiservices - z.B. Zugriff per NFS, SSH oder SNMP Netzwerkprotokoll
- WEB-Entwickler Anwendungen - z.B. SQL-Server, Webserver
- Multimedia Anwendungen - z.B. DLNA-Server, Plex-Server
- Diverse Individuelle Anwendungen - Siehe AppCenter
AppCenter
Öffnet man das AppCenter sieht man als erstes alle installierten Apps und kann diese von hier öffnen und auch entfernen (Standard-Apps können nicht entfernt werden). Des Weiteren sieht man hier auch alle Apps die aktualisiert werden können. Die Aktualisierungen können entweder manuell durchgeführt werden oder man konfiguriert in den Einstellungen, dass Updates automatisch installiert werden sollen.
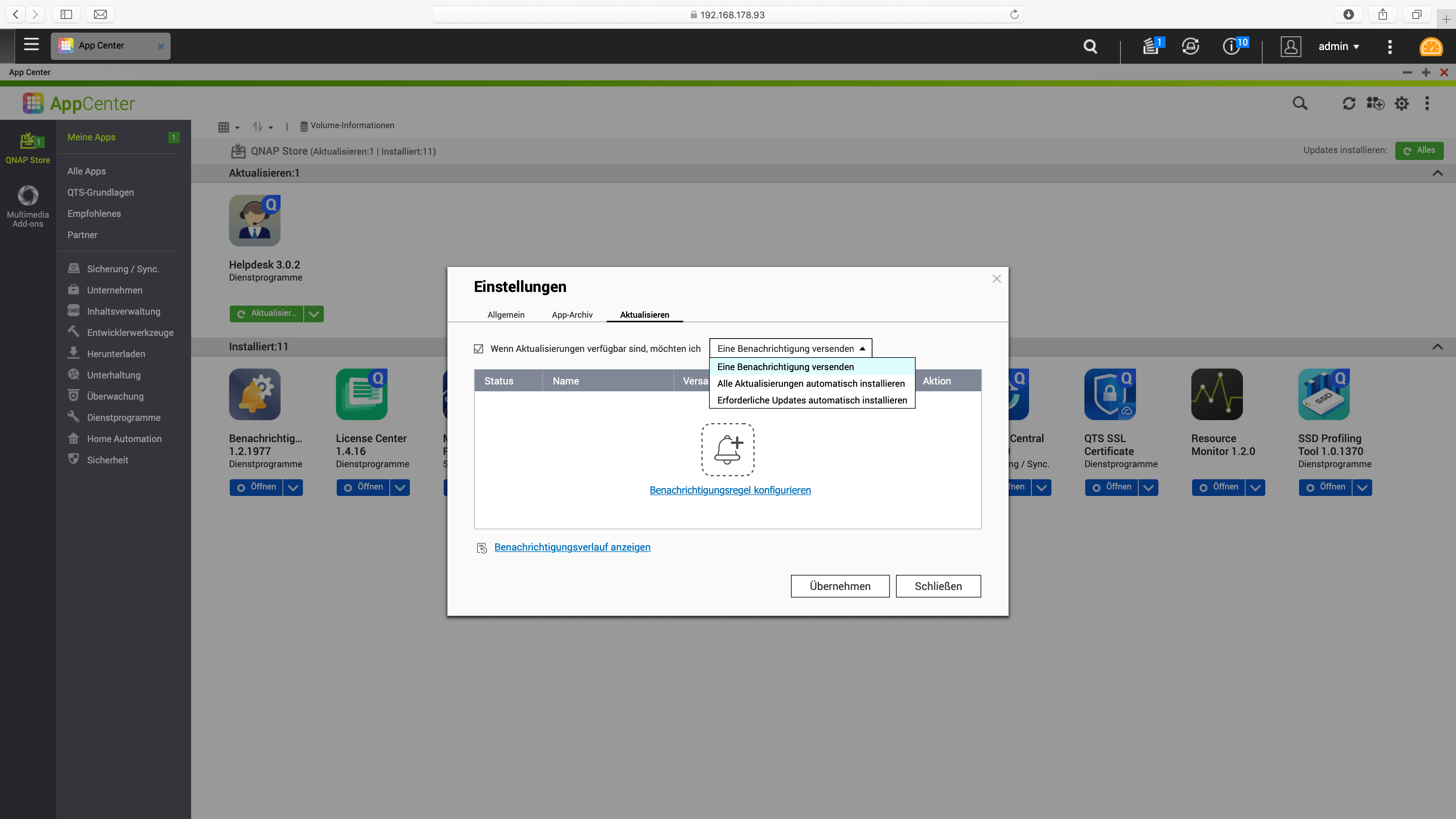
Auf alle verfügbaren Apps kann ich jetzt nicht eingehen, ich habe euch hier aber mal 2 Bilder aller verfügbaren Apps gemacht:
Die Installation der Apps könnte einfacher nicht sein. Auf Installieren klicken, warten, öffnen, fertig.
Plex Server
Die einfache Installation gilt natürlich auch für den Plex Media Server. Mit wenigen Klicks befindet man sich auf der Weboberfläche des Plex-Servers und muss für den ersten Start dann nur noch den Speicherort der Medien angeben die über Plex verfügbar seien sollen.
Da der Prozessor die Decodierung diverser Videocodecs (u.a. h.264, h.265 (HEVC), VP9) in Hardware unterstützt, lösen selbst 2 parallele Streams des gleichen 4K Videofiles (h.265) keine große CPU-Last aus.
Ein Grund warum sich Plex so großer beliebt erfreut ist, dass man auch problemlos von außerhalb auf seine Mediathek zugreifen kann. Hierfür werden die Mediendateien soweit komprimiert, dass die verfügbare Internetgeschwindigkeit in der Lage ist den Stream unterbrechungsfrei wiederzugeben. Hierbei stößt die CPU des QNAP TS-230 * nun allerdings an Ihre Grenzen, denn dafür ist Prozessor einfach zu schwach.
Benchmarks
Mit einem Benchmark vom Prozessor kann ich leider nicht dienen, da das App-Center keine App dafür anbietet. Die Übertragungsgeschwindigkeit übers Netzwerk habe ich allerdings ermittelt, das Ergebnis seht ihr hier:


Benchmarks | 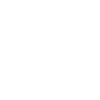 |
|
| Eigenschaft | Wert | Bemerkungen |
| Max. Lesen via SMB/NFS | 112MB/s | |
| Max. Schreiben via SMB/NFS | 103MB/s | |
| Max. Lesen via FTP | 111MB/s | |
| Max. Schreiben via FTP | 95MB/s | |
Die 256-bit Verschlüsselung hatte ich ja nicht aktiviert, Diese wird bei den ermittelten Werten allerdings auch keinen großen Einfluss haben, da der Prozessor die Hardwarebeschleunigte Verschlüsselung unterstützt.
Energieverbrauch
Bei einem NAS ist natürlich auch der Stromverbrauch immer interessant, da es bei manchen Anwender sicher auch 24/7 laufen wird. Dabei haben wir festgestellt, dass die Angaben von QNAP nur ganz leicht unter den von uns ermittelten Werten liegen.


Energieverbrauch | 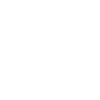 |
|
| Eigenschaft | Wert | Bemerkungen |
| Ausgeschaltet | 0,6W | 0,7W bei aktivem WOL |
| Standby | 4,7W | Herstellerangabe: 4,48W |
| Leerlauf | 10,3W | |
| Betrieb | 12,8W | Herstellerangabe: 12,277W |
Um den Standby, der hier lediglich ein Festplattenstandby ist, zu nutzen, muss unter System/Hardware festgelegt werden wie lange das NAS warten soll bis die Festplatten nach dem letzten Zugriff heruntergefahren werden.
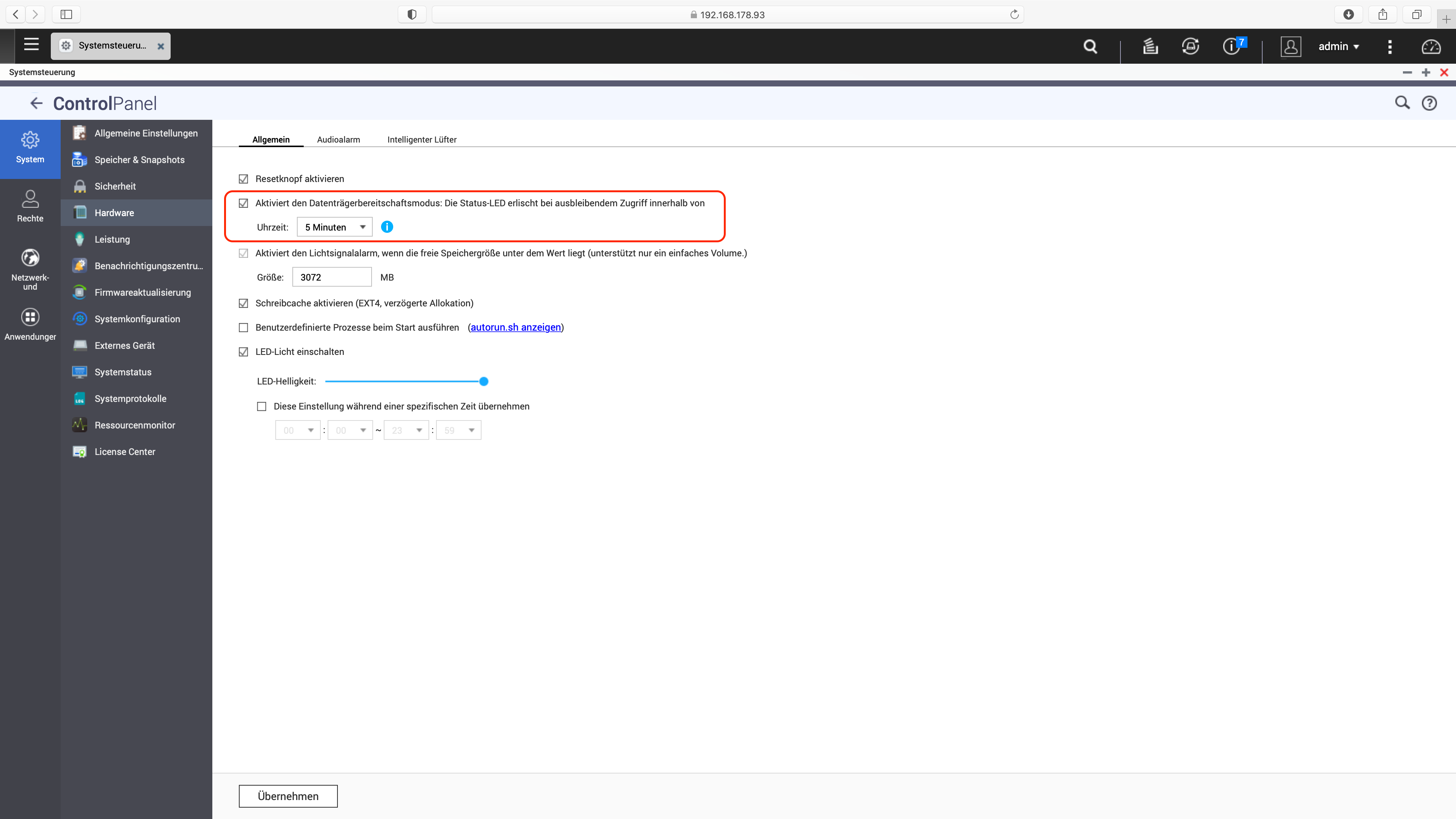
Nutzt man lediglich diesen Standby ist das NAS durchgängig erreichbar, verbraucht aber durchgängig ,auch wenn man nicht drauf zugreift, mindestens 4,7 Watt.
Als Alternative dazu, kann man einen Zeitplan einrichten wann das NAS verfügbar sein und wann es ausgeschaltet sein soll. Das kann für jeden Tag völlig individuell eingerichtet werden. (Einrichten unter System/Hardware)
Als letzte Option bleibt, dass man das NAS manuell herunterfährt und bei Bedarf manuell, durch Einschalten oder per WOL, wieder aufweckt. (Einrichten unter System/Hardware)
Der Nachteil beim Ausschalten des QNAP TS-230 * ist, dass das NAS knapp 2 Minuten zum Herunterfahren und knapp 5 Minuten zum Hochfahren benötigt. Damit ist ein schneller Zugriff auf die NAS-Daten nicht möglich, sollte das Gerät gerade ausgeschaltet sein.
Technische Daten
Bevor wir nun zum Fazit kommen, hier noch mal eine Übersicht aller technischen Daten des QNAP TS-230 *:


Technische Daten | 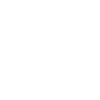 |
|
| Eigenschaft | Wert | Bemerkungen |
| CPU - Hersteller | Realtek | |
| CPU - Name | RTD1296 | |
| CPU - Kerne | 4 | ARM Cortex-A53 |
| CPU - Takt | 1,4GHz | |
| CPU - Architektur | 64-Bit ARM | |
| Arbeitsspeicher - Typ | DDR4 | |
| Arbeitsspeicher - Größe | 2GB | Nicht erweiterbar |
| Arbeitsspeicher - ECC | 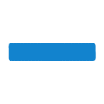 |
|
| Interner Speicher | 4GB | |
| Datenträger - Typ | 2,5“ / 3,5“ | |
| Datenträger - Anzahl | 2 | |
| Unterstützte Dateisysteme - Intern | EXT4 | |
| Unterstützte Dateisysteme - Extern | EXT3, EXT4, NTFS, FAT32, HFS+, exFAT* | *Kostenpflichtiger Treiber erforderlich |
| Hot-Swap |  |
|
| RAID Unterstützung | JBOD, RAID 0, RAID 1 | |
| LAN | 1 | |
| WOL |  |
|
| DynDNS (DDNS) |  |
|
| USB-Ports - Vorderseite | 1x USB 3.2 Gen 1 | |
| USB-Ports - Rückseite | 1x USB 2.0 + 1x USB 3.2 Gen 1 | |
| Netzteil | 65W | 12V / 5,417A |
| Abmessungen (BxHxT) | 90 x 189 x 156mm | |
| Gewicht | 1,98kg | |
| Preis (Testzeitpunkt) | 170€ | |
Fazit
Damit habe ich glaube ich die wichtigsten Punkte des QNAP TS-230 * abgearbeitet. Sollte ich was vergessen haben oder sollte euch ein Detail fehlen, hinterlasst mir gerne einen Kommentar, ich trage das dann umgehend nach.
Nun aber zum Fazit aus meiner Sicht. Das QNAP TS-230 * ist ein Einsteiger-Fertig-NAS das sich, fast :), problemlos einrichten lässt und auch für weniger im NAS-Bereich versierte Nutzer schnell einzurichten ist. Vor allem die übersichtliche Weboberfläche im Stil eines Desktops hat mir sehr gefallen und dazu beigetragen, dass ich mich schnell zurecht gefunden habe. Selbst wenn man mal etwas nicht auf den ersten Blick findet, hilft einem die Suche am oberen Bildschirmrand schnell dorthin zu kommen, wo man hin will.
Die Freigaben sind schnell eingerichtet und der Zugriff auf die Freigaben funktioniert problemlos. Die Snapshot-Funktion hat ebenso einwandfrei funktioniert und auch hier ist die Einrichtung sehr einfach zu bewerkstelligen.
Ich wüsste im Moment nicht, was ein günstiges Einsteiger-Fertig-NAS wie das QNAP TS-230 * mehr können müsste, daher meine ich, dass man mit den Kauf eigentlich nichts falsch machen.
Bei Links, die mit einem * gekennzeichnet sind, handelt es sich um Affiliate-Links, bei denen wir bei einem Kauf eine Vergütung durch den Anbieter erhalten.
Kommentare (7)

Thorsten
 14.01.2021
14.01.2021
Jetzt gebe ich mir die Antwort auf meine Frage selbst: wenn man ein statisches Volume anlegen will, muss man von der Beschreibung an der richtigen Stelle abweichen: statt einen Speicherpool anzulegen, muss man gleich ein Volume anlegen. Ist erst einmal ein Speicherpool angelegt, kann man kein statisches Volume mehr anlegen.

Thorsten
 10.01.2021
10.01.2021
Hallo Dennis,
das ist eine super Beschreibung. Leider will ich an einer Stelle von Deinem Weg abbiegen und schon bin ich in der Sackgasse: ich brauche die Snapshot-Funktion nicht und möchte deshalb kein Thick-Volume, sondern ein statisches Volume erstellen. Doch das geht nicht, weil mir das System sagt, dass ich keine Datenträger auswählen kann. Im Auswahlfenster heißt es "NAS-Host [NAS-Host verfügbare(r) Datenträger 0/2]", obwohl meine 2 Festplatten in einem RAID-1-Speicherpool installiert sind. Sie werden auch erkannt, wenn ich ein Thick-Volume erstellen möchte (heißen da "Speicherpool 1"), aber nicht, wenn ich ein statisches Laufwerk erstellen möchte. Warum?
Weißt Du Hilfe?
Herzlichen Gruß
Thorsten
das ist eine super Beschreibung. Leider will ich an einer Stelle von Deinem Weg abbiegen und schon bin ich in der Sackgasse: ich brauche die Snapshot-Funktion nicht und möchte deshalb kein Thick-Volume, sondern ein statisches Volume erstellen. Doch das geht nicht, weil mir das System sagt, dass ich keine Datenträger auswählen kann. Im Auswahlfenster heißt es "NAS-Host [NAS-Host verfügbare(r) Datenträger 0/2]", obwohl meine 2 Festplatten in einem RAID-1-Speicherpool installiert sind. Sie werden auch erkannt, wenn ich ein Thick-Volume erstellen möchte (heißen da "Speicherpool 1"), aber nicht, wenn ich ein statisches Laufwerk erstellen möchte. Warum?
Weißt Du Hilfe?
Herzlichen Gruß
Thorsten

NetAktiv
 19.12.2020
19.12.2020
Ich bin seit ein paar Tagen Besitzer dieses Einsteiger-Systems und es hat bisher (fast) all meine Anforderungen und Erwartungen erfüllt. Einen Punkt finde ich aber kritisch, das ist der nicht existierende Ruhemodus. Zwar schlafen die Festplatten ohne Zugriff angeblich, aber zumindest von mir nicht identifizierbare Hintergrunddienste greifen immer wieder zu, was den Ruhemodus verhindert. Außerdem gibt es, wie im Bericht beschrieben, keinen Ruhemodus für den Server. Man kann en Server nur nach Zeitplan komplett ausschalten und das Booten dauert dann. Das ist besonders dann blöd, wenn man doch mal ausnahmsweise in der Ruhepause ein Video sehen möchte und vergessen hat, dass der Server mitten im Film schlafen geht. Ich würde mir einen echten Ruhemodus wünschen, den man auch über die Oberfläche oder eine Remote-Administration anstoßen kann.

Dennis (Team)
 01.12.2020
01.12.2020
Sehr gerne.

Hannes
 30.11.2020
30.11.2020
Danke Dennis

Dennis (Team)
 30.11.2020
30.11.2020
Hallo Hannes,
ich musste das selbst erstmal nachrecherchieren, aber ja, dass NAS sollte das können.
Es gibt eine App mit dem Namen "HBS 3 Hybrid Backup Sync" die auf dem NAS über das App-Center installiert werden kann und das unterstützt die Synchronisierung von eigentlich alle Cloud-Diensten.
Hier findest du dazu noch mal ein paar nähere Informationen: https://www.qnap.com/de-de/software/hybrid-backup-sync
LG
Dennis
ich musste das selbst erstmal nachrecherchieren, aber ja, dass NAS sollte das können.
Es gibt eine App mit dem Namen "HBS 3 Hybrid Backup Sync" die auf dem NAS über das App-Center installiert werden kann und das unterstützt die Synchronisierung von eigentlich alle Cloud-Diensten.
Hier findest du dazu noch mal ein paar nähere Informationen: https://www.qnap.com/de-de/software/hybrid-backup-sync
LG
Dennis

Hannes
 23.11.2020
23.11.2020
Hallo, da ich mich in dem Bereich nicht so auskenne eine Frage:
kann ich meinen Onedrive - Ordner mit dieser NAS synchronisieren?
Danke
kann ich meinen Onedrive - Ordner mit dieser NAS synchronisieren?
Danke
Diesen Artikel kommentieren:
Hinweis:
- Nur Fragen / Antworten direkt zum Artikel
- Kein Support für andere Hard- oder Software !

E-Mail Benachrichtigung bei neuen Artikeln