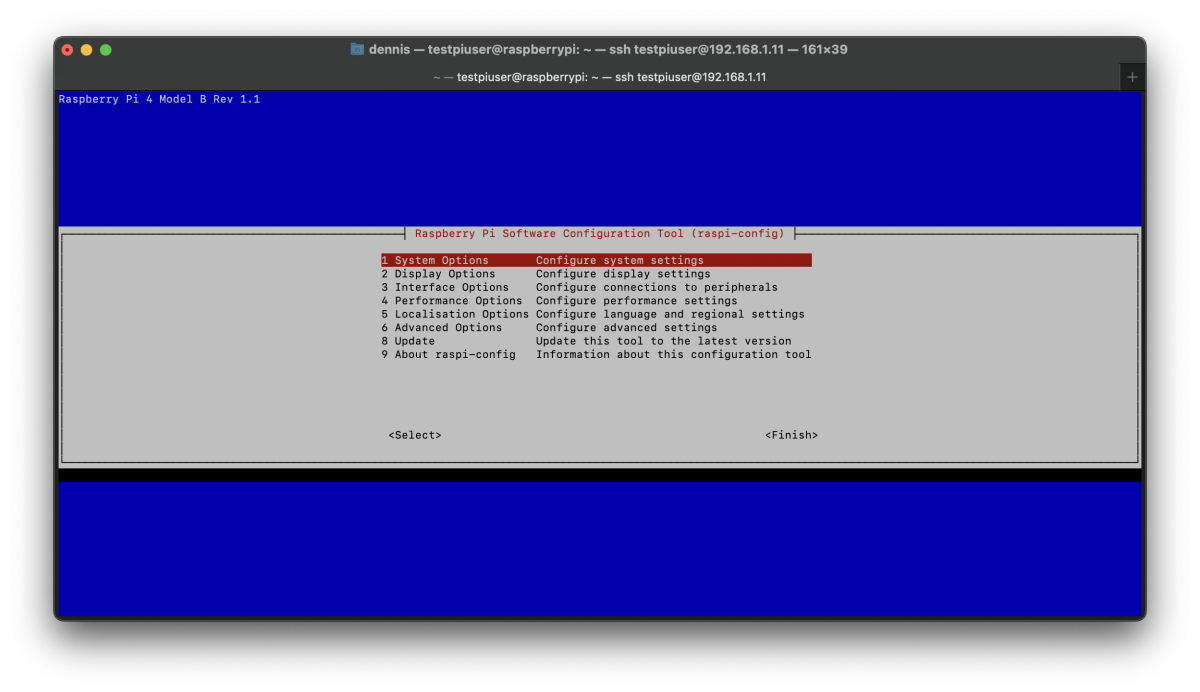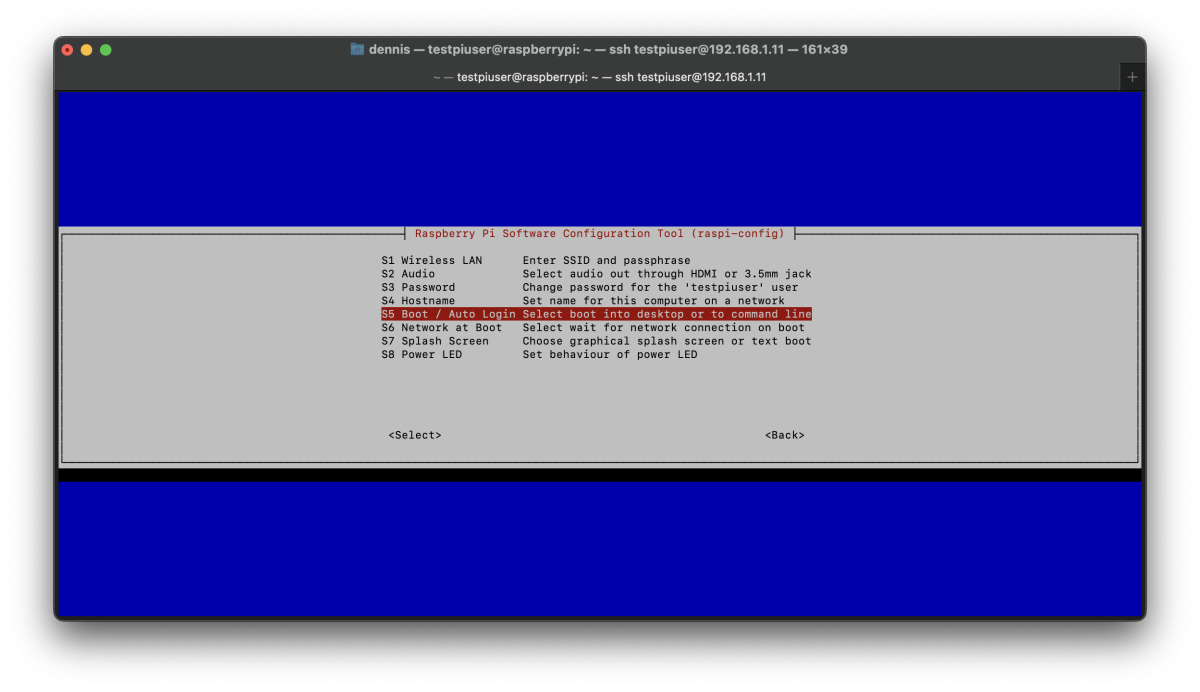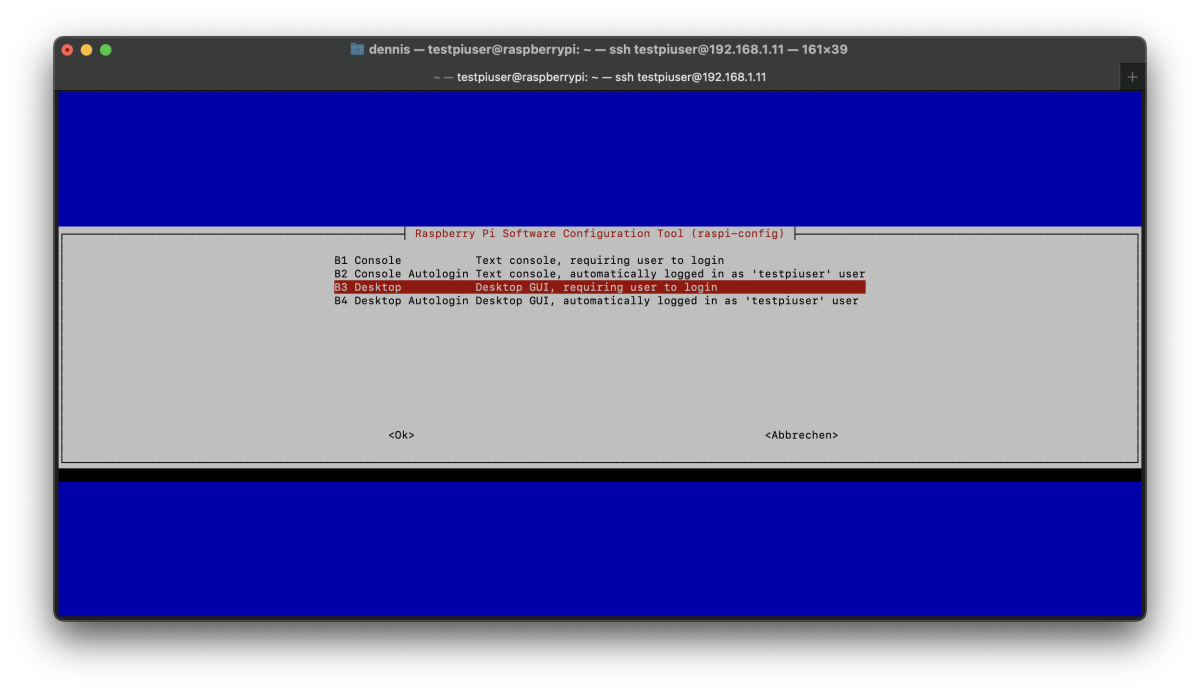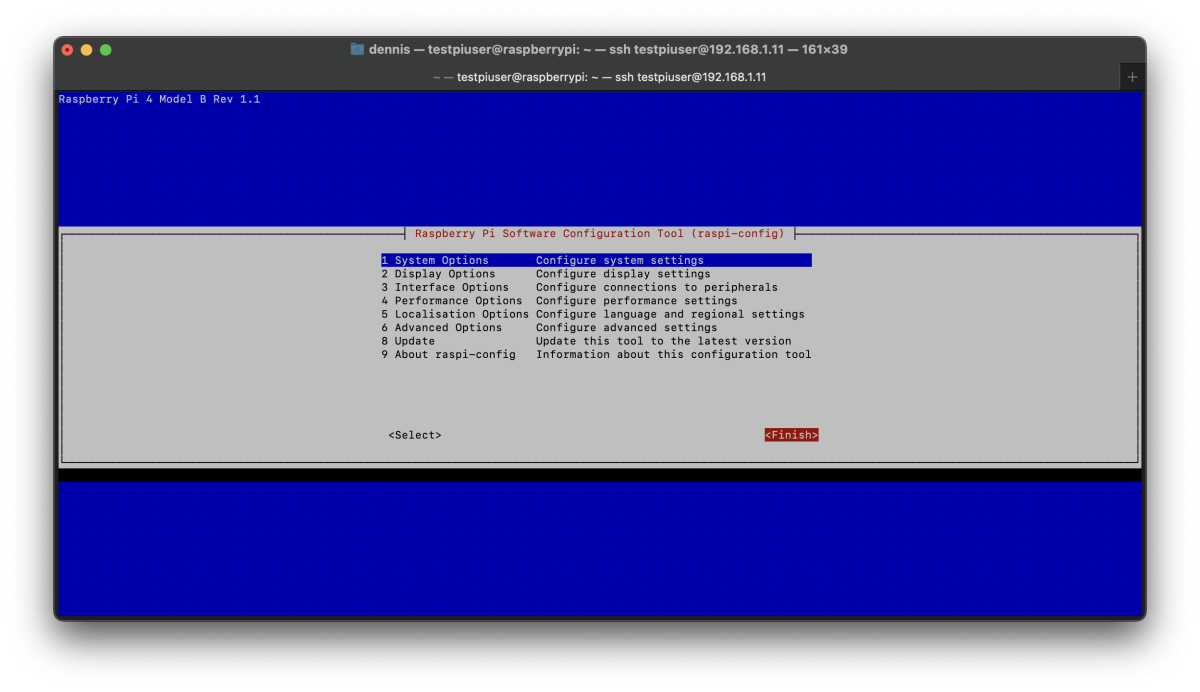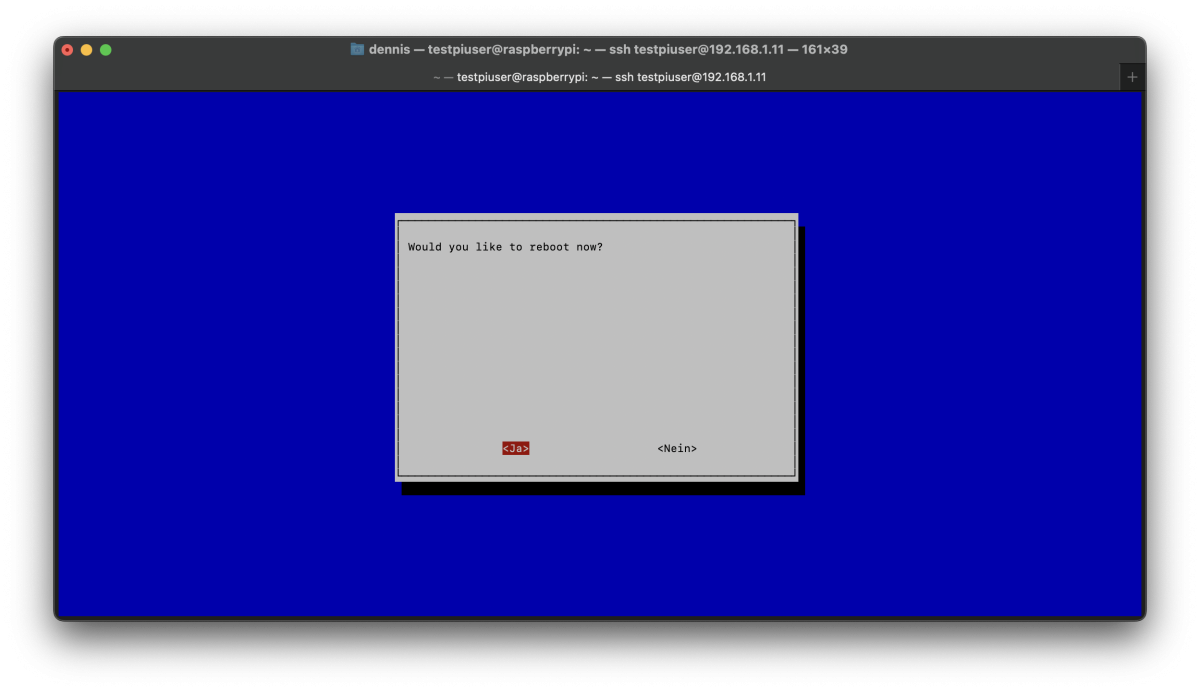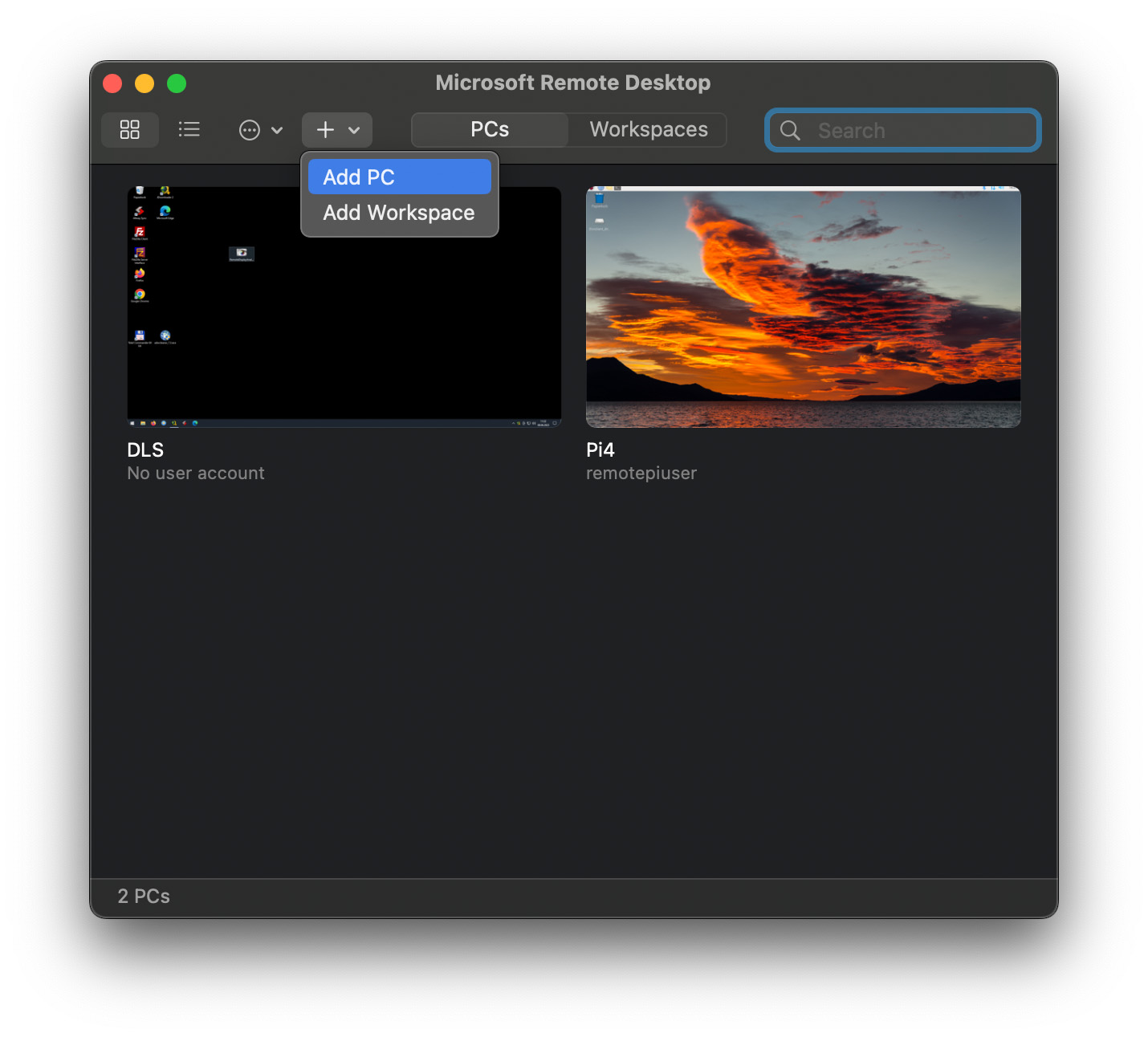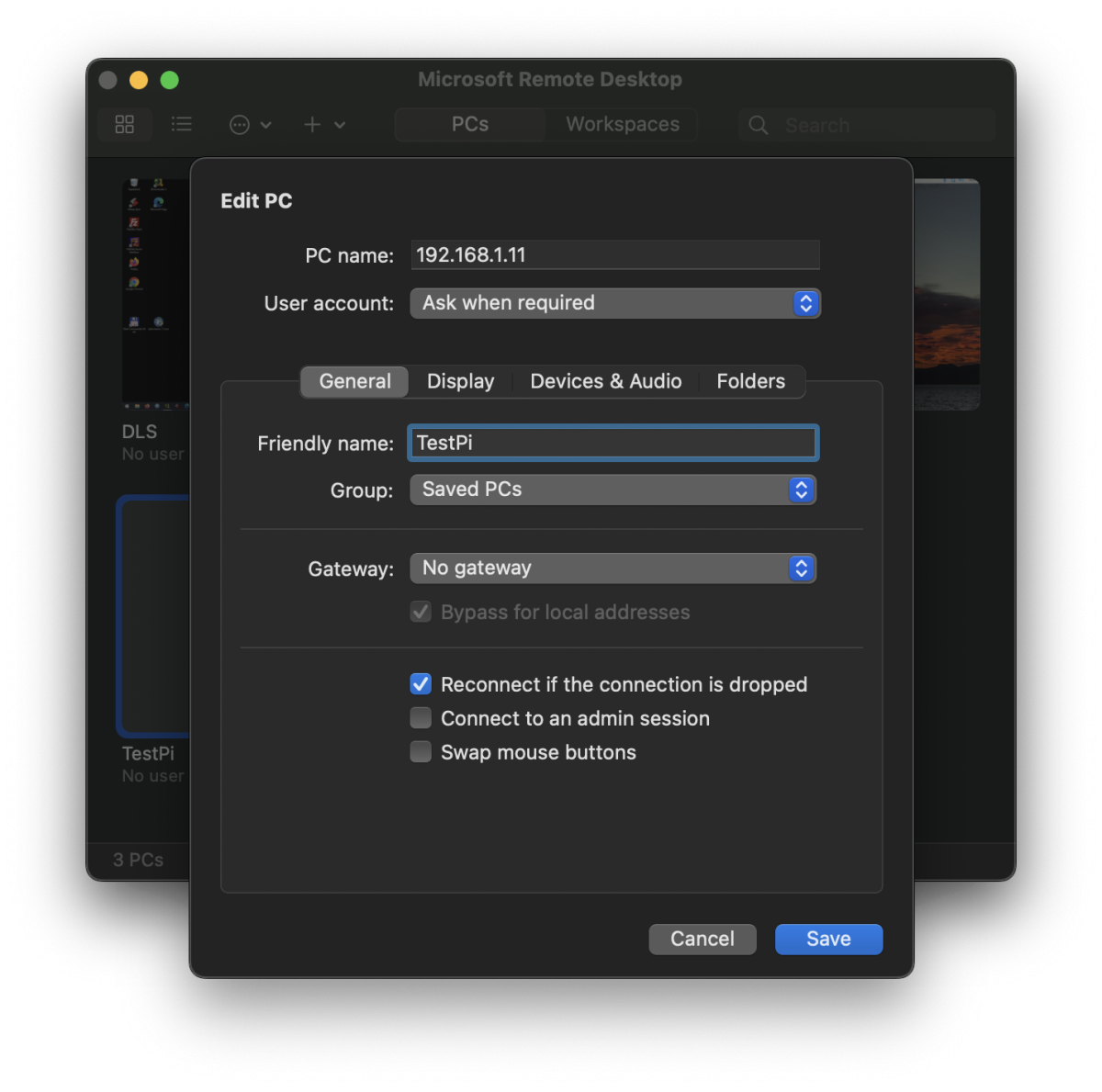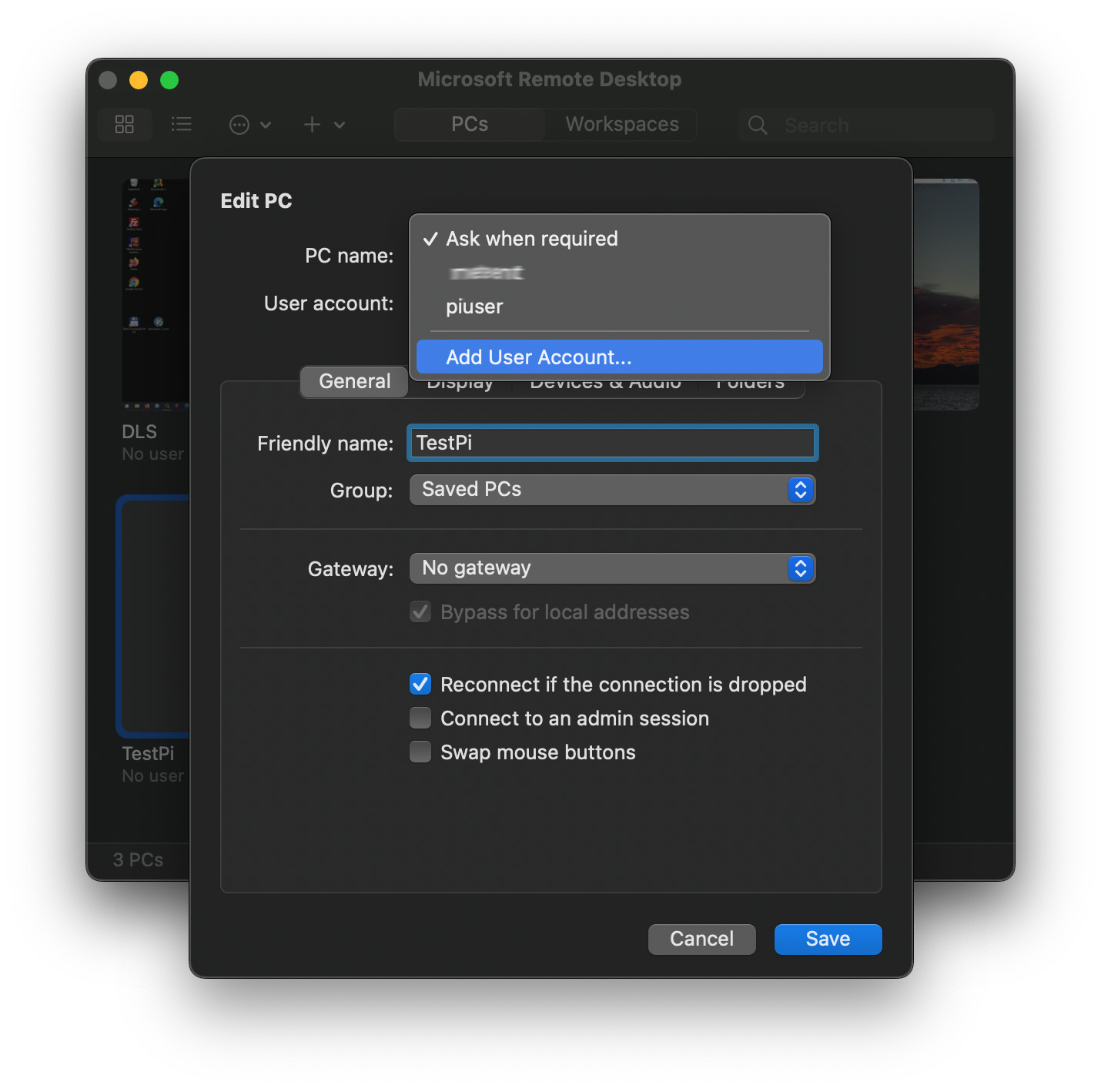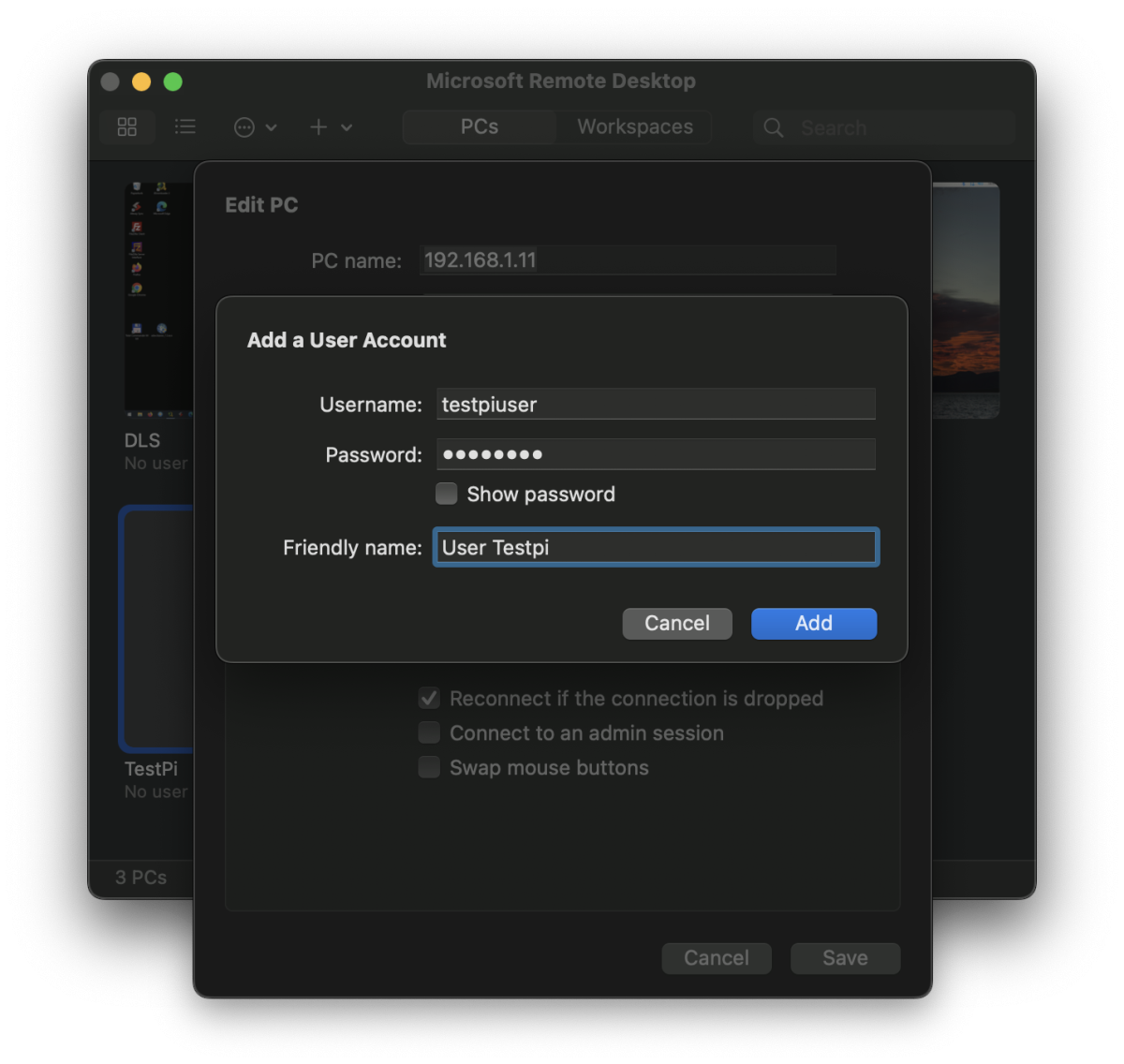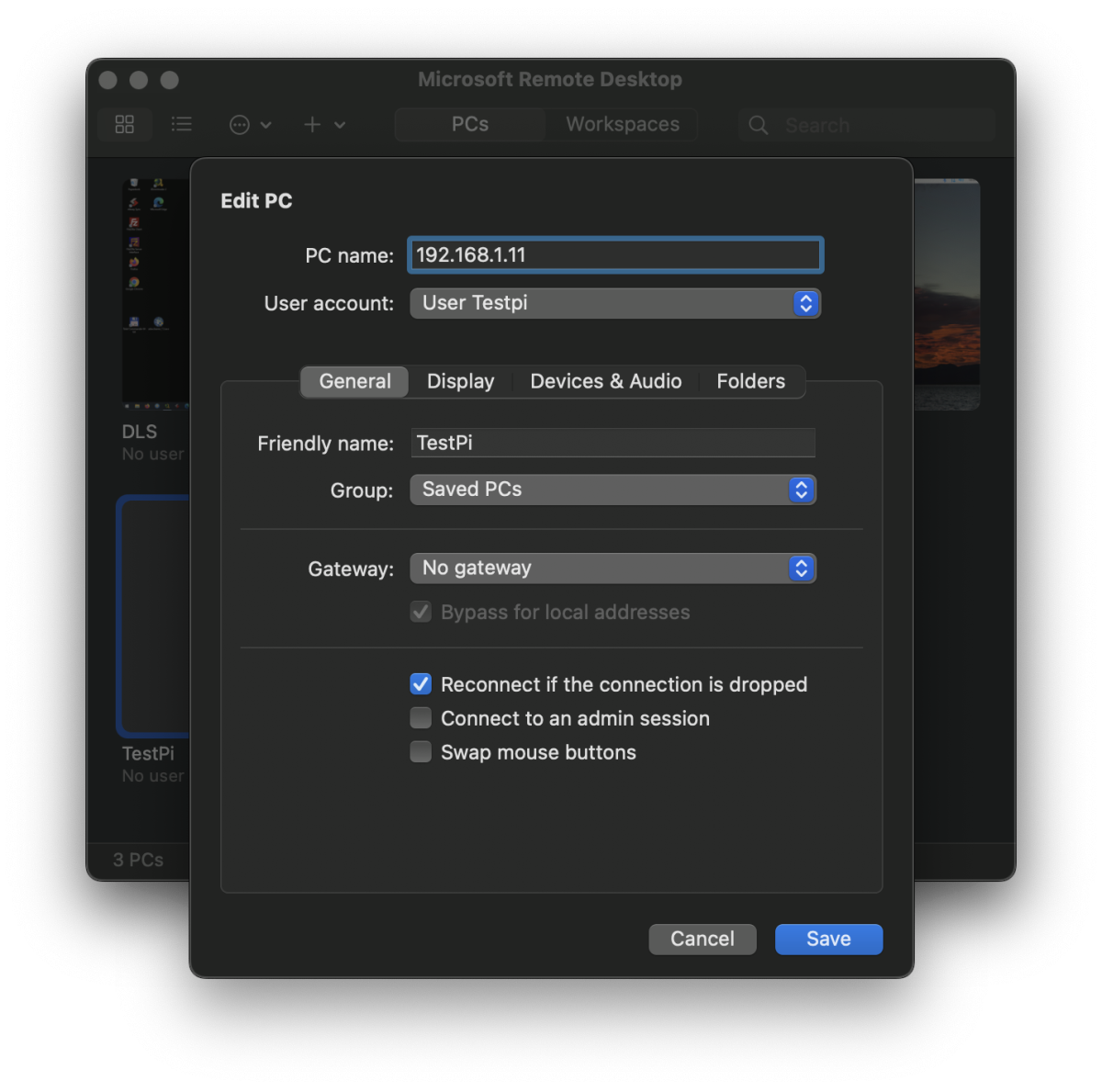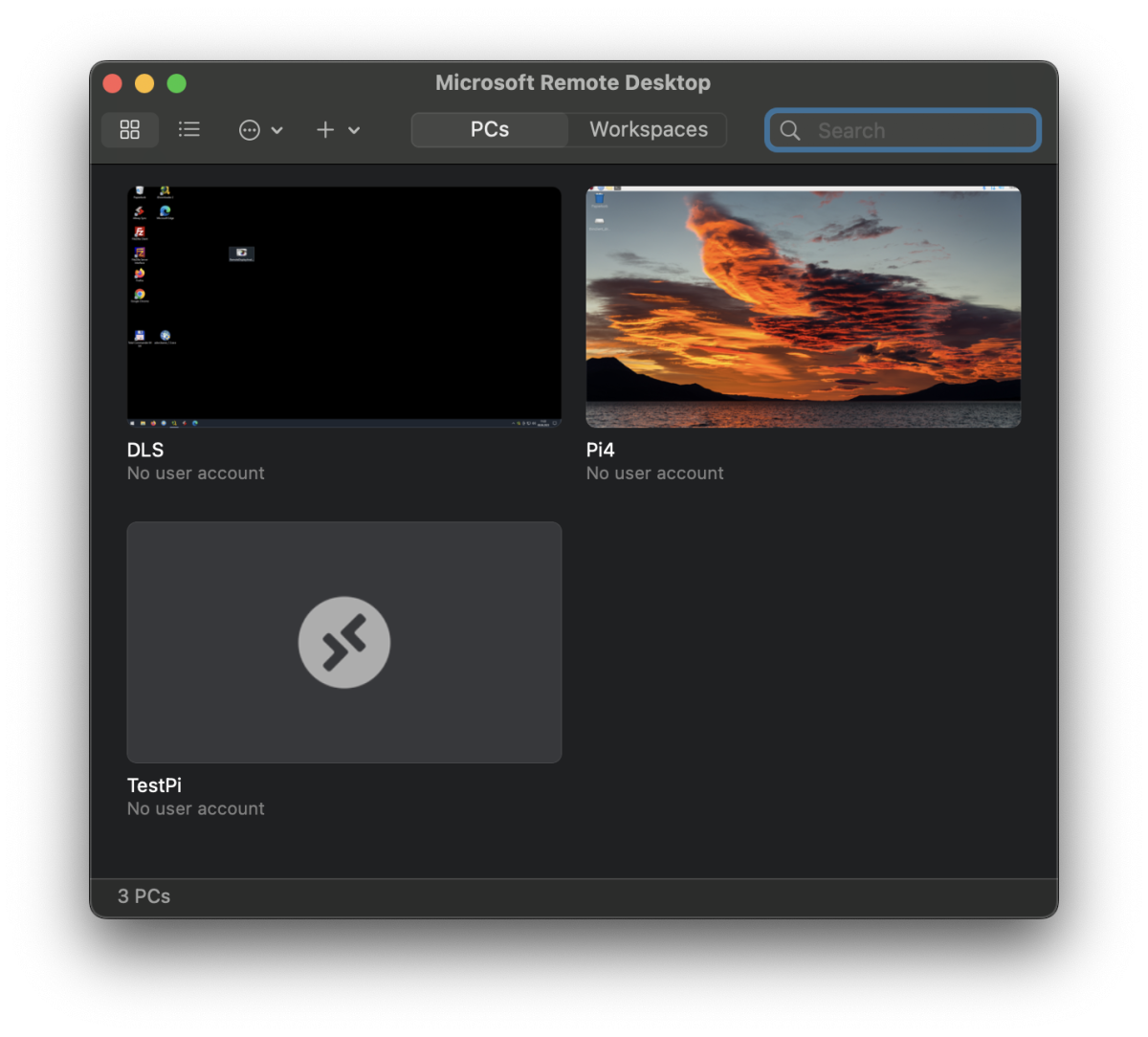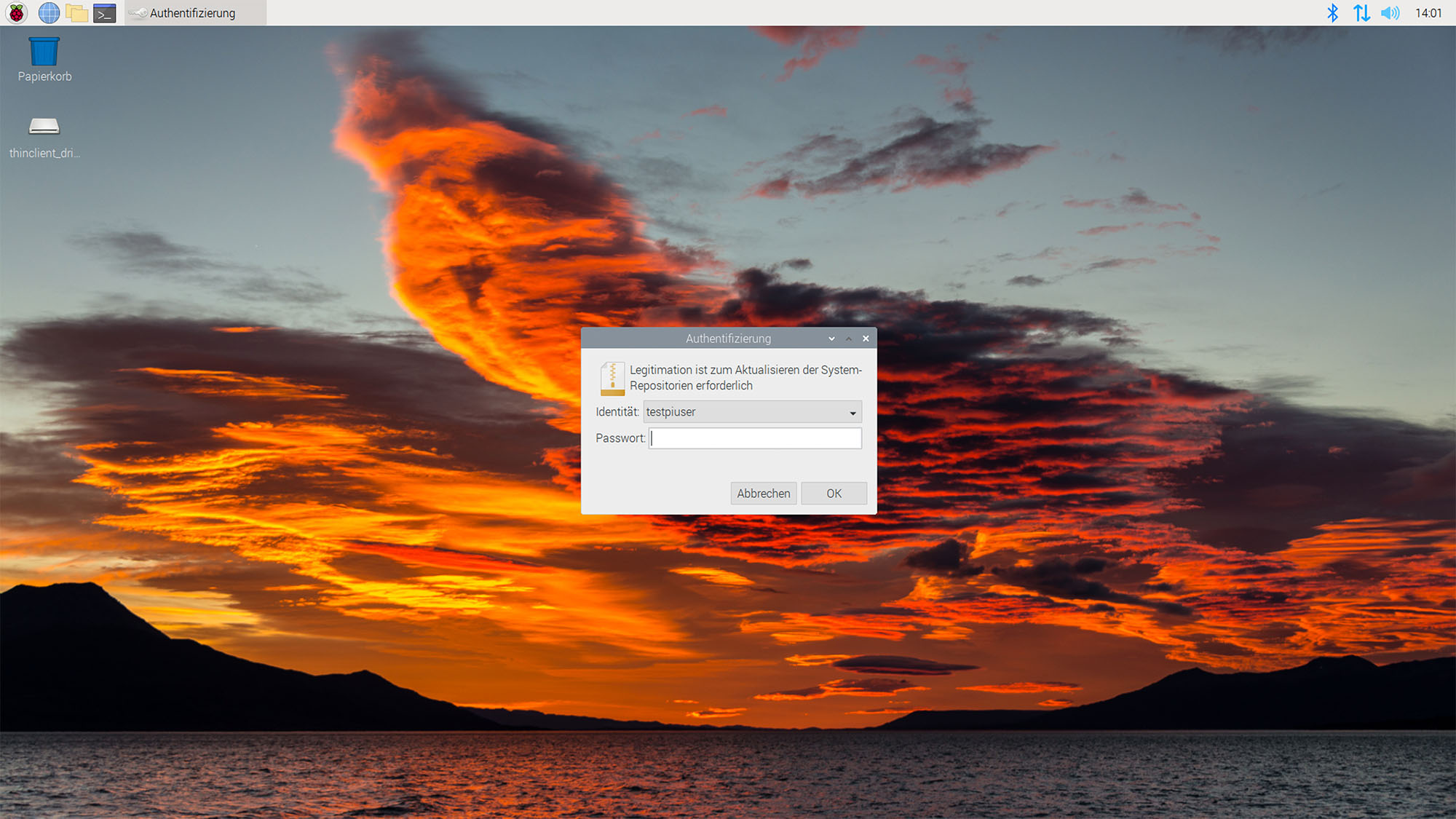Installation von XRDP auf dem Raspberry Pi für Zugriff via Remote Desktop
 geschrieben von Dennis, zuletzt aktualisiert am
geschrieben von Dennis, zuletzt aktualisiert am

Heute mal eine ganz kurze Anleitung, wie man sich via RDP von jedem Rechner aus auf der grafischen Oberfläche des Raspberry Pi anmelden kann. Dazu werden wir XRDP auf dem Raspberry Pi installieren und alle Einstellungen machen, die für eine erfolgreiche Verbindung möglich sind.
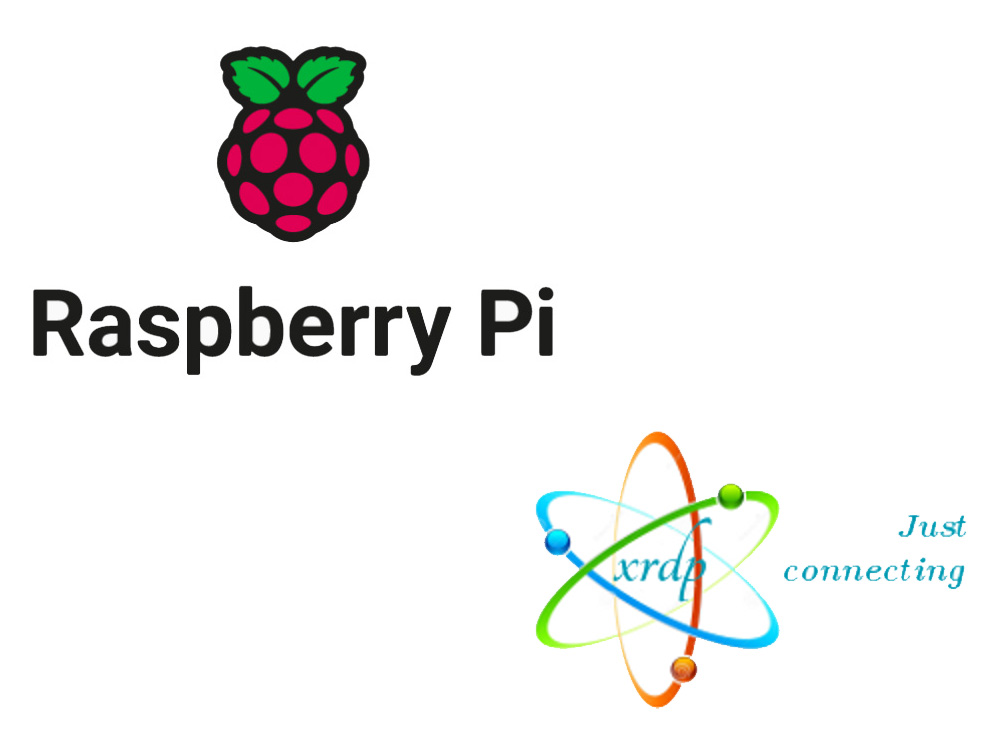
Ich nutze hier den aktuellen Raspberry Pi 4 Model B * mit 4GB Speicher und einer SanDisk Ultra 64 GB microSDHC Speicherkarte *.
Installation XRDP
Um XRDP auf dem Raspberry Pi 4 B * zu installieren, stellen wir als erstes sicher, dass wir alle aktuellen Pakete haben:
sudo apt update
Sofern es bei uns installierte Pakete gibt dich nicht aktuell sind, aktualisieren wir diese mit:
sudo apt upgrade
Um Probleme mit bereits installierten VNC-Servern zu vermeiden, müssen diese vorab deinstalliert werden. Sofern ihr eine Standardinstallation habt, ist der Server von RealVNC installiert, diesen deinstallieren wir mit:
sudo apt purge realvnc-vnc-server
Nun kann XRDP installiert werden:
sudo apt install xrdp
Vorbereitungen zur Verwendung des Remote Desktops
Damit eine Verbindung hergestellt werden kann, muss zunächst die automatische Anmeldung auf der grafischen Oberfläche des Raspberry Pi 4 B * deaktiviert werden. Dazu gehen wir in die Config des Pi:
sudo raspi-config
Nun startet der Raspberry Pi 4 B * einmal neu und wir melden uns wieder auf der Konsole an.
Nun müssen wir unseren Benutzer aus den Gruppen video und render entfernen, da sonst keine Verbindung hergestellt werden kann.
sudo gpasswd -d <USER> video
sudo gpasswd -d <USER> render
Alternativ kann man auch einen komplett neuen User anlegen und diesen gar nicht erst in diese Gruppen aufnehmen.
Als letztes müssen wir dem Benutzer xrdp noch manuell die Rechte an dem Ordner xrdp geben.
sudo chown xrdp /etc/xrdp -R
und den Systemdienst von xrdp einmal neu starten.
sudo systemctl restart xrdp
Zugriff von einem anderen Rechner
Nun muss man sich nur noch über Remote Desktop mit dem Raspberry Pi 4 B * verbinden. Unter Windows ist Remote Desktop standardmäßig installiert, man kann dies einfach über die Suchzeile aufrufen.
Da ich einen Mac nutze, muss ich noch die App Microsoft Remote Desktop installieren und hierüber die Verbindung herstellen:
Das war es dann auch schon, nun könnt ihr mit der grafischen Oberfläche von jedem Gerät, das eine RDP-Verbindung unterstützt, arbeiten.
Hinweis in eigener Sache
Wir kaufen grundsätzlich alles, was wir an Hardware für unsere Tests nutzen, selbst, da wir nur so den Einfluss von Herstellern auf unsere Tests komplett ausschließen können. Solltet ihr daher einen Teil der hier verwendeten Hardware käuflich erwerben wollen, wäre es lieb, wenn ihr die Hardware über einen unserer grünen Links kaufen würdet. So erhalten wir eine kleine Provision und für euch kostet es keinen Euro mehr. Das ermöglicht uns den Kauf neuer Hardware, die dann hier für weitere Tests genutzt werden kann. Vielen Dank! :)
Für diesen Test wurde folgende Hardware genutzt:
- Raspberry Pi 4 Model B * - 4GB RAM
- Gehäuse für Raspberry Pi 4 - Original (Rot/Weiß) *
- Netzteil für Raspberry Pi 4 - Original * (USB-C)
- 2m HDMI zu micro HDMI Kabel *
- SanDisk Ultra 64 GB microSDHC Speicherkarte *
- Logitech K400 * (Tastatur mit Touchpad zum Einrichten)
Bei Links, die mit einem * gekennzeichnet sind, handelt es sich um Affiliate-Links, bei denen wir bei einem Kauf eine Vergütung durch den Anbieter erhalten.
Kommentare (0)
Diesen Artikel kommentieren:
Hinweis:
- Nur Fragen / Antworten direkt zum Artikel
- Kein Support für andere Hard- oder Software !

E-Mail Benachrichtigung bei neuen Artikeln