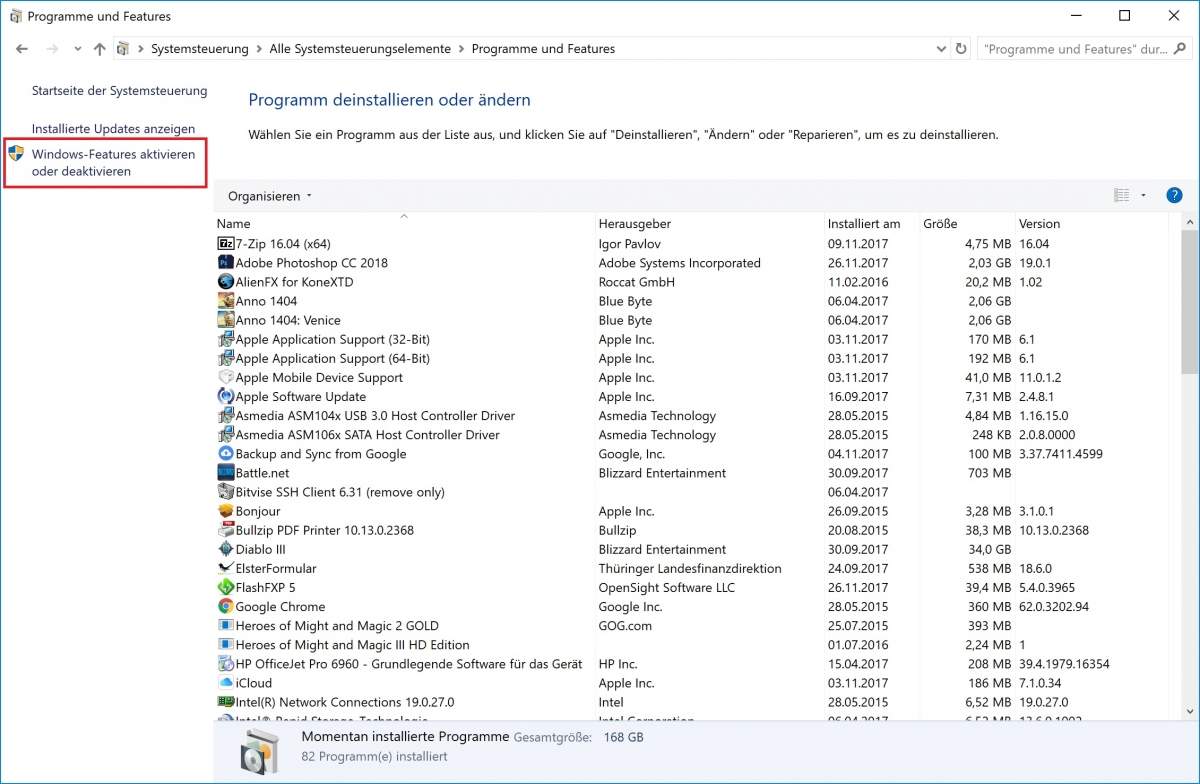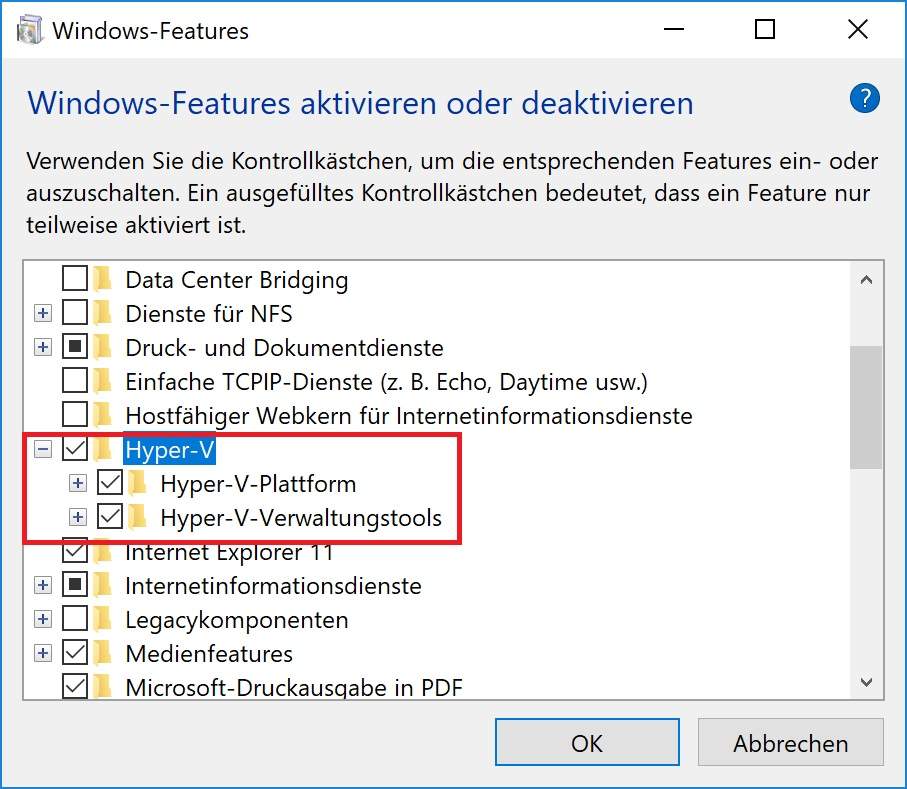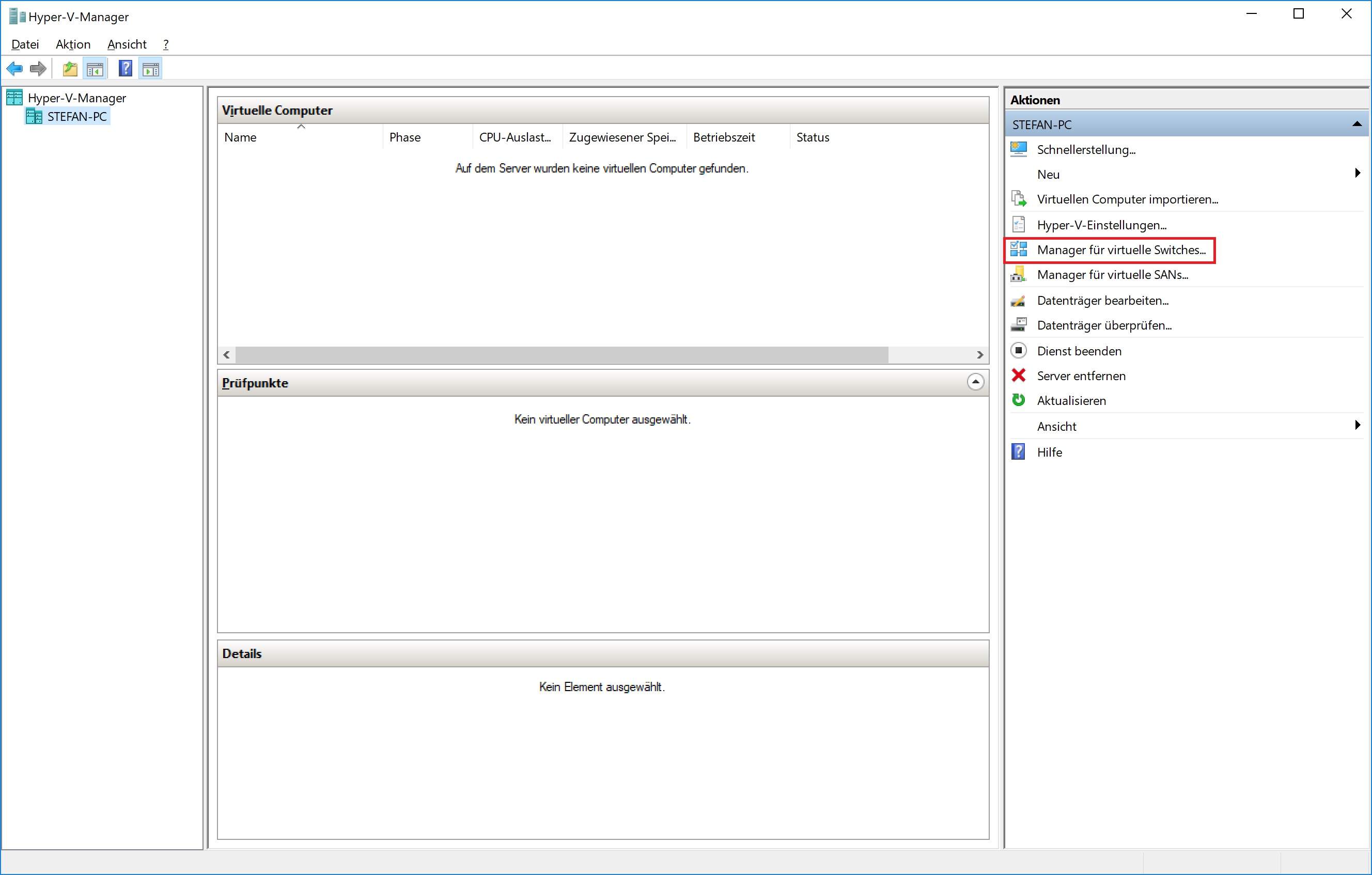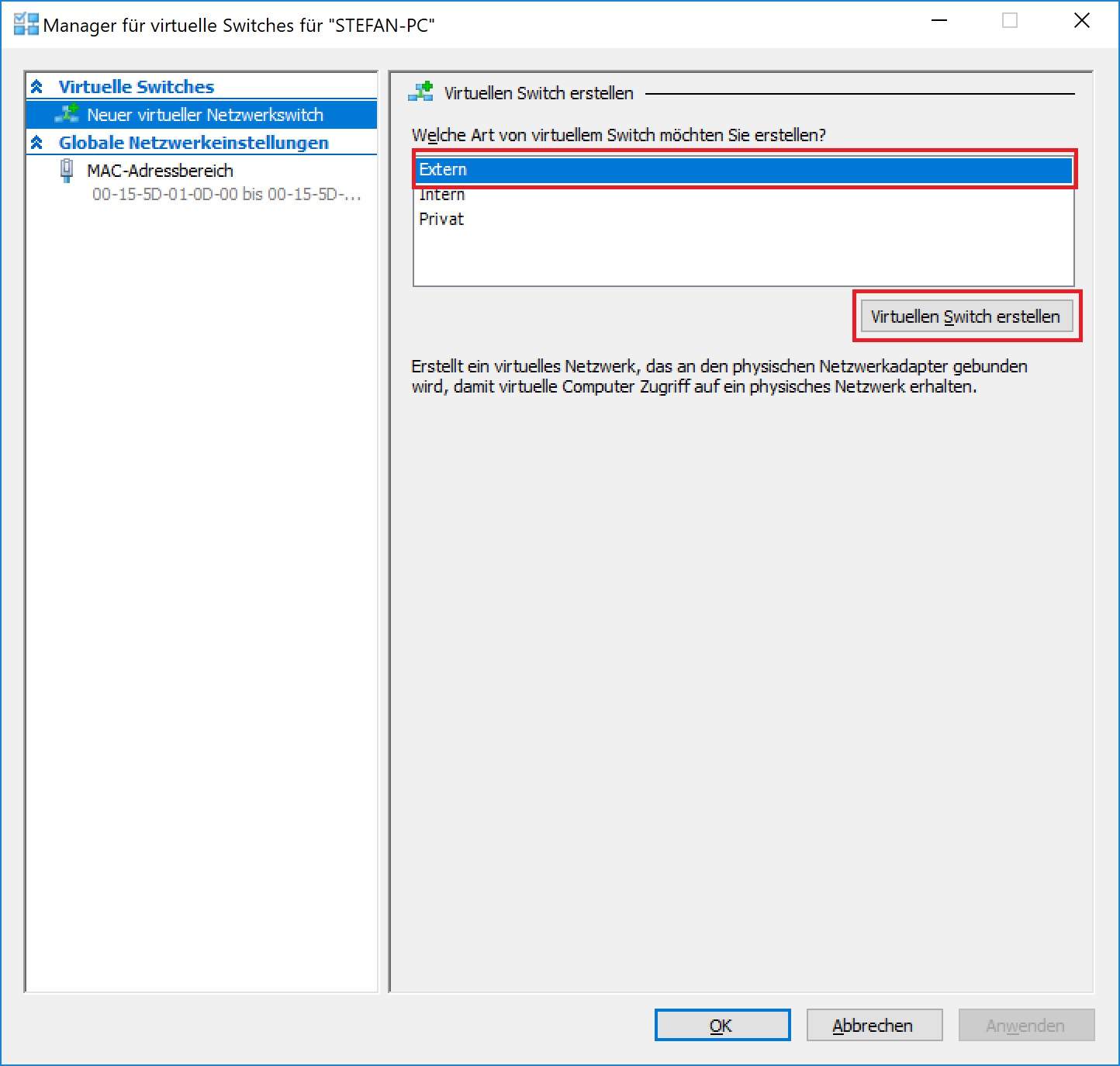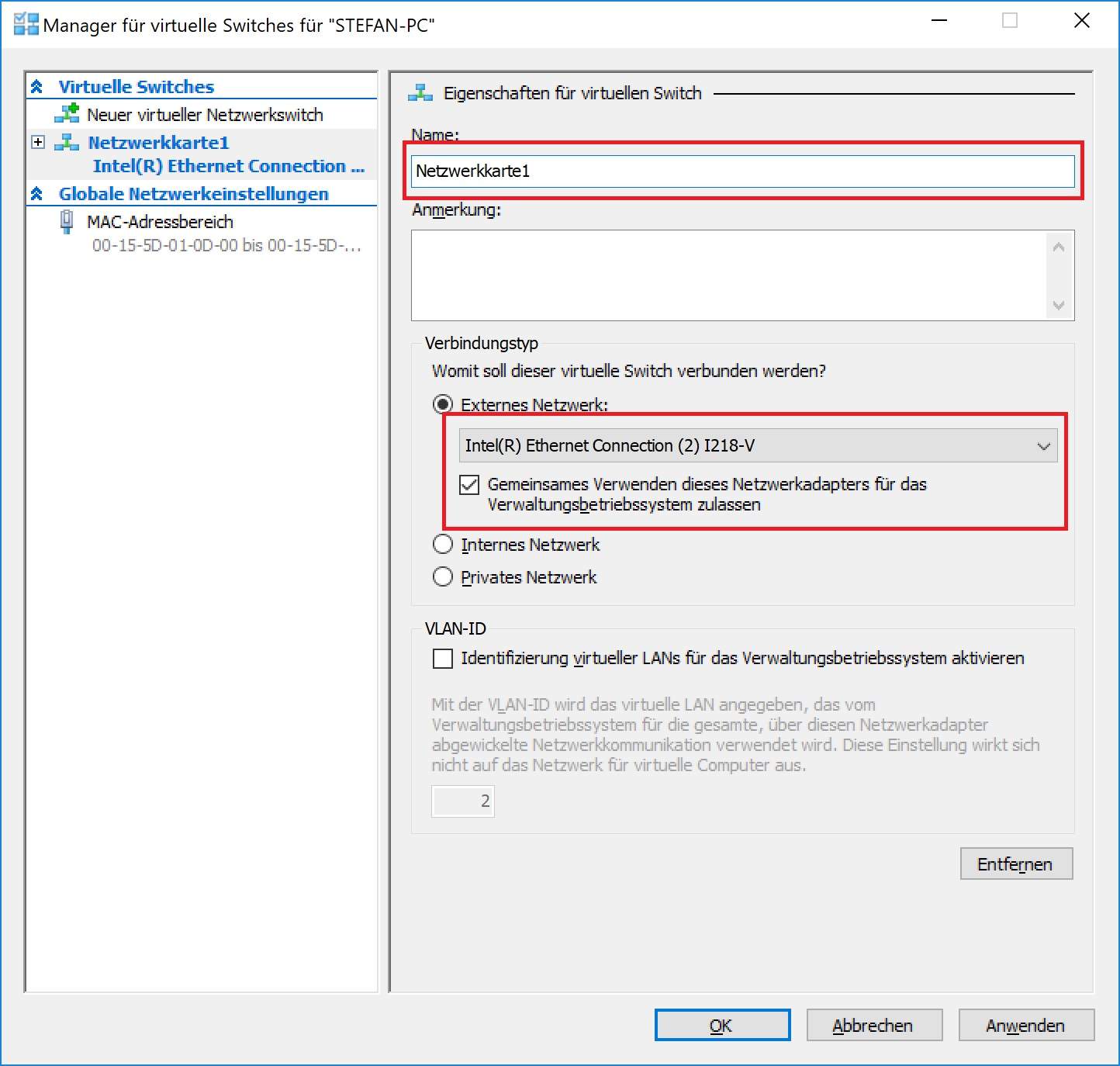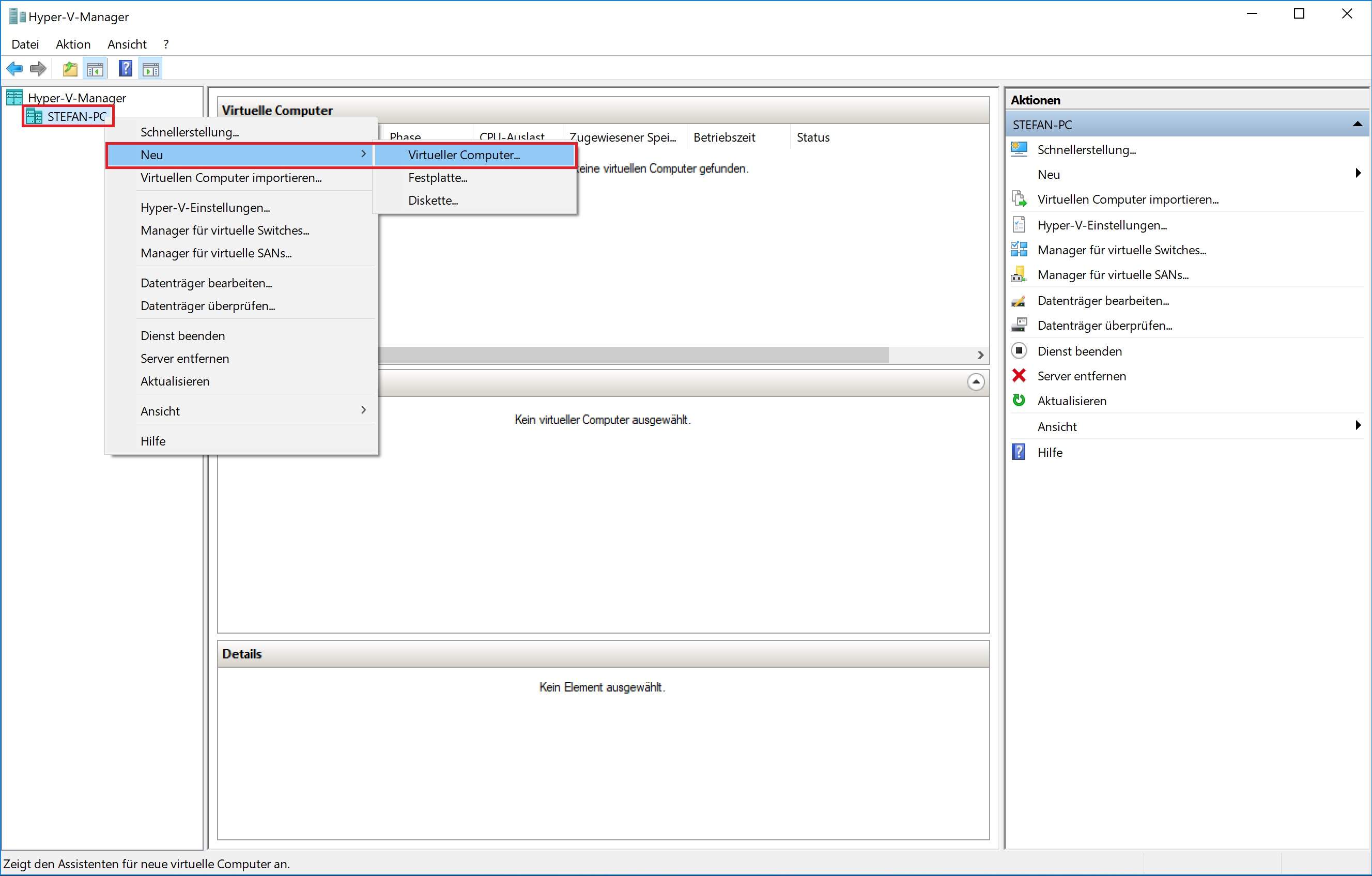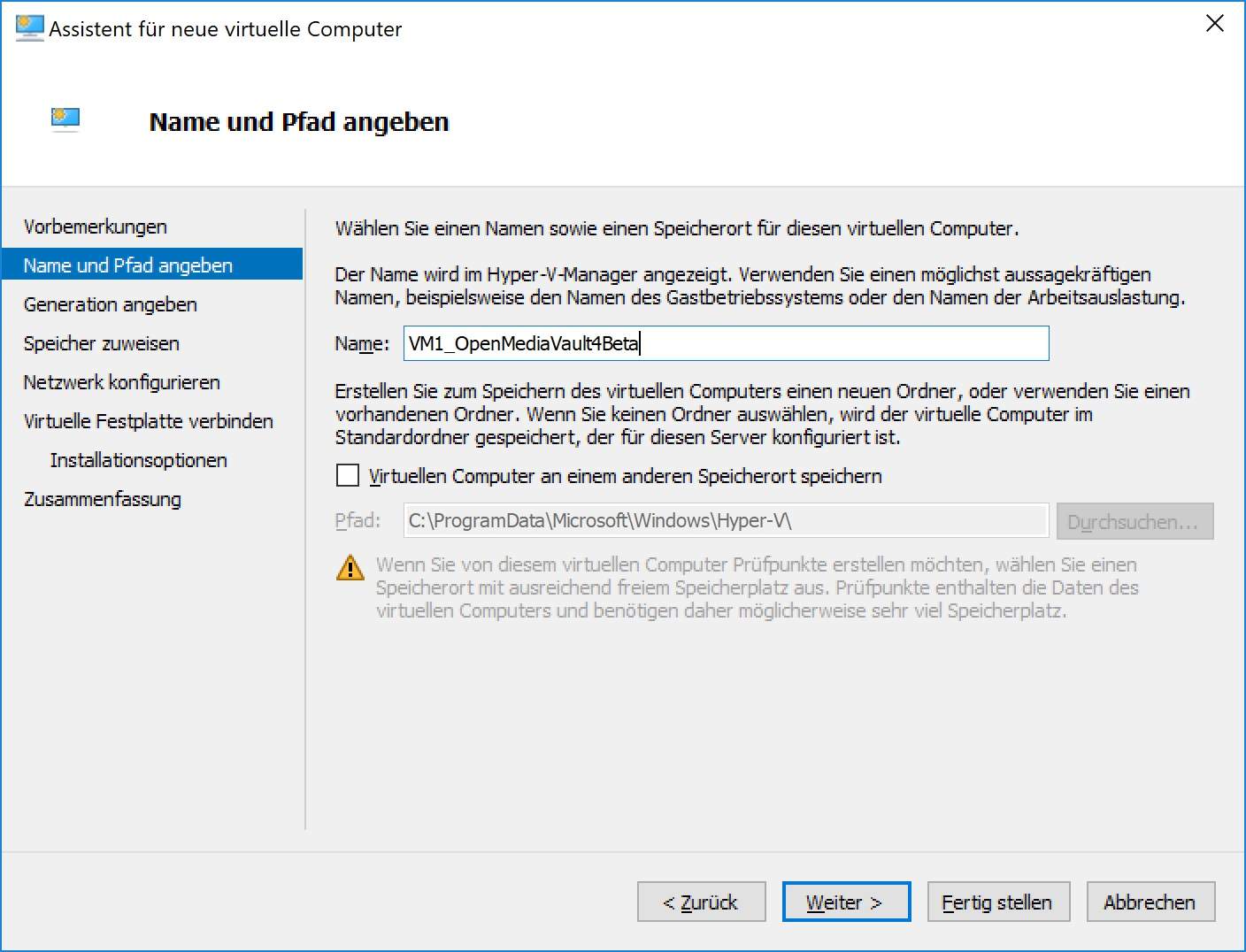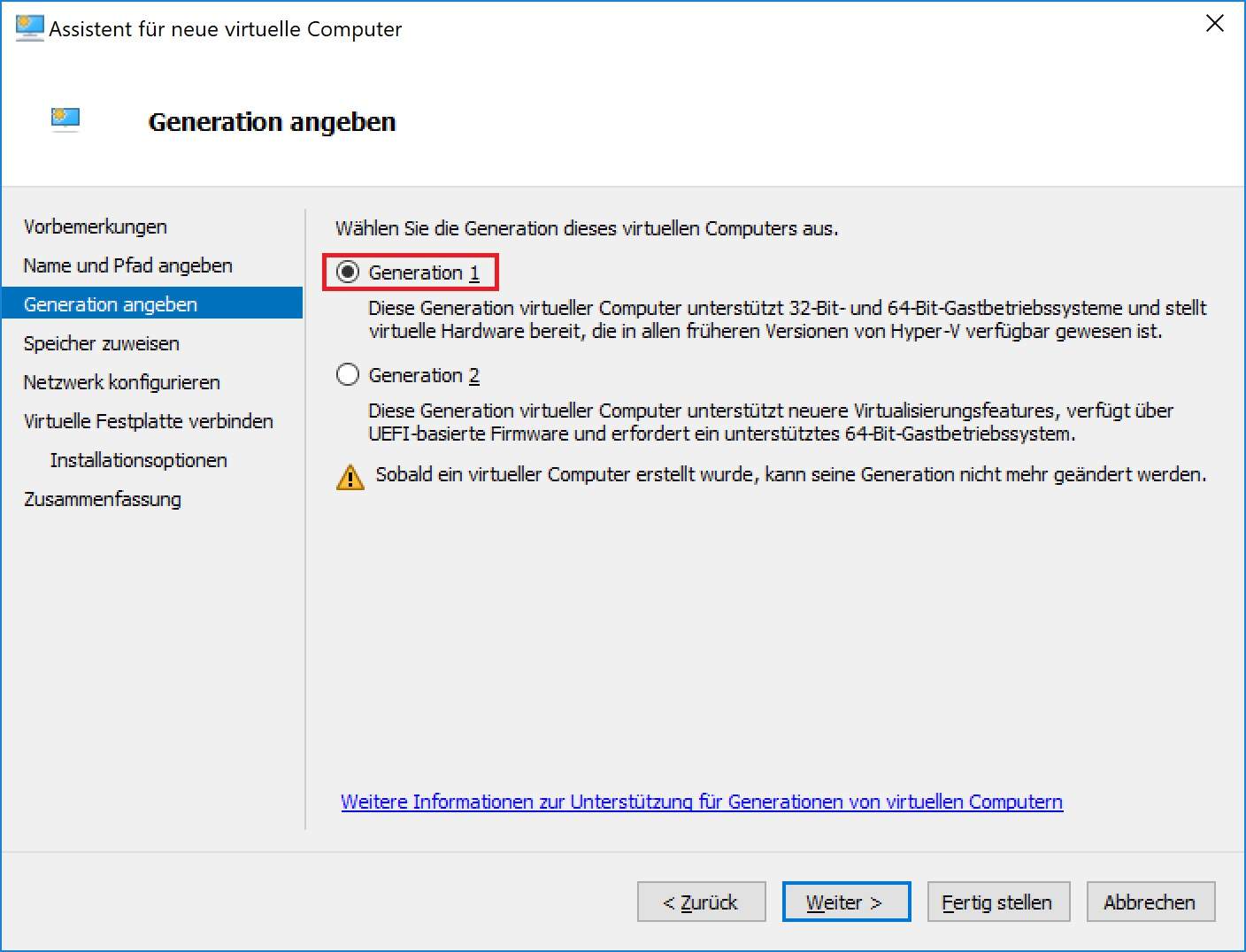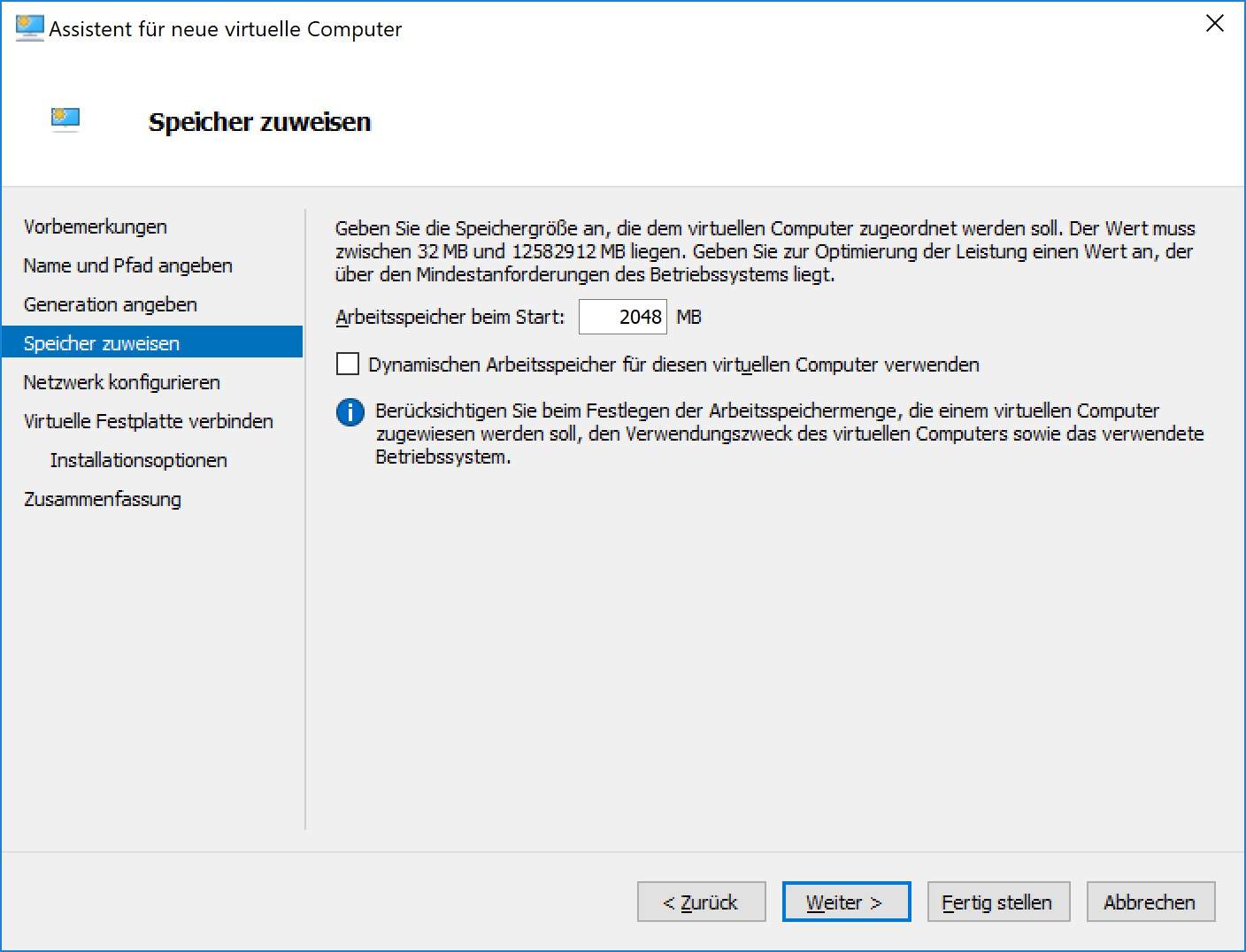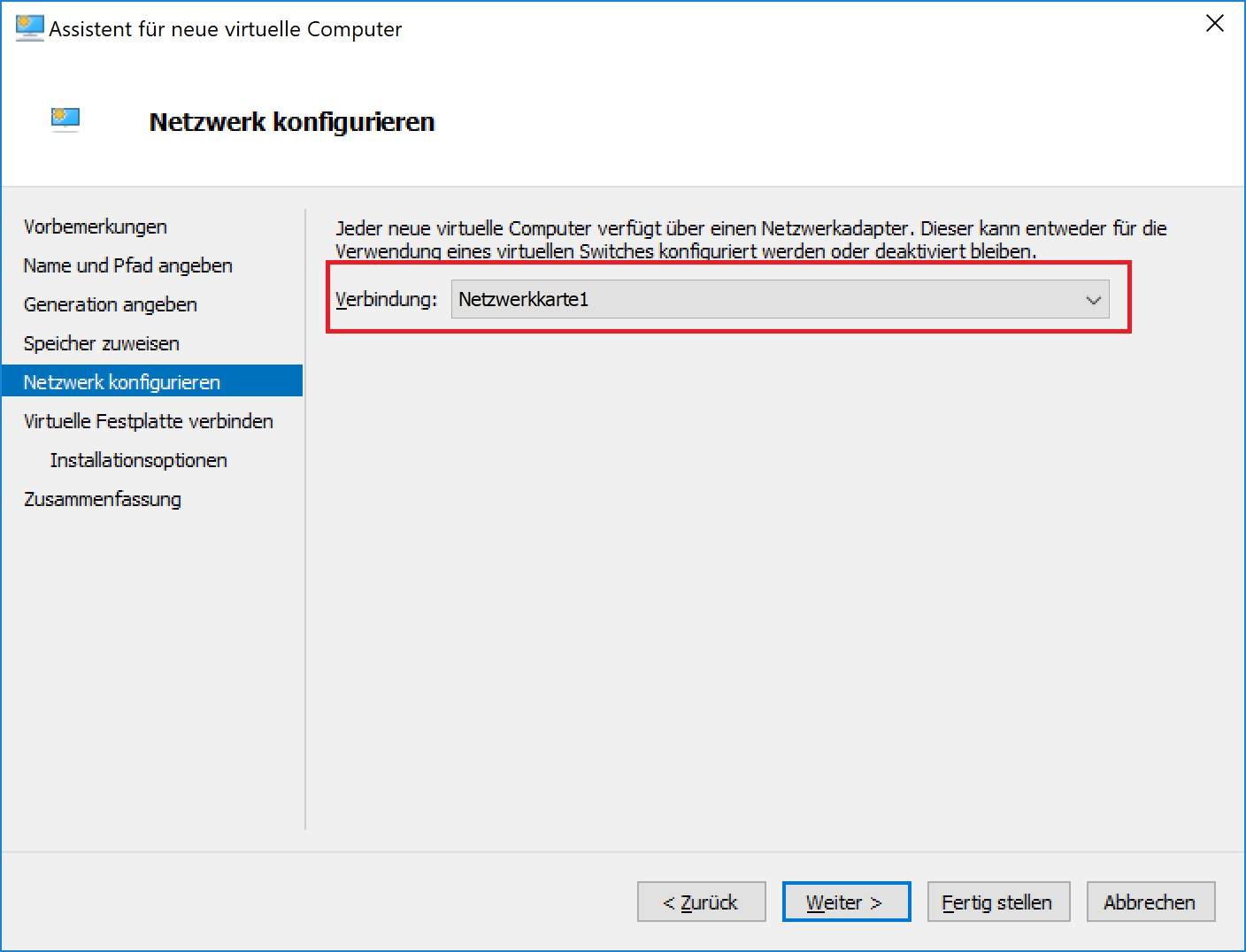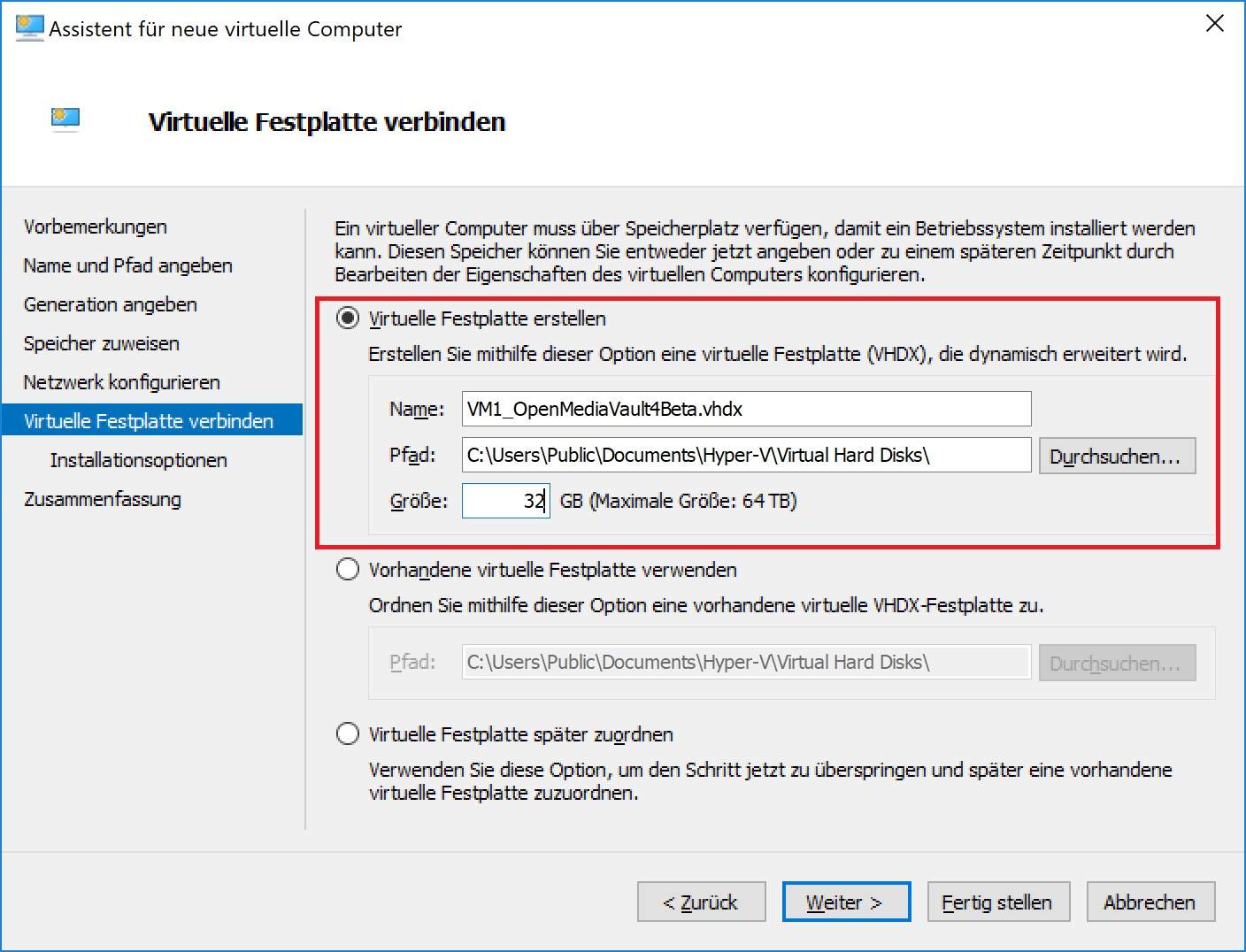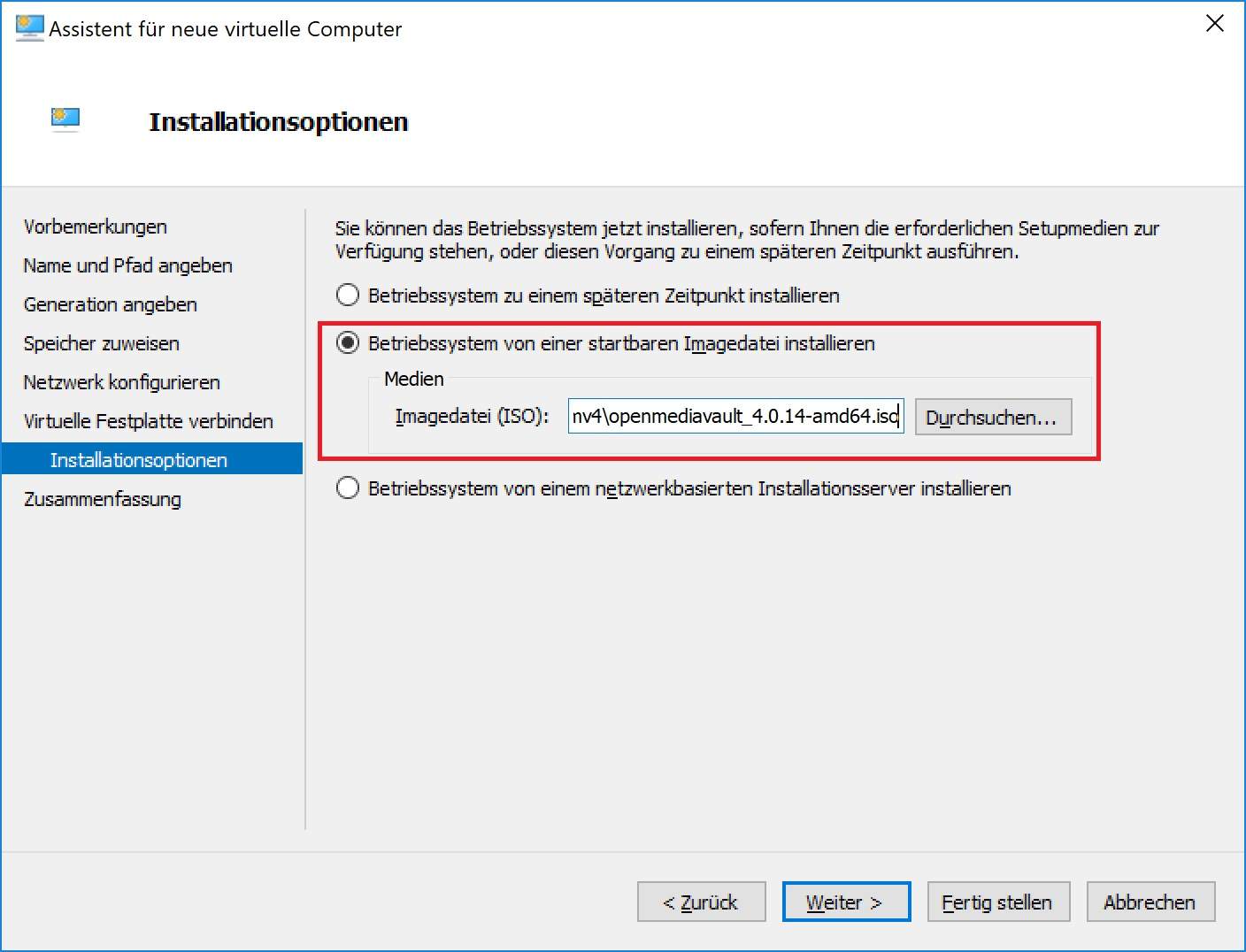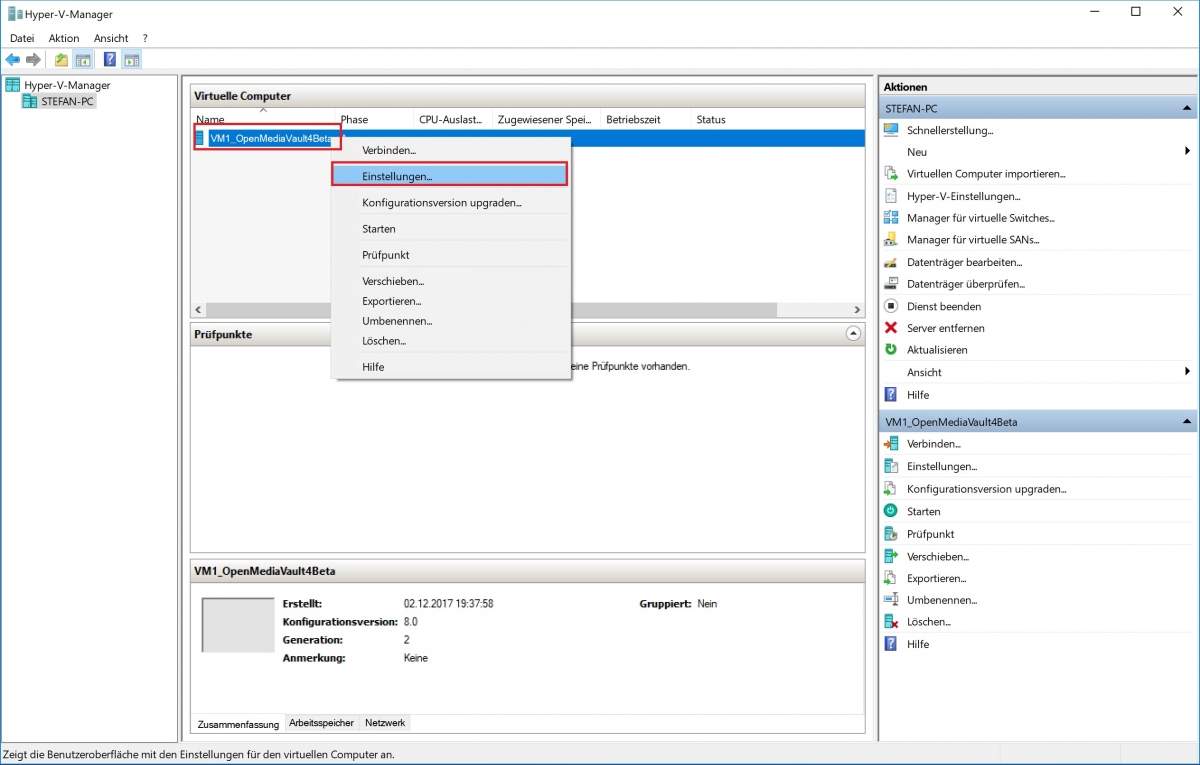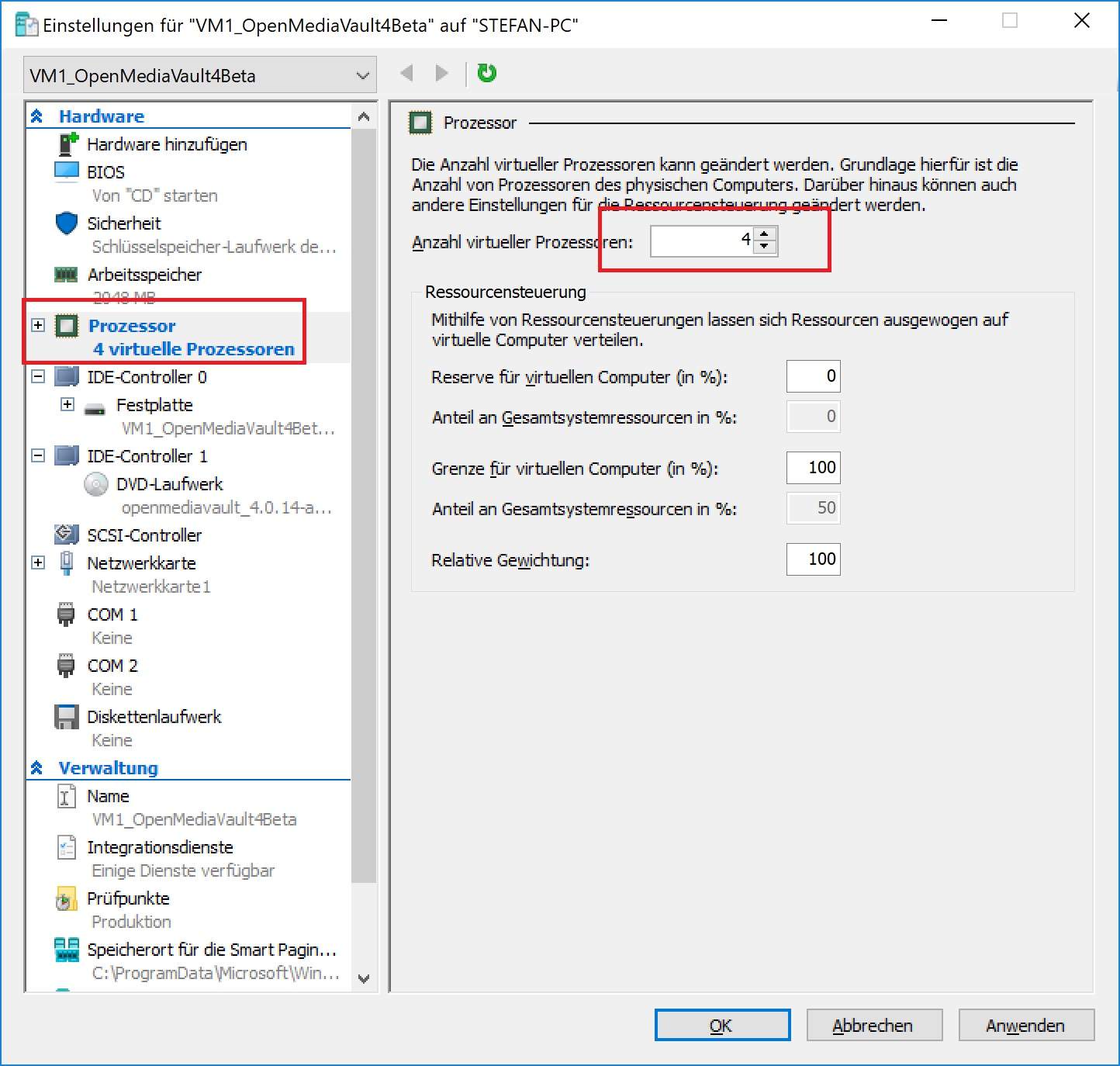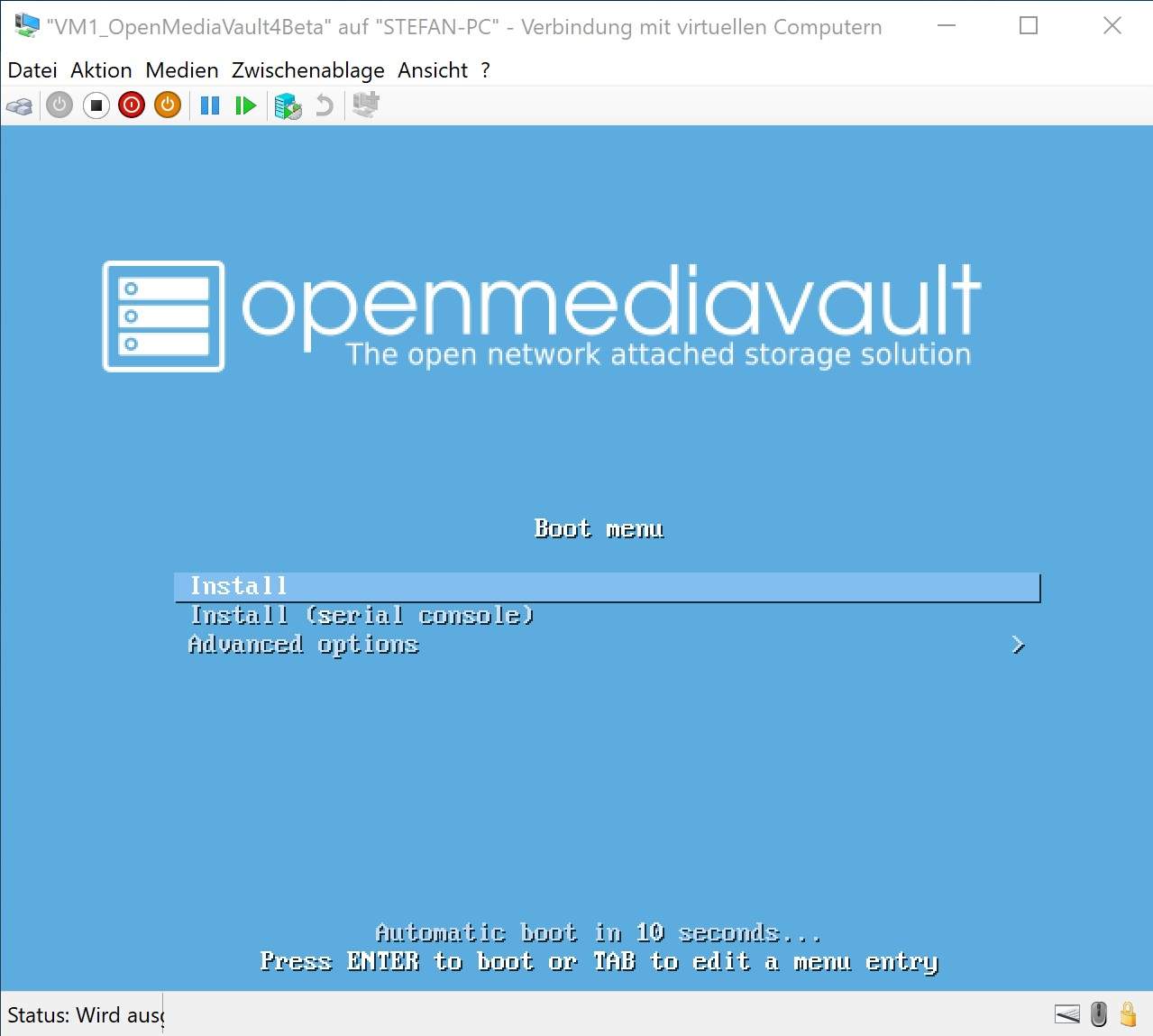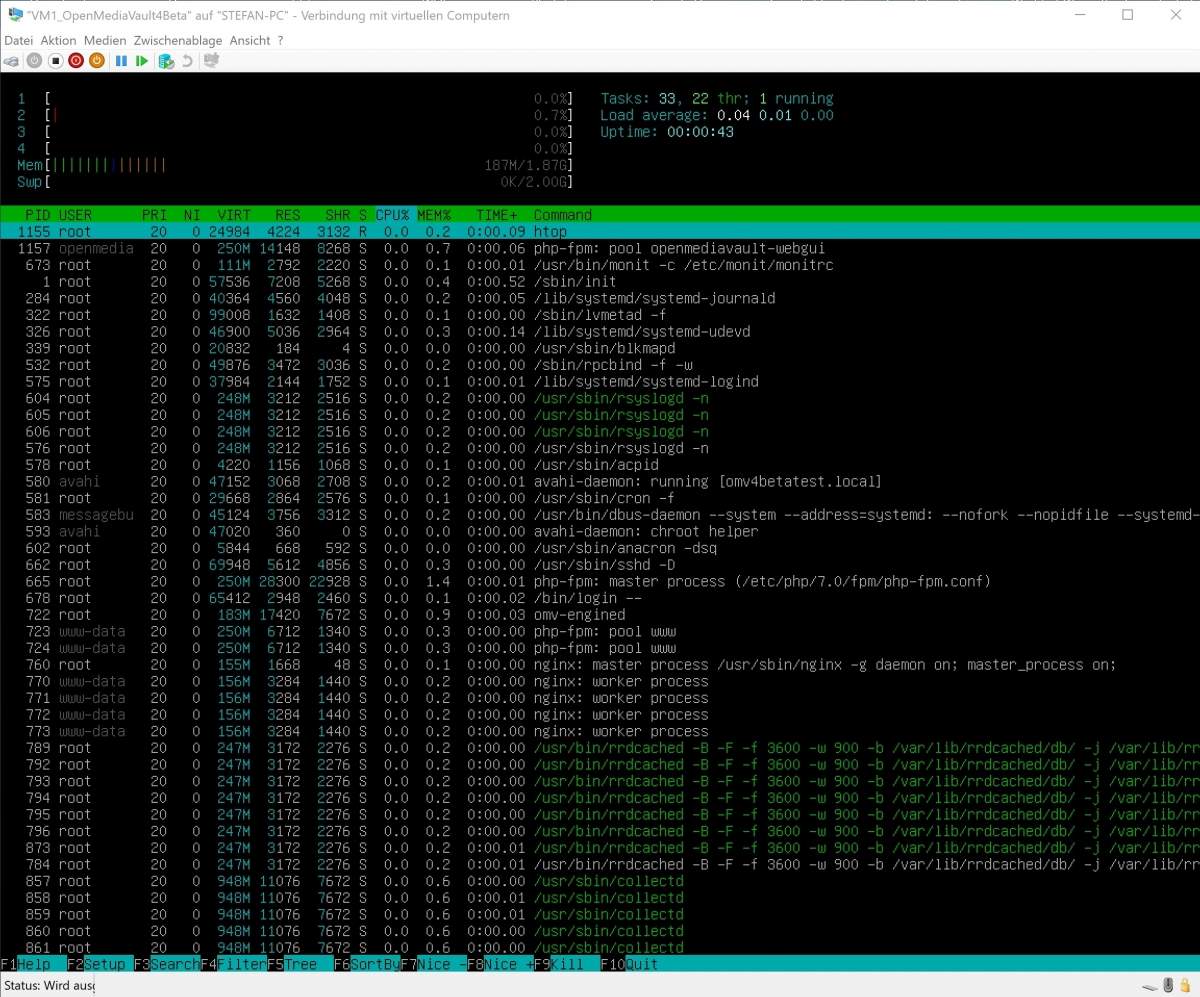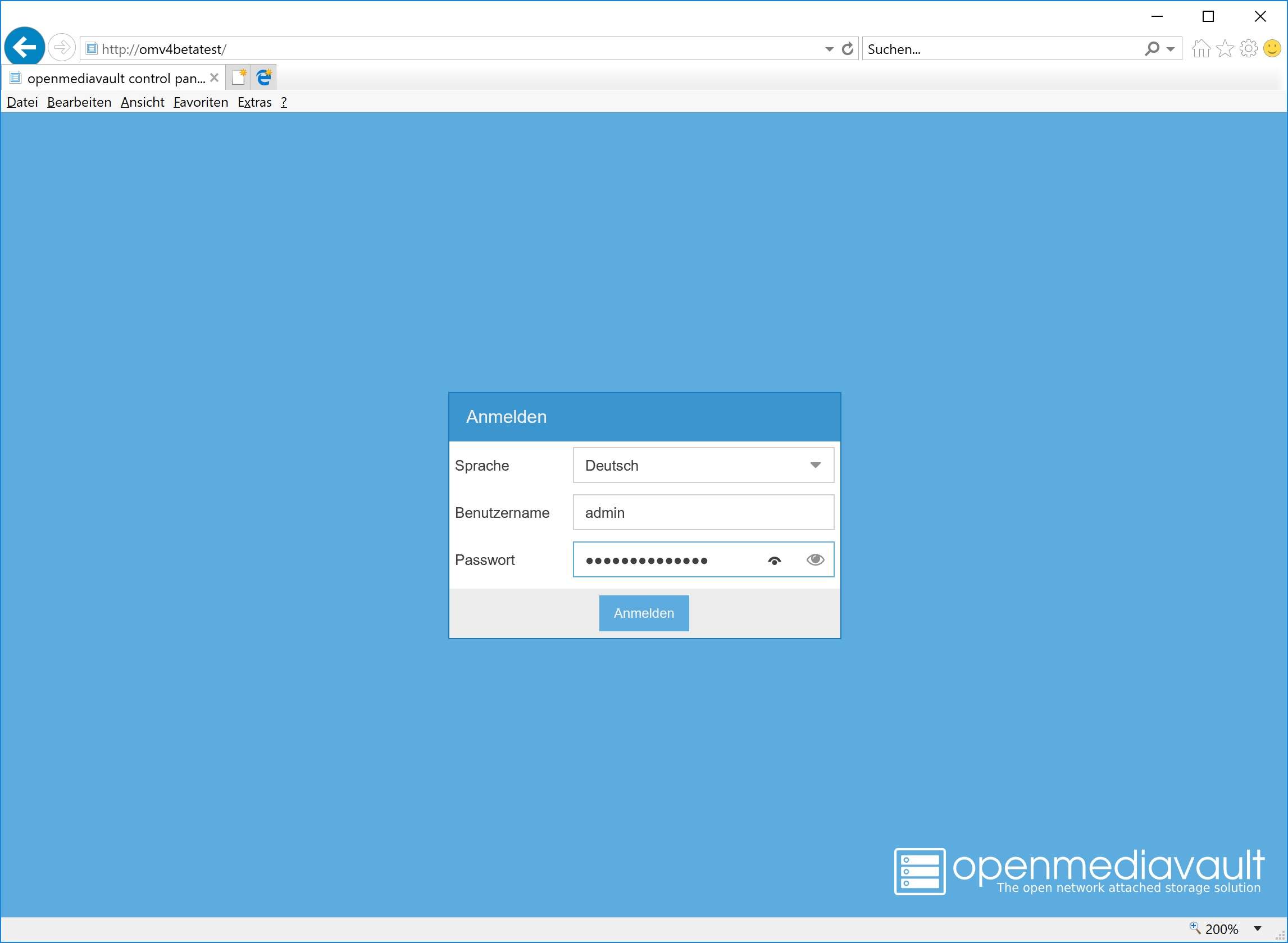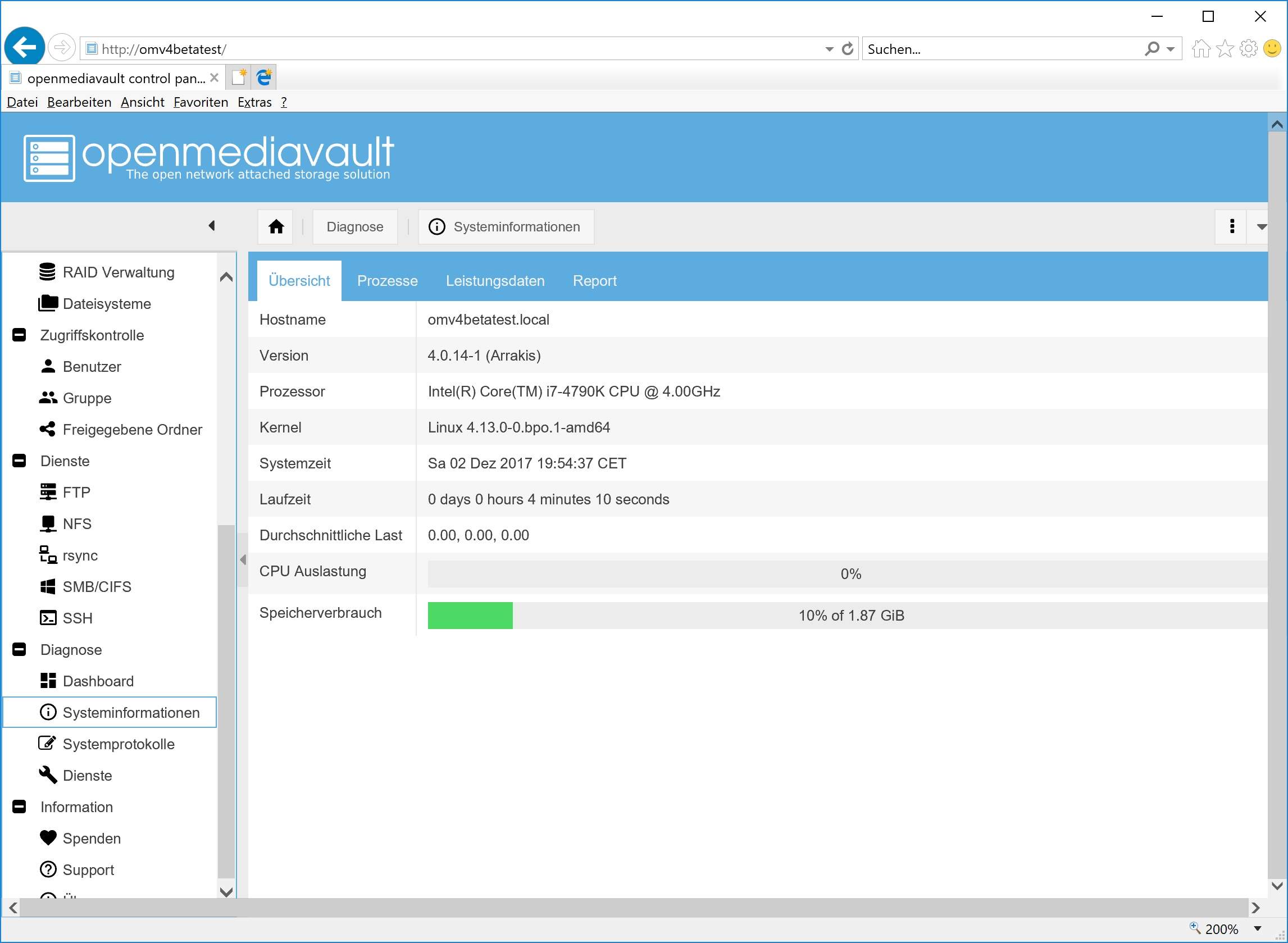Hyper-V als kostenlose Virtualisierungslösung auch für den privaten Einsatz
 geschrieben von Stefan, zuletzt aktualisiert am
geschrieben von Stefan, zuletzt aktualisiert am

Microsofts Hyper-V ist eine kostenlose Virtualisierungslösung für den privaten und gewerblichen Einsatz. Während man in Firmen meist zum Windows Hyper-V Server 2016 greift, lässt sich Hyper-V auch als Bestandteil von Windows 10 Professional nachinstallieren und eignet sich ideal für den privaten Einsatz.
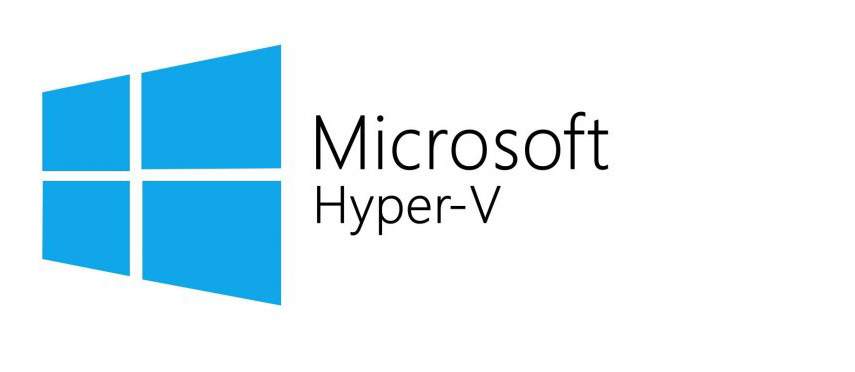
Diesen privaten Einsatz wollen wir euch hier einmal vorstellen und zeigen, wofür sich Hyper-V eignet und wo die Vorteile gerade im privaten Bereich liegen. Denn während in Firmen die Virtualisierung von Systemen schon seit einigen Jahren eine Selbstverständlichkeit ist (und eine der wichtigsten Entwicklungen der letzten Jahre darstellt), haben viele Privatanwender immer noch nicht die Möglichkeiten und Chancen der Virtualisierung verstanden.
Installation von Hyper-V unter Windows 10 Professional
In der Systemsteuerung von Windows 10 findet sich unter dem Punkt Programme und Features die Möglichkeit Windows Features zu verwalten. Hier lässt sich Hyper-V nachträglich aktivieren. Im Anschluss findet ihr in eurem Startmenü einen neuen Eintrag mit dem Namen Hyper-V-Manager. Bitte beachtet, dass ihr die Professional-Version von Windows 10 benötigt um Hyper-V zu installieren.
Hyper-V-Manager
Der Hyper-V-Manager ist ein Verwaltungstool, über das die VMs (Virtuelle Maschinen bzw. Virtuelle Computer) erstellt und verwaltet werden. Die Bedienung ist denkbar einfach und unterscheidet sich kaum von anderen bekannten Lösungen wie z.B. Oracles VirtualBox.
Zunächst müssen wir uns hier einen virtuellen Switch erstellen. Zugegeben, den Namen hat Microsoft etwas merkwürdig ausgewählt. Es geht hier um das Weiterreichen der Netzwerkhardware (Netzwerkkarte) an die VMs. Bei der Erstellung des virtuellen Switches hat man die Wahl, ob sich VMs untereinander erreichen können und ob man das Hostsystem gegenüber den Gastsystemen (VMs) isolieren möchte. Für den privaten Bereich benutze ich hier die einfachste Einstellung, in der sich alle Systeme gegenseitig erreichen können. Erst nachdem ihr einen virtuellen Switch erstellt habt, könnt ihr eine im Netzwerk erreichbare VM erstellen.
Erstellen einer VM unter Hyper-V
Nun geht es schon an das Erstellen einer virtuellen Maschine (VM). Virtualisieren könnt ihr unter eurem Windows 10 Hostsystem natürlich auch andere Betriebssysteme wie z.B. Debian Linux 9. Das funktioniert mittlerweile recht gut, benötigt aber einen kleinen Eingriff in die Konfiguration von Linux.
Als Test-VM habe ich mir daher die aktuelle Beta-Version des auf Debian Linux 9.2 basieren Linux-NAS-Systems OpenMediaVault 4.x besorgt. Der Hyper-V-Manager verfügt über einen Assistenten zur Erstellung einer VM. Hier werden einige Grundeinstellungen abgefragt, z.B. unter welcher Hyper-V Generation man die VM laufen lassen möchte. Diese Einstellung solltet ihr mit Bedacht auswählen, denn diese ist nachträglich nicht mehr änderbar. Generell ist die zweite Generation moderner und kann die VM z.B. mit UEFI booten inkl. Secure-Boot. Für meine Linux-Test-VM auf Debian 9.2 Basis verwende ich allerdings die erste Generation, die sich in meinem Test als kompatibler erwiesen hat.
Der Assistent erstellt auch eine virtuelle Festplatte, die jede VM benötigt. Hier gibt es wieder einen wichtigen Unterschied: entweder man erstellt sich eine Dynamische oder eine Fixe Festplatte. Dynamische Festplatten belegen auf dem Datenträger des Hosts nur die Größe, die sie tatsächlich benötigen. Fixe Festplatten belegen die Größe, die der Festplatte am Anfang zugewiesen wird. Zwar sind dynamische Festplatten daher deutlich Platzsparender, haben aber bei der Geschwindigkeit einen Nachteil. Je nach System kann die Lese- und Schreibleistung einer dynamischen Festplatte nur halb so schnell ausfallen wie bei einer fixen Festplatte.
Hier muss man Situationsabhängig entscheiden, welchen Festplattentyp man verwenden möchte. Für meine kleine Test-VM auf Linux-Basis reicht eine dynamische Festplatte locker aus. Nur wenn eine VM eine hohe Lese- bzw. Schreibleistung der Festplatte benötigt, sollte man auf das fixe Festplattenmodell ausweichen. Denn auch bei regelmäßigen Backups müssen dann deutlich mehr Daten bewegt werden!
Ich habe dem Assistenten außerdem mein gewünschtes Installationsmedium mitgeteilt. Hier wählt ihr einfach eine ISO-Datei aus, die auch auf einen USB-Stick kopiert werden könnte. Ich habe hier die OpenMediaVault 4.0.14 Beta für 64bit Systeme verwendet.
Konfiguration der VM
Habt ihr die VM mittels Assistenten des Hyper-V-Managers erstellt, solltet ihr im Anschluss noch einmal alle Einstellungen überprüfen und ggf. anpassen. Da der Assistent der VM zunächst immer nur einen logischen Prozessor zuweist, muss diese Einstellung meistens noch angepasst werden. Bedenkt bei der Ressourcennutzung immer, dass euer Hostsystem auch noch ein paar freie Ressourcen benötigt. Als Faustformel würde ich hier immer mindestens 2 GB Arbeitsspeicher und je nach Prozessortyp 1-2 logische Prozessoren reservieren.
Meiner Test-VM habe ich 4 der 8 logischen Prozessoren meines Intel Core i7-4790K zugewiesen, was locker ausreichen sollte. Als Arbeitsspeicher reichen hier zunächst 2 Gigabytes, Linux ist zum Glück sehr Hardware-schonend, OpenMediaVault läuft locker auch mit nur einem Gigabyte Arbeitsspeicher. Erst mit zunehmender Anzahl von Diensten und der Menge des Datenspeichers steigt der Arbeitsspeicherverbrauch an. Direkt nach der Installation begnügt sich das Basis Linux mit rund 200 MB Arbeitsspeicher.
Die VM das erste Mal starten
Nun sind wir bereit die virtuelle Maschine (VM) das erste Mal zu starten. Sofern die Konfiguration stimmt, solltet ihr ab hier keinen Unterschied zu einer physikalischen Maschine bzw. zu einem echten Computer mehr feststellen. Per Doppelclick auf die VM öffnet sich ein kleines Anwendungsfenster, welches als virtueller Monitor der VM dient und an das eure Maus und Tastatur weitergereicht werden.
Nach der Installation des Gastsystemes (in der VM) sollte zumindest noch das HyperV-Daemons Script für Linux installiert werden, damit der Host (euer Hauptcomputer) ein paar Befehle (wie z.B. Neustart und Herunterfahren) an das Gastsystem weiterreichen kann. Zusätzlich installiere ich mit htop noch einen einfachen Taskmanager für Linux sowie mit den net-tools eine einfache Möglichkeit die Netzwerkkonnektivität mittels dem Befehl ifconfig unter Linux auszulesen.
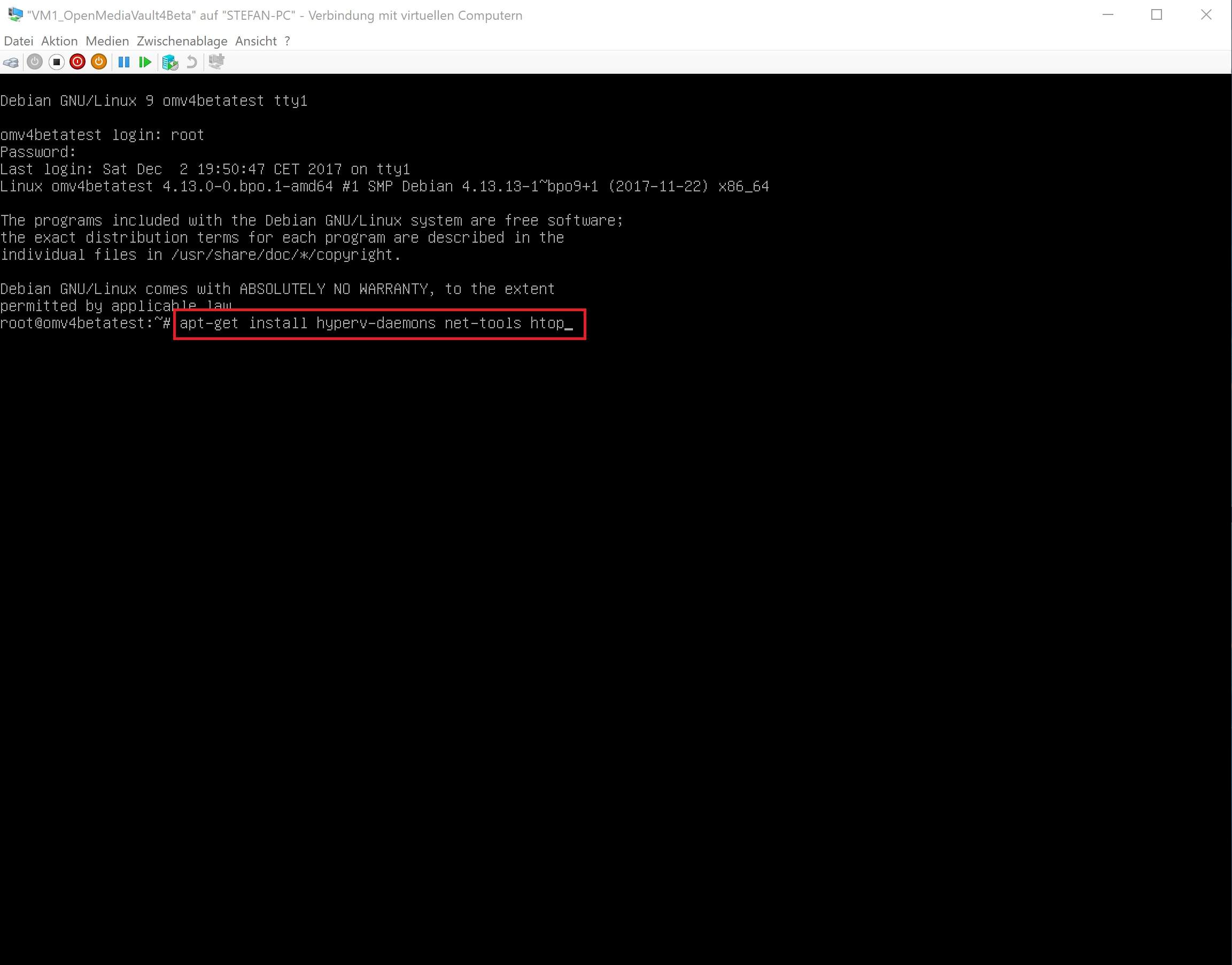
Nun folgt noch ein kleiner Kniff, damit es nicht zu Syncproblemen zwischen dem Host und dem Gastsystem kommt:
nano /etc/sysctl.conf
hier fügt ihr an das Ende der Datei die nachfolgenden zwei Zeilen an:
vm.dirty_background_ratio = 5
vm.dirty_ratio = 10
und speichert anschließend die Datei mit Strg+O. Mit Strg+X verlasst ihr den Editor und könnt nun die VM einmal neustarten.
reboot
Damit ist die Installation der VM abgeschlossen. Ihr könnt das System nun bei Bedarf aus eurem Windows 10 Pro * Hostsystems starten, kopieren, Schnappschüsse erstellen oder zu Backup-Zwecken auf ein anderes Laufwerk exportieren. Die VM ist auf jedem anderen Computer mit Hyper-V sofort lauffähig. Gerade zu Testzwecken oder wenn ihr eine Software aus Sicherheitsgründen in einer isolierten Umgebung nutzen möchtet (z.B. Onlinebanking), ist die Hyper-V Virtualisierung eine einfache und schnelle Alternative zu einem separaten, physikalischem System.
Zu einem Schnappschuss lässt sich immer wieder zurückkehren, so dass man nach größeren, ungewollten Änderungen die Virtuelle Maschine einfach wieder auf einen vorherigen (gesicherten) Zustand, nämlich dem Schnappschuss, zurücksetzen kann. Apropos einfach und schnell: auf meinen schon etwas betagten Intel Core i7-4790K benötigt OpenMediaVault nur 12 Sekunden um komplett zu booten.
Windows Hyper-V Server 2016 als professionelle und kostenlose Serverlösung
Möchte man die virtuellen Maschinen nicht auf Windows 10 Pro * hosten, sondern auf einem professionellen Server, ist selbst das kostenlos möglich. Hier stellt Microsoft mit dem Windows Hyper-V Server 2016 nämlich eine kostenlose, auf Hyper-V limiterte Auflage seines Windows Servers 2016 Core zur Verfügung. Die Verwaltung ist dann identisch mit der hier vorgestellten und erfolgt ebenso über den Hyper-V-Manager. Nach einer kostenlosen Registrierung könnt ihr euch den Hyper-V Server 2016 direkt bei Microsoft herunterladen.
Bei Links, die mit einem * gekennzeichnet sind, handelt es sich um Affiliate-Links, bei denen wir bei einem Kauf eine Vergütung durch den Anbieter erhalten.
Kommentare (4)

Stefan (Team)
 04.03.2020
04.03.2020
Ich würde probieren Debian 10 zu installieren (da sollte eigentlich noch laufen, ansonsten Debian 9 nehmen) und dann OMV nachinstallieren.

Speedy
 03.03.2020
03.03.2020
Danke für die Antwort.
Hab ein altes Mainboard (http://de.all-specs.net/model/771246/) welches absolut OMV als Host nicht installieren will.
Hast du noch einen Tipp? Ist ein reines BIOS.
Hab ein altes Mainboard (http://de.all-specs.net/model/771246/) welches absolut OMV als Host nicht installieren will.
Hast du noch einen Tipp? Ist ein reines BIOS.

Stefan (Team)
 03.03.2020
03.03.2020
Theoretisch ist das möglich. Allerdings würde ich persönlich bei dieser Anzahl von Festplatten darüber nachdenken, OMV direkt auf einem kleinen System aufzusetzen und nicht über Hyper-V zu realisieren. NAS-Anleitungen findest Du bei uns zu genüge :)

Speedy
 03.03.2020
03.03.2020
Guten Tag, kann man nach der einrichtung von OMV sämmtliche Festplatten (bei mir ca 6 Stück) direkt "durchschleifen"? LG
Diesen Artikel kommentieren:
Hinweis:
- Nur Fragen / Antworten direkt zum Artikel
- Kein Support für andere Hard- oder Software !

E-Mail Benachrichtigung bei neuen Artikeln