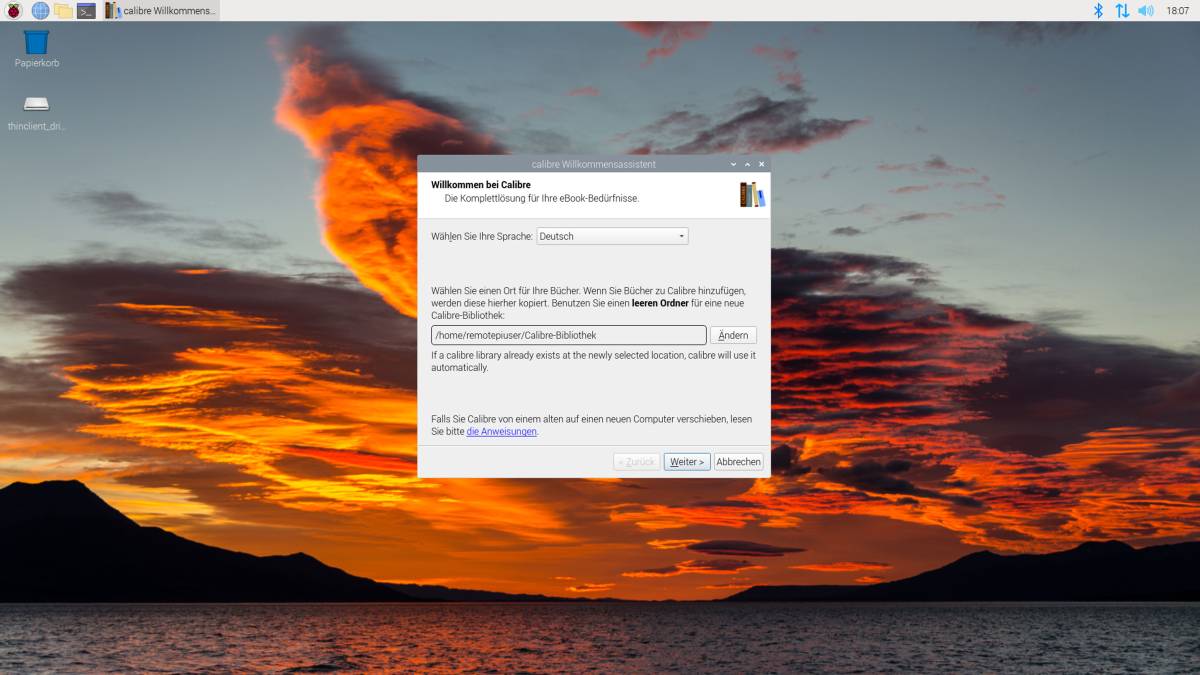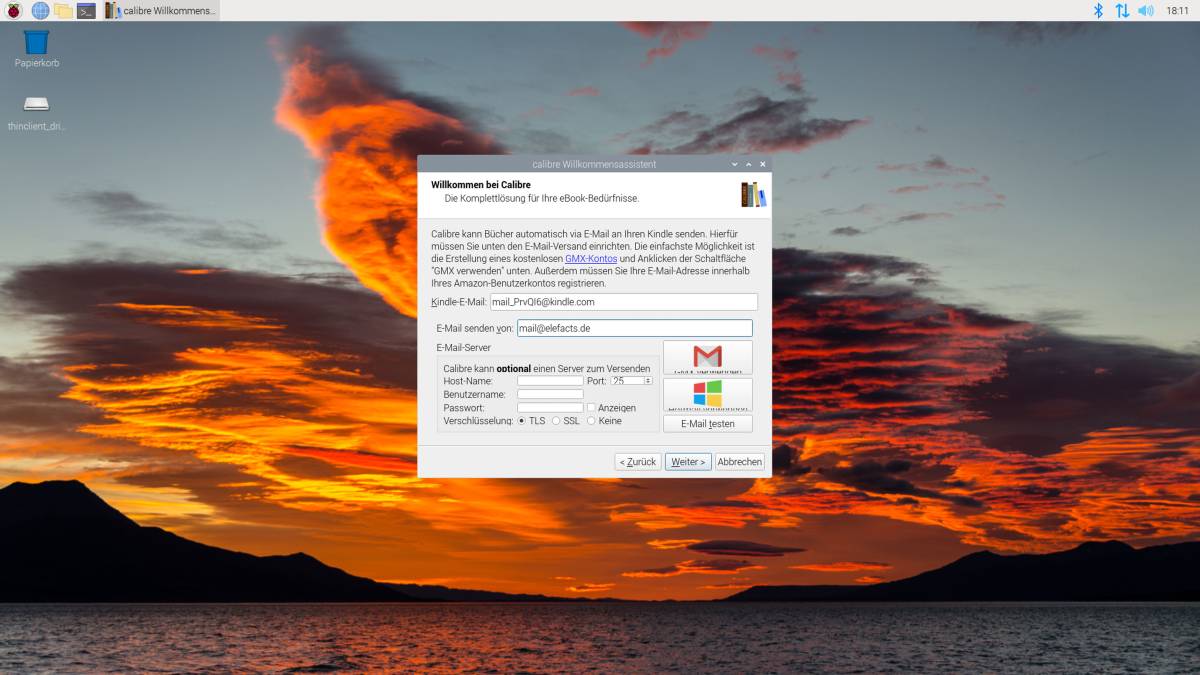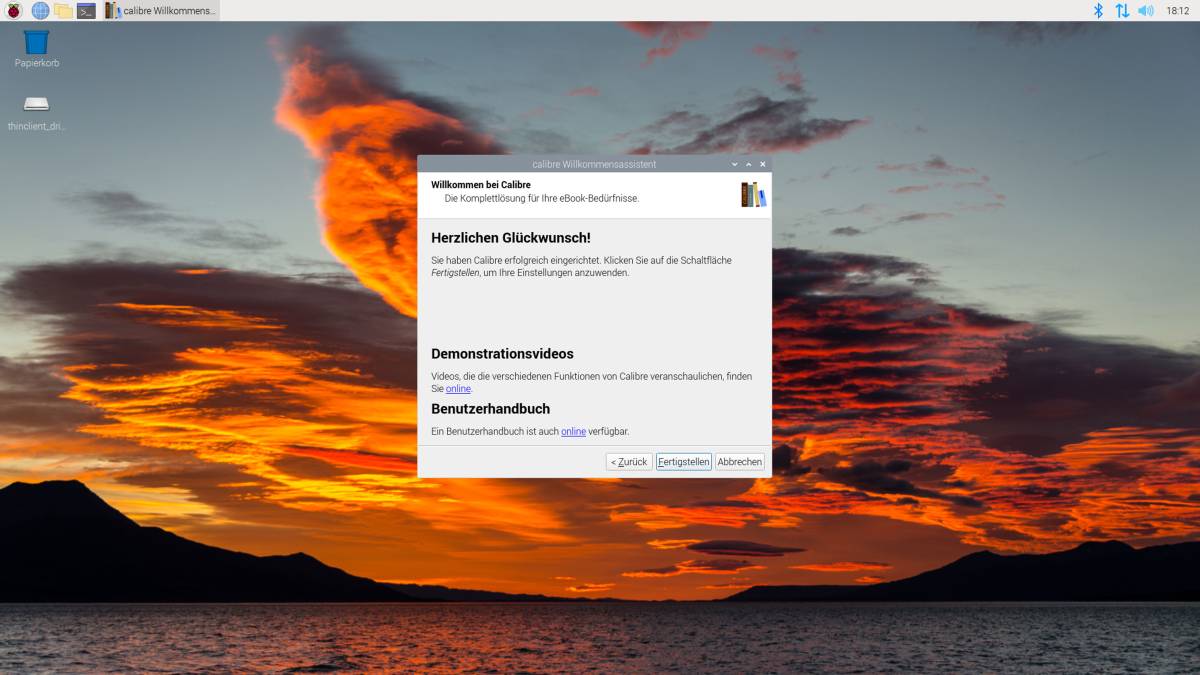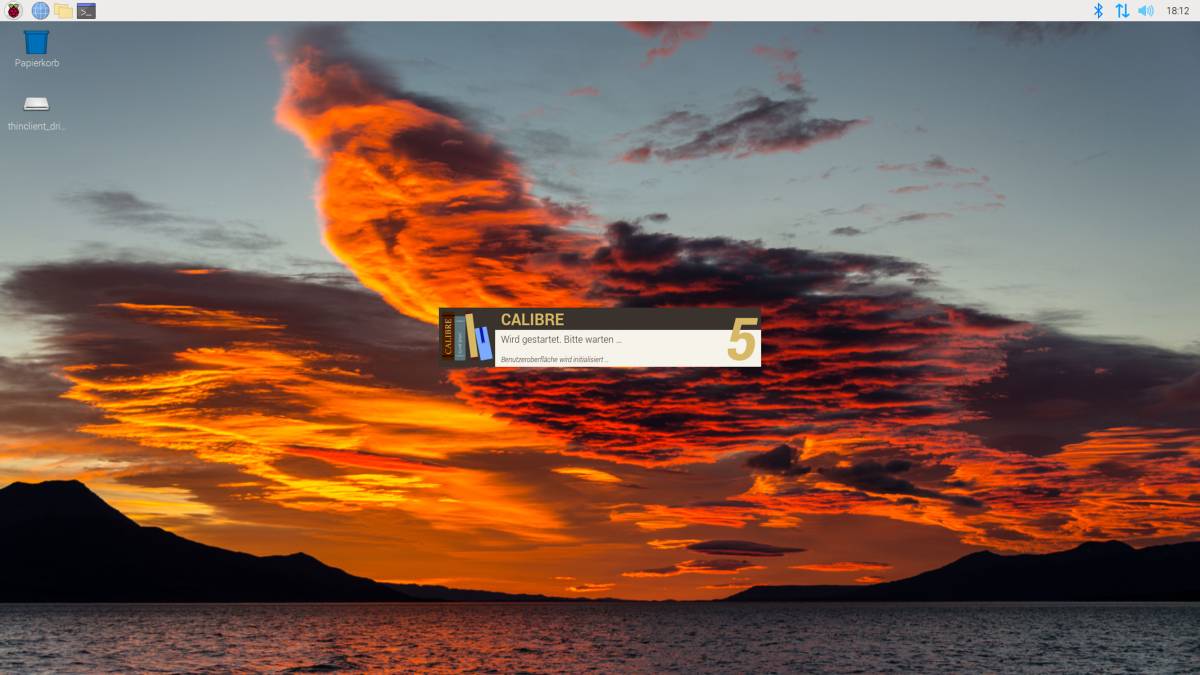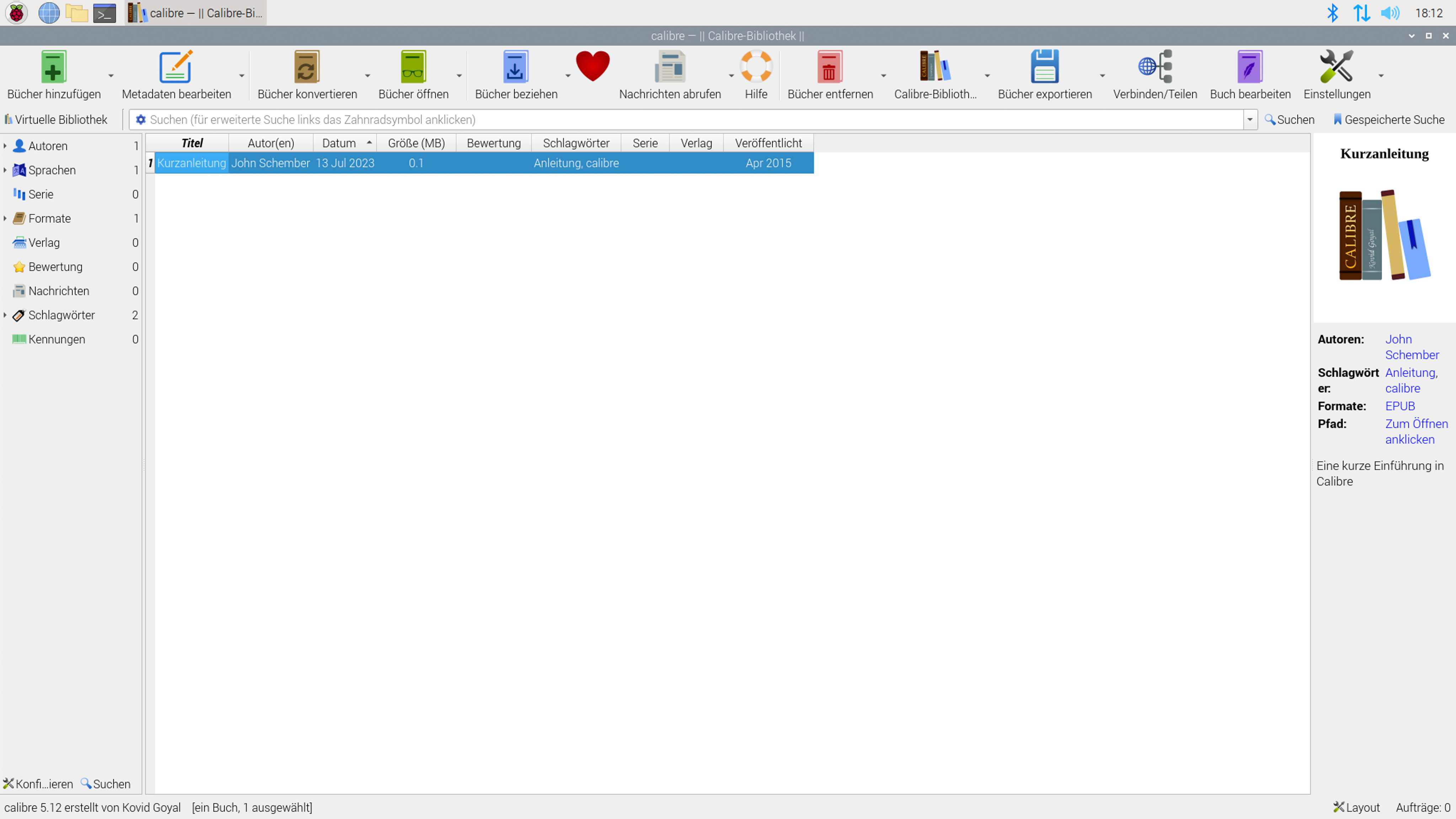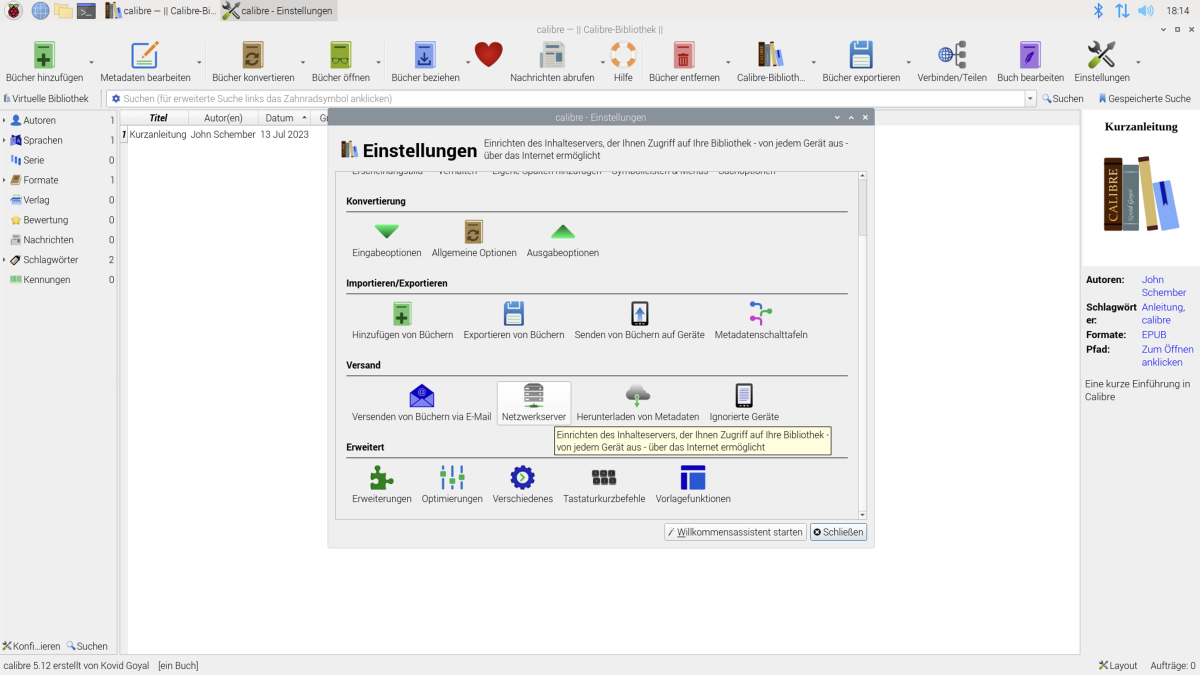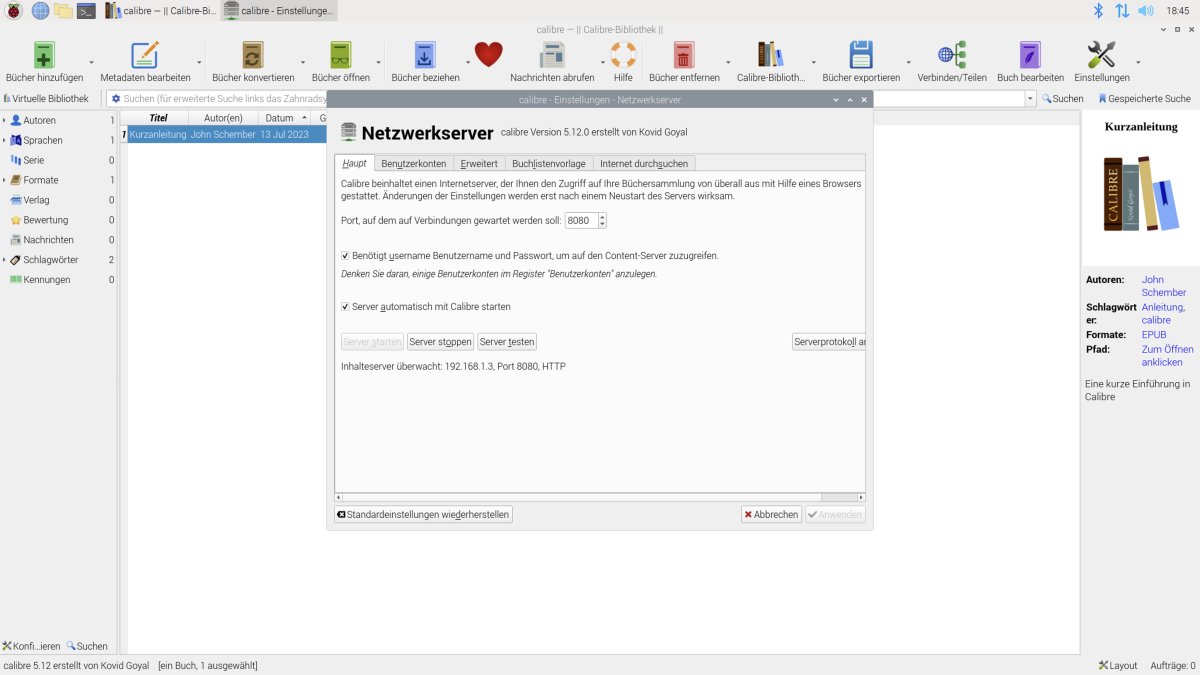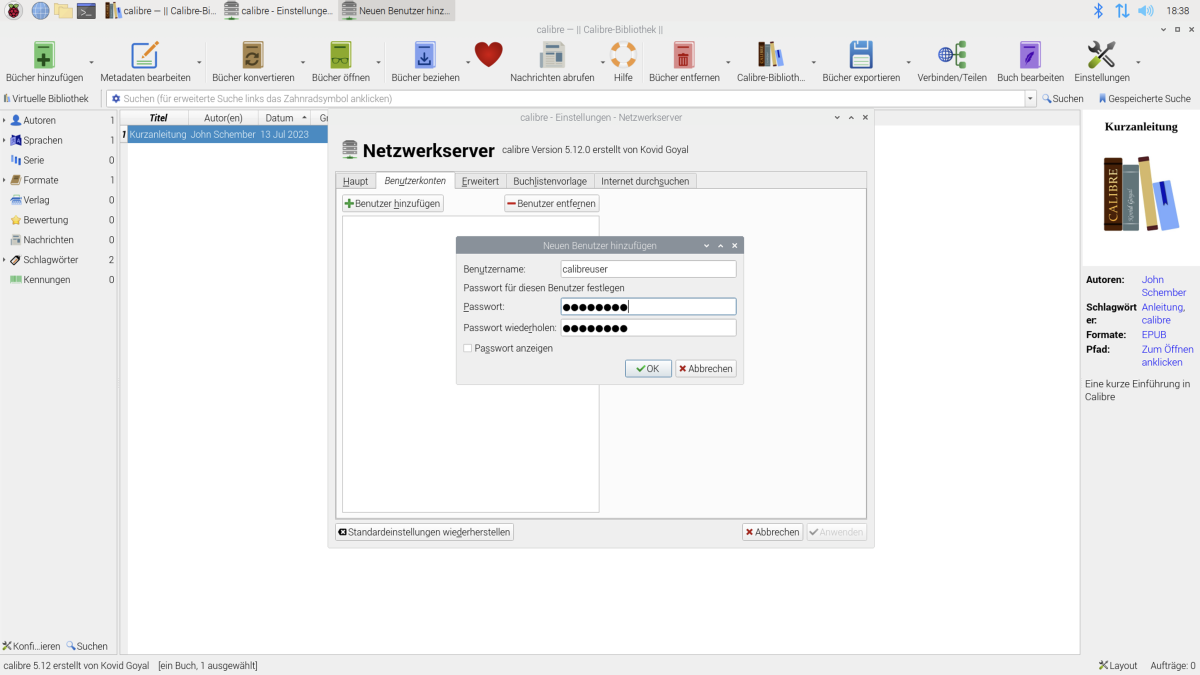Calibre (E-Bookverwaltung + Server) auf dem Raspberry Pi 4 installieren - Für Anfänger
 geschrieben von Dennis, zuletzt aktualisiert am
geschrieben von Dennis, zuletzt aktualisiert am

In diesem Artikel erkläre ich euch, Schritt für Schritt, wie man die eBookverwaltungs-Software Calibre und den dazugehörigen Server auf einem Raspberry Pi 4 installiert und wie man die Datenbank ganz einfach via Web-Browser mit Büchern befüllt.

Gleich vorab möchte ich sagen, dass diese Lösung für mich persönlich nicht optimal ist, jedoch ist es in meinen Augen die einfachste Möglichkeit, einen Calibre-Server zu installieren und zu betreiben. Der erste Nachteil ist, dass man alle Möglichkeiten von Calibre nur nutzen kann, indem man sich direkt auf dem Raspberry Pi anmeldet. Und der zweite Nachteil ist, dass das aktuelle Betriebssystem (Stand Juli 2023) nur eine veraltete Version von Calibre aus dem Jahr 2021 unterstützt.
Ich werde diese Woche noch eine weitere Anleitung veröffentlichen, die es ermöglicht immer die aktuellste Version, mit allen Möglichkeiten die Calibre bietet, über jeden Webbrowser zu betreiben.
Vorab noch ein kleiner Hinweis, ich werde an der ein oder anderen Stelle auf andere Anleitungen verweisen, da wir viele Dinge bereits anderweitig ausführlich beschrieben haben. Danke für euer Verständnis.
Genutzte Hardware
Zum Anfang eine kleine Übersicht der für diesen Artikel genutzten Hardware:
- Raspberry Pi 4 Model B * - 4GB RAM
- Gehäuse für Raspberry Pi 4 - Original (Rot/Weiß) * *
- Netzteil für Raspberry Pi 4 - Original * (USB-C) **
- 2m HDMI zu micro HDMI Kabel *
- SanDisk Ultra 64 GB microSDHC Speicherkarte *
- Logitech K400 * (Tastatur mit Touchpad zum Einrichten)
* Es gibt natürlich noch etliche andere kompatible Gehäuse, hier muss man nur darauf achten, dass dieses für den Raspberry Pi der 4. Generation geeignet ist.
** Das originale Netzteil hat 15W (5,1V + 3A). Man muss hier nicht zwingend das originale Netzteil nehmen, zumal das Kabel fest mit dem Stecker verbunden ist und man bei einem defekten Kabel das ganze Netzteil entsorgen muss. Ich kann aufgrund von sehr guten Erfahrungen das Anker 511 (Nano) * empfehlen, das ist allerdings ein paar Euro teurer.
Vorbereitung
Als erstes muss das Betriebssystem für den Raspberry Pi auf der microSD-Karte installiert werden, dafür nutzen wir den offiziellen Raspberry Pi Imager. Wer hierzu eine detaillierte Anleitung benötigt, findet diese etwas weiter unten in dem folgenden Artikel: evcc Anleitung für intelligentes PV Überschussladen mit vielen Wallboxen
Solltet ihr das Terminal direkt auf dem Raspberry Pi nutzen wollen, sind die Vorbereitungen auch schon abgeschlossen. Solltet ihr euch jedoch via SSH auf dem Raspberry Pi anmelden wollen, müsst ihr dies noch in den Einstellungen des Raspberry Pi aktivieren.
Installation Calibre
Wenn ihr das System gerade komplett neu aufgesetzt habt, fangt ihr mit der dritten Eingabe an, ansonsten geht es so los:
sudo apt update
Hiermit wird das Repository geupdatet.
sudo apt upgrade
Alle installierten Pakete werden upgegradet, dafür sollten alle laufenden Programme gestoppt werden.
sudo apt install calibre -y
Hiermit wird Calibre installiert.
Die Installation läuft nun von alleine durch, das dauert ein paar Minuten.
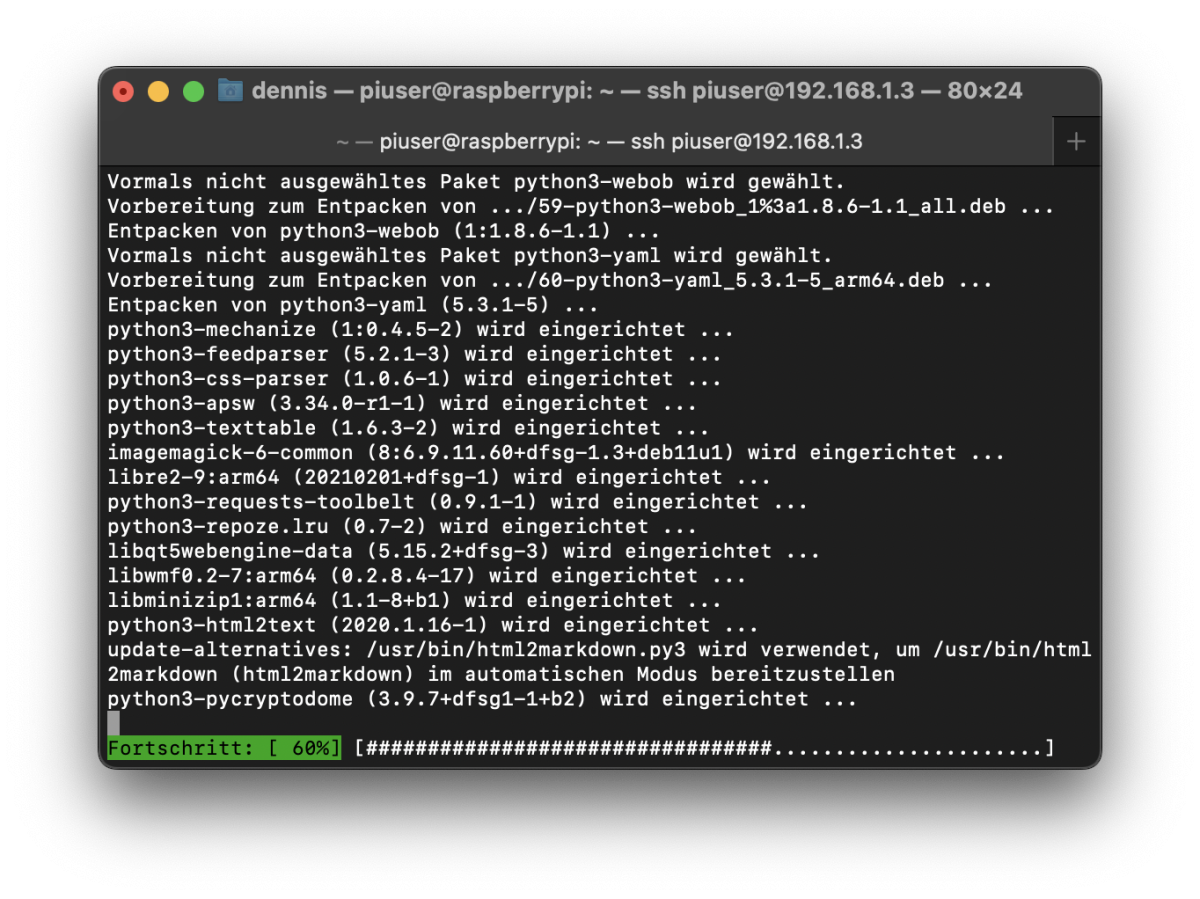
sudo nano /etc/xdg/lxsession/LXDE-pi/autostart
Hiermit wird die Datei geöffnet, in der die Programme stehen, die bei einem Neustart des Raspberry Pi automatisch gestartet werden sollen.
Hier schreiben wir nun am Ende @Calibre dazu und speichern die Datei mit STRG+X.
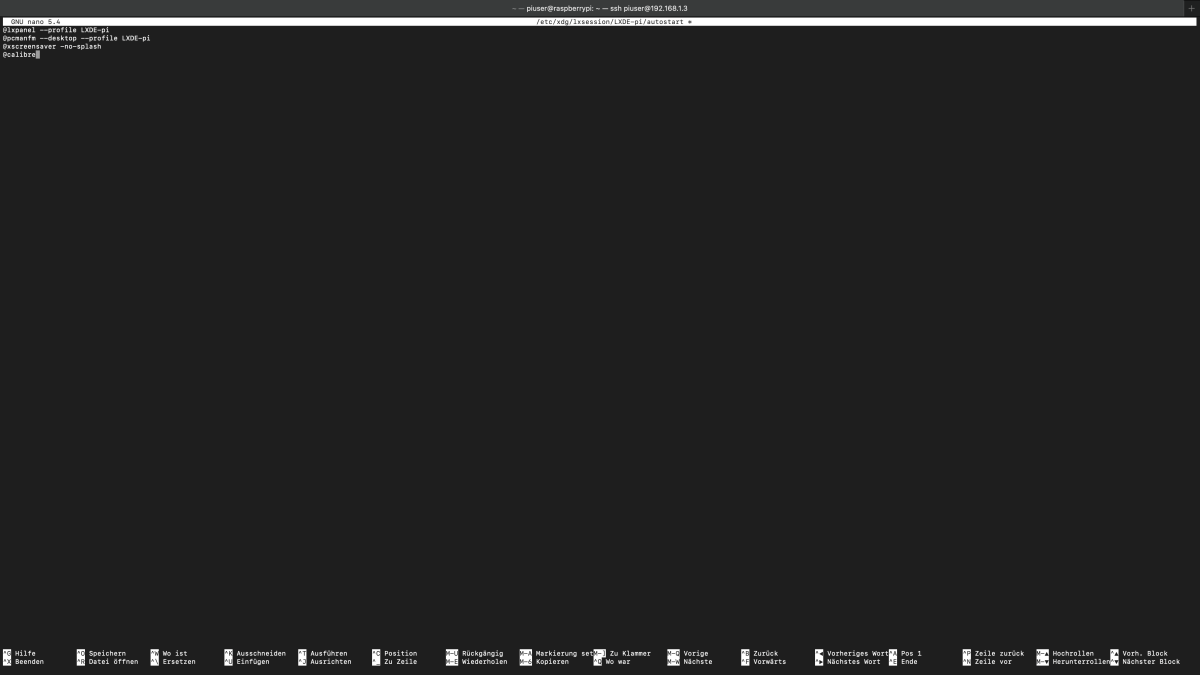
Nun loggen wir uns auf der grafischen Oberfläche des Pi ein und starten dort Calibre…
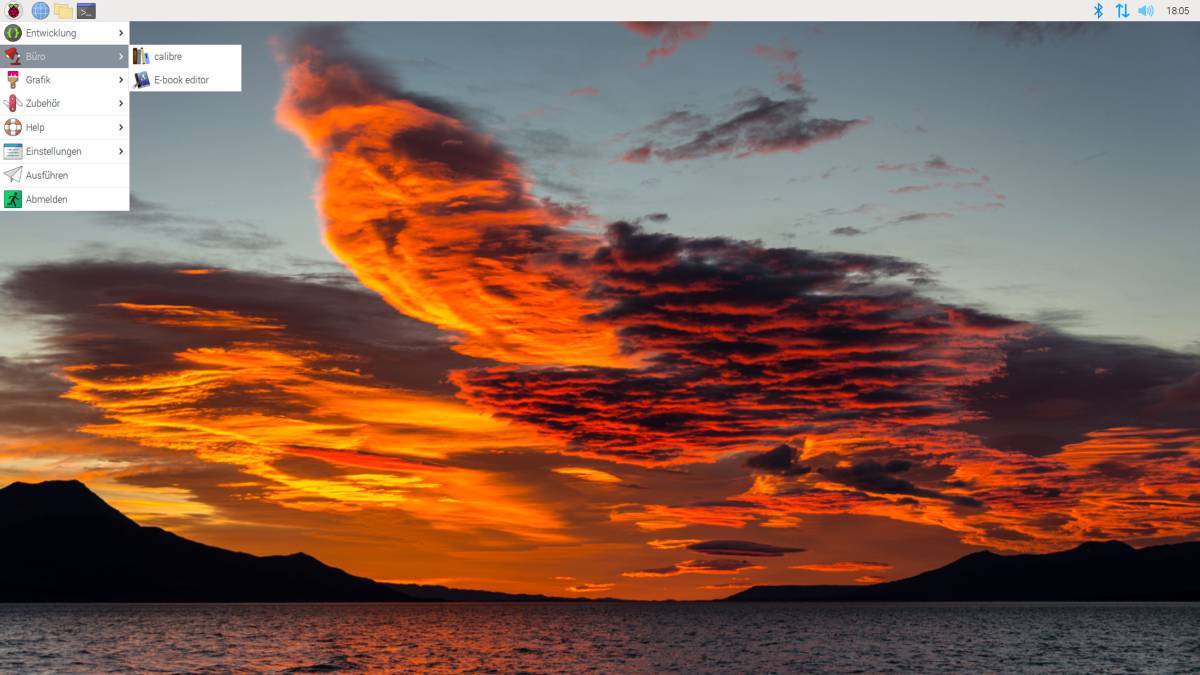
Dort durchlaufen wir als erstes die Installationsroutine…
Sobald Calibre gestartet wurde, müssen wir den Calibre-Server aktivieren, damit wir über jeden Webbrowser auf unsere Datenbank zugreifen können. Dazu gehen wir oben rechts auf Einstellungen und dann im erscheinenden Fenster auf Netzwerkser.
Bei Bedarf können hier noch weitere Einstellungen getätigt werden, das ist aber für den einfachen Betrieb nicht notwendig.
Wir starten den Server hier jetzt manuell, um direkt ohne Neustart auf das Webinterface zugreifen zu können. Der Start des Servers wird hier auch noch mal, mit Anzeige der IP und des Ports, bestätigt.
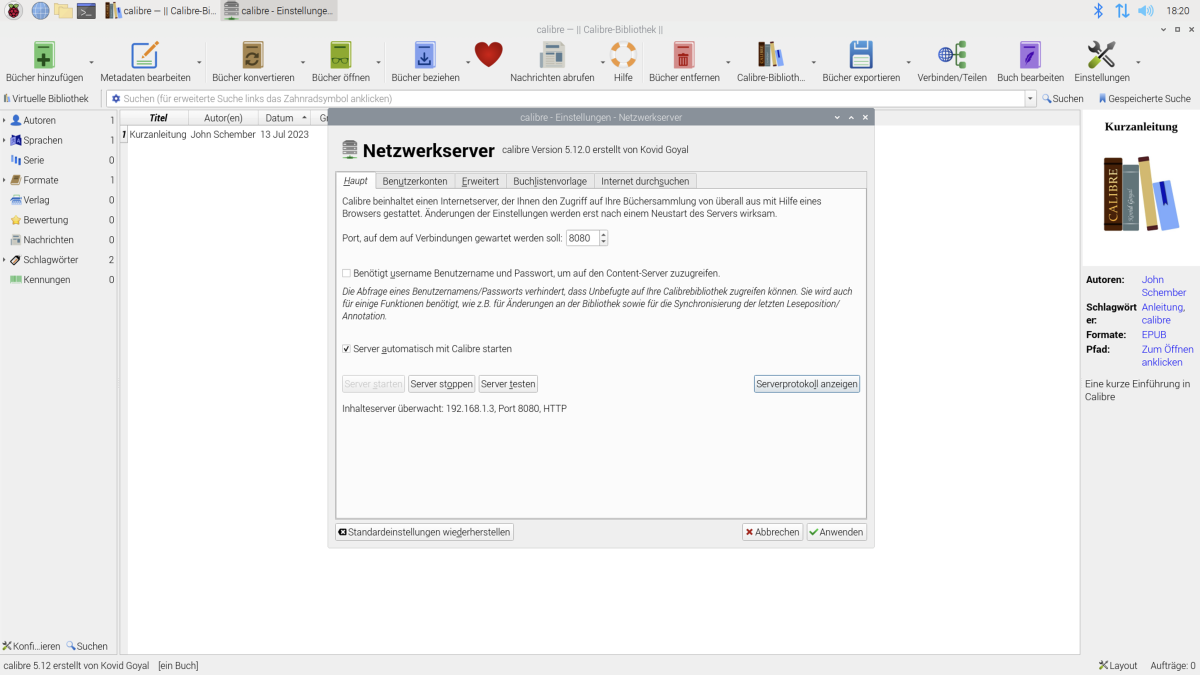
Zum Abschluss noch einmal unten rechts in dem Fenster auf Anwenden klicken und damit läuft der Server.
Calibre Webinterface
Jetzt können wir uns in einem beliebigen Browser im Webinterface anmelden. Dazu tragen wir in der Adresszeile die IP des Raspberry Pi 4 B * zzgl. des festgelegten Ports (Standard = 8080) ein. Das kann z.b. so aussehen: 192.168.1.100:8080
Nun erscheint das Webinterface und wir müssen uns als erstes mit dem eben angelegten Benutzerdaten anmelden.
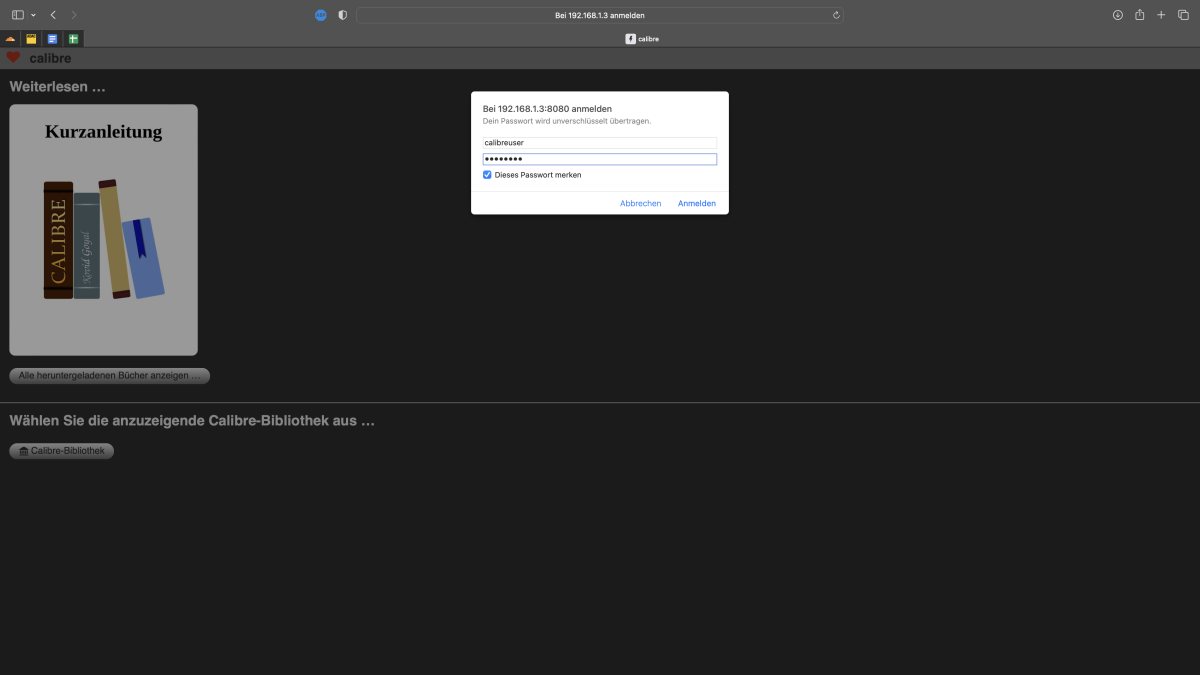
Dann müssen wir eine Calibre-Bibliothek auswählen. Da wir alles beim Standard belassen haben, erscheint hier auch nur die Standard-Bibliothek.
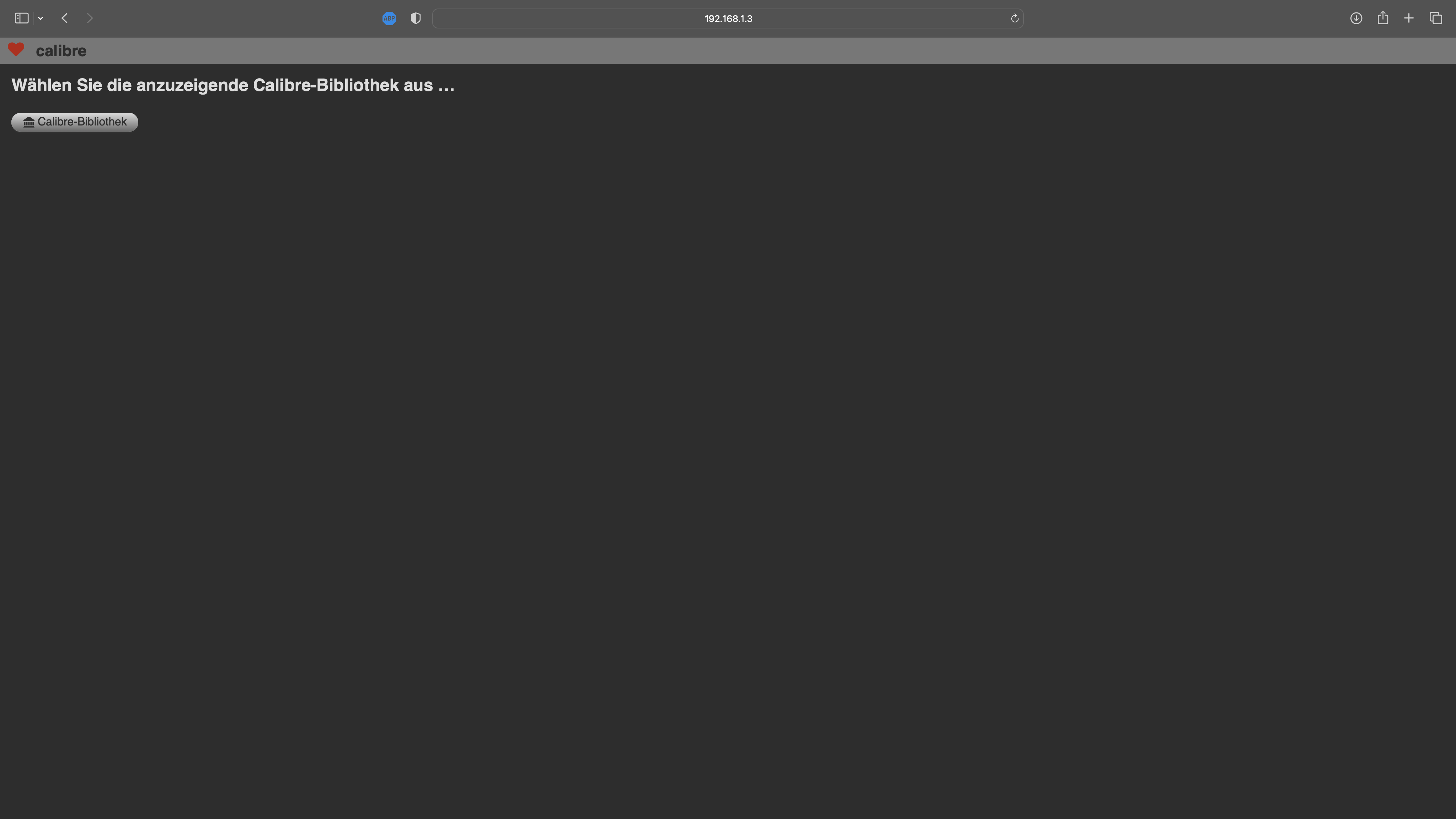
Diese wählen wir jetzt aus und sehen dann die Kurzanleitung für Calibre, die als eBook automatisch in der Datenbank hinterlegt ist.
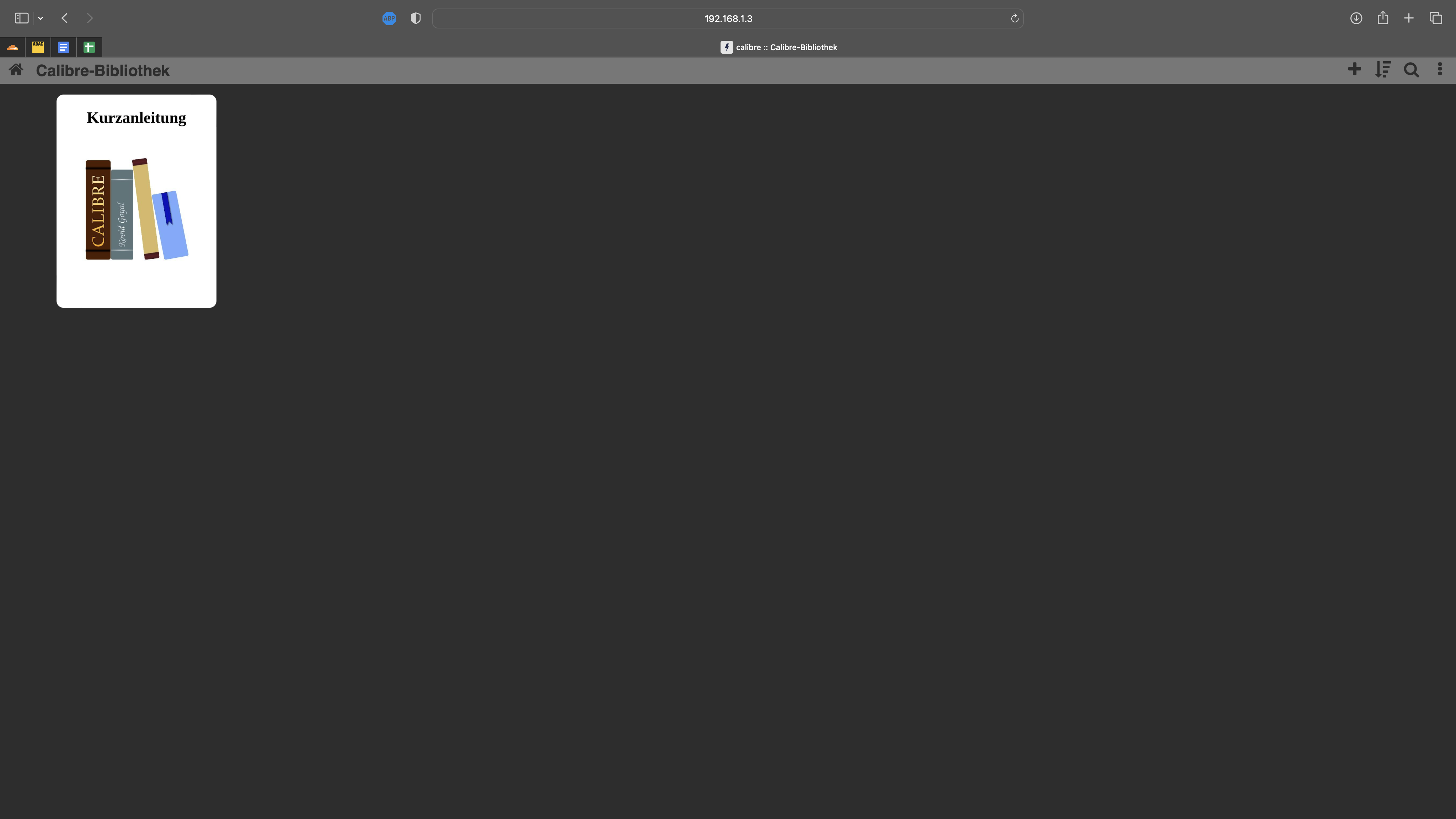
Oben rechts sieht man ein Plus-Zeichen, wenn man hier drauf klickt kommt man in den Bereich um Bücher hochzuladen.
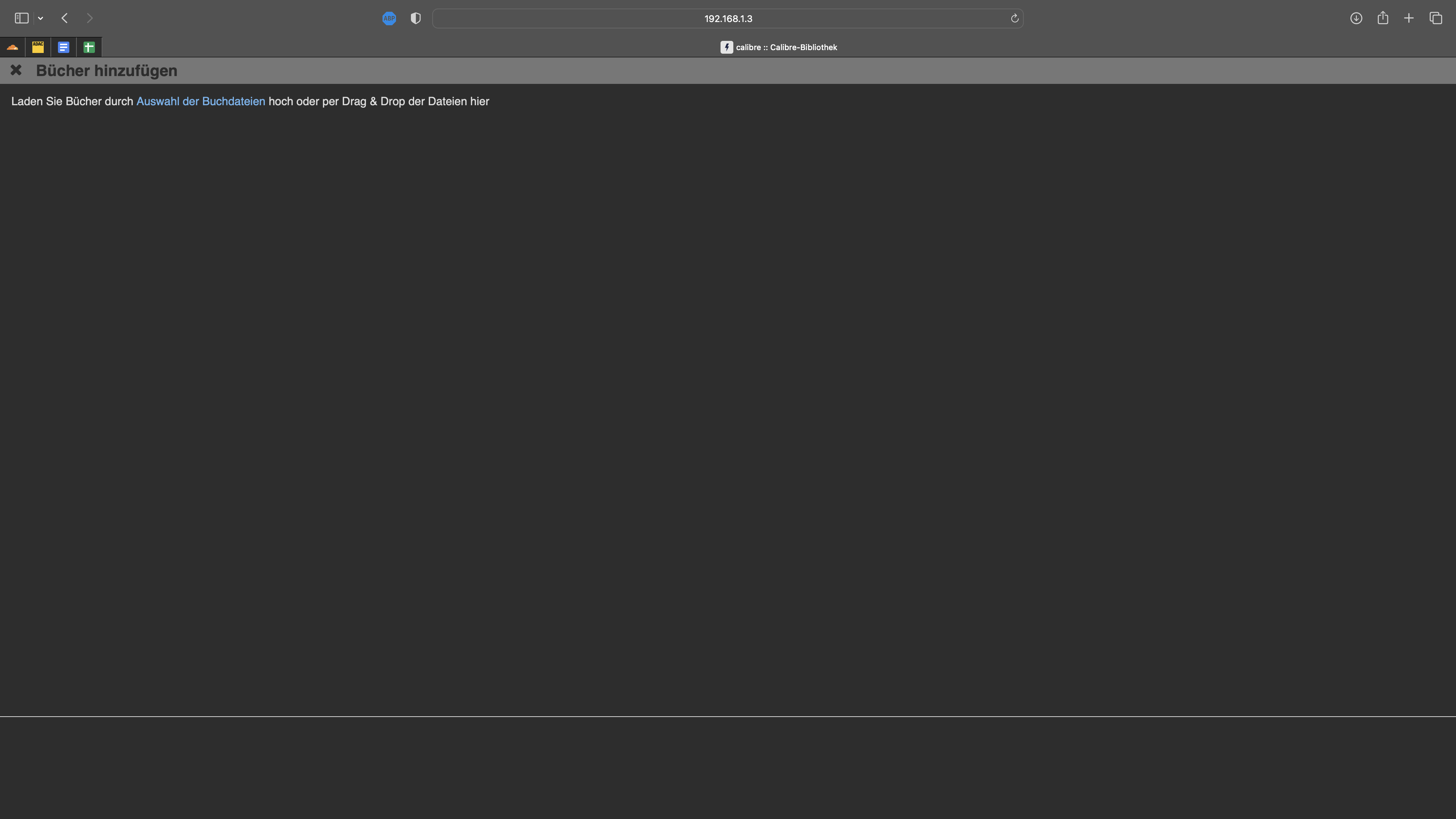
Hier kann man jetzt ganz einfach per Drag und Drop oder per Auswahl ein Buch hochladen. Das erfolgreiche Hochladen wird dann mit einer entsprechenden Meldung quittiert.
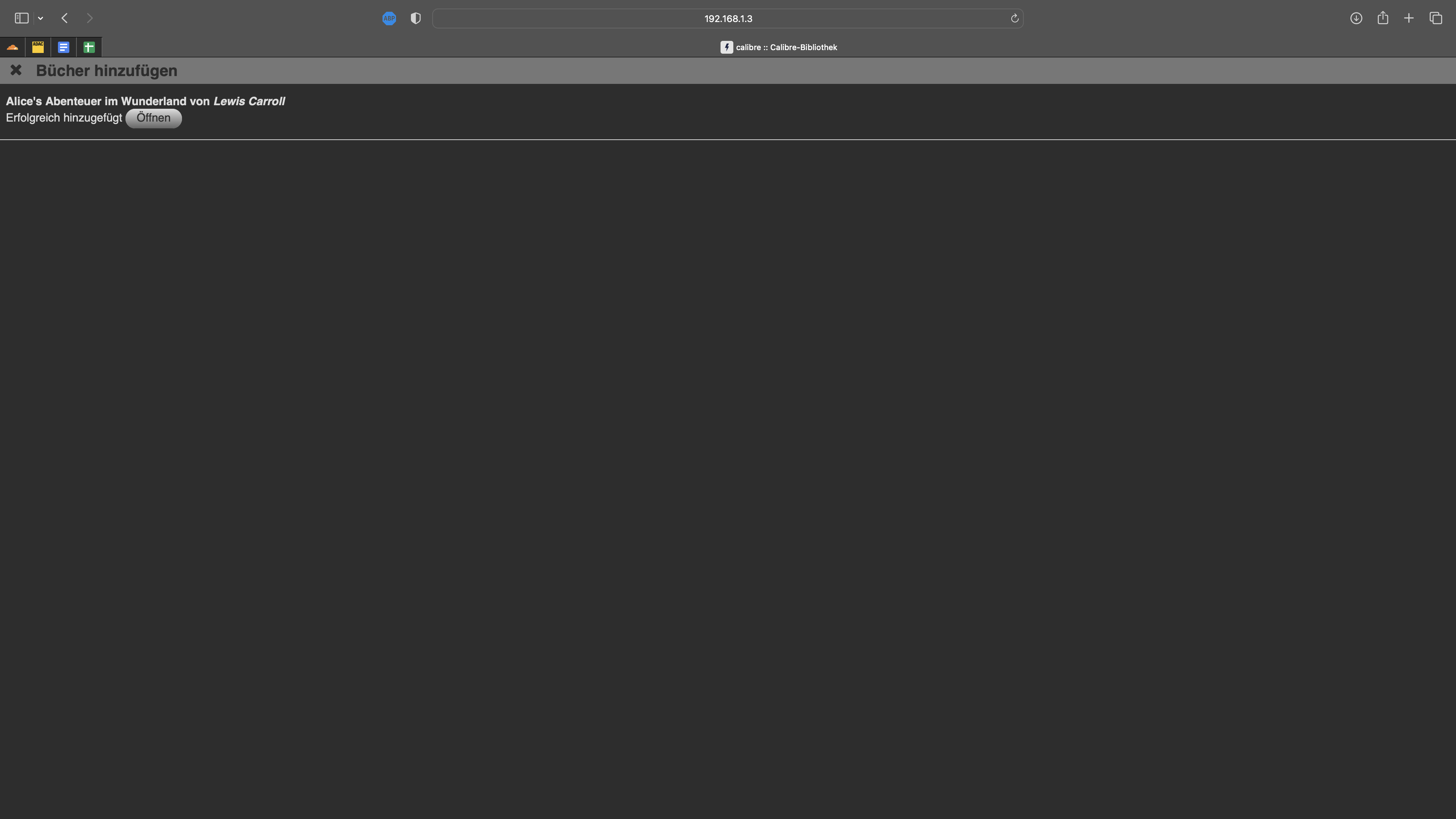
Hier kann man das Buch auch direkt öffnen und im Folgebildschirm kann man das Buch dann auf jedem Gerät, auf dem ein Webbrowser läuft, herunterladen.
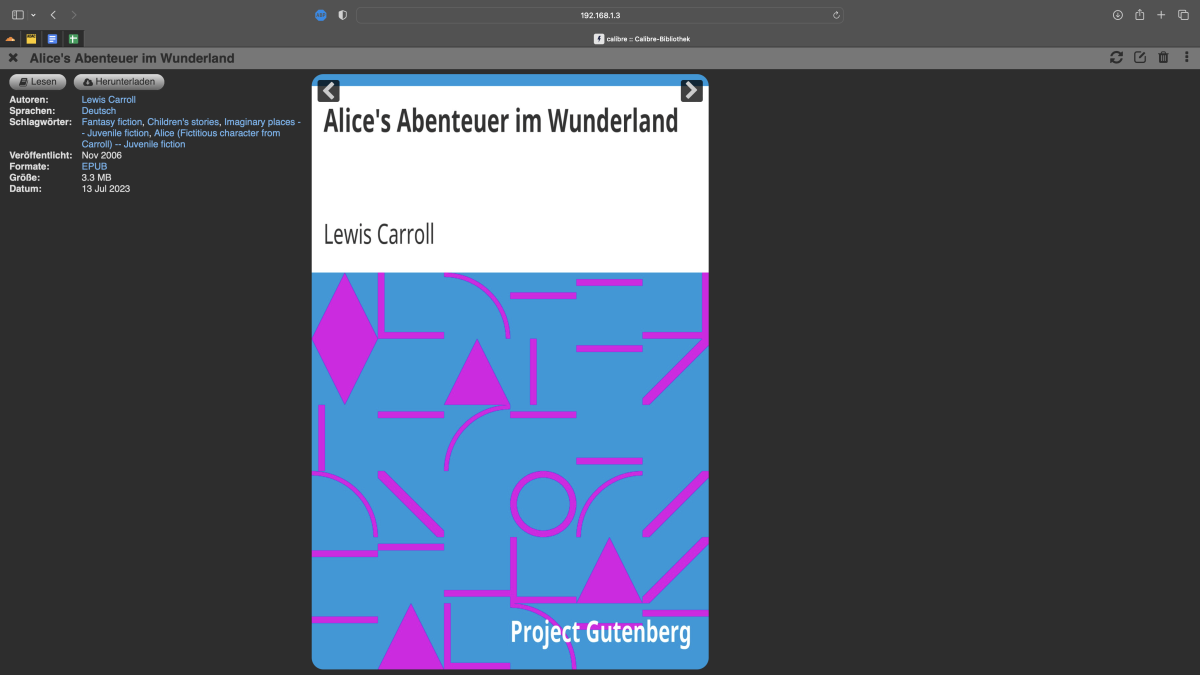
Den vollen Funktionsumfang hat man jedoch nur, wenn man sich direkt auf der grafischen Oberfläche des Raspberry Pi anmeldet. Hier kann man zum Beispiel das eben hochgeladene Buch direkt an die von uns am Anfang hinterlegte E-Mailadresse des Kindle * senden.
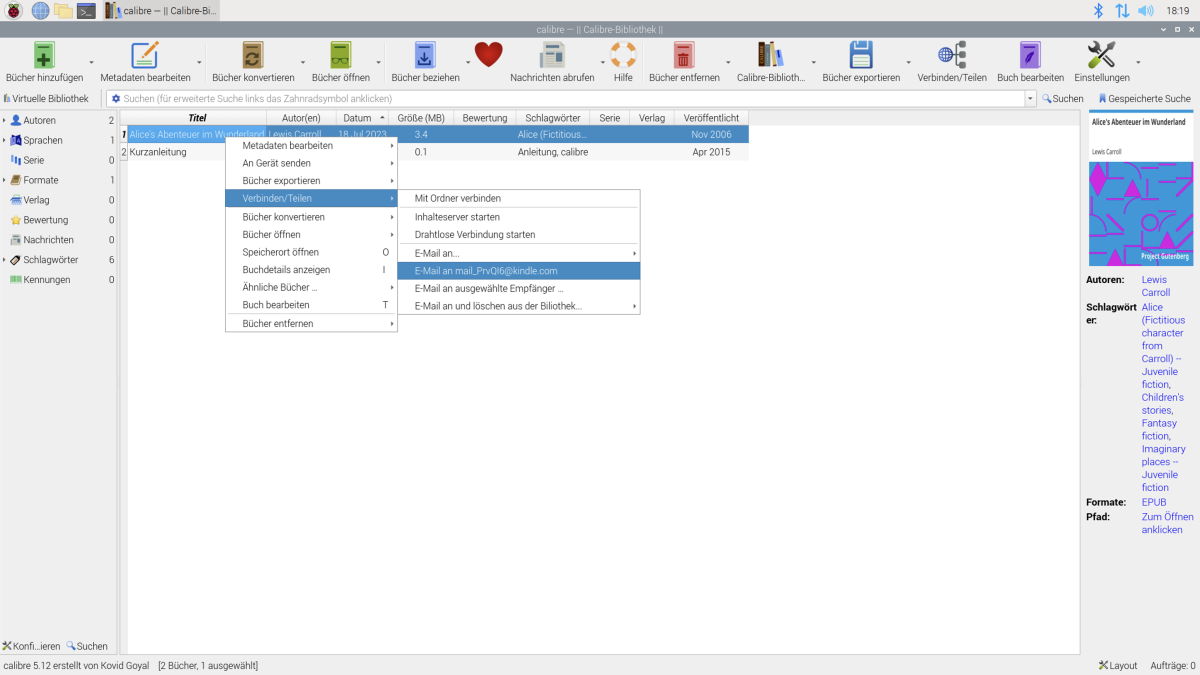
Oder man kann die Metadaten des Buches ändern, die auch von den meisten eBook-Readern ausgelesen werden. Hier habe ich zum Beispiel ein neues Cover eingefügt und das Erscheinungsdatum könnte man auch auf das Datum der Ersterscheinung und nicht auf das der digitalen Ausgabe ändern.
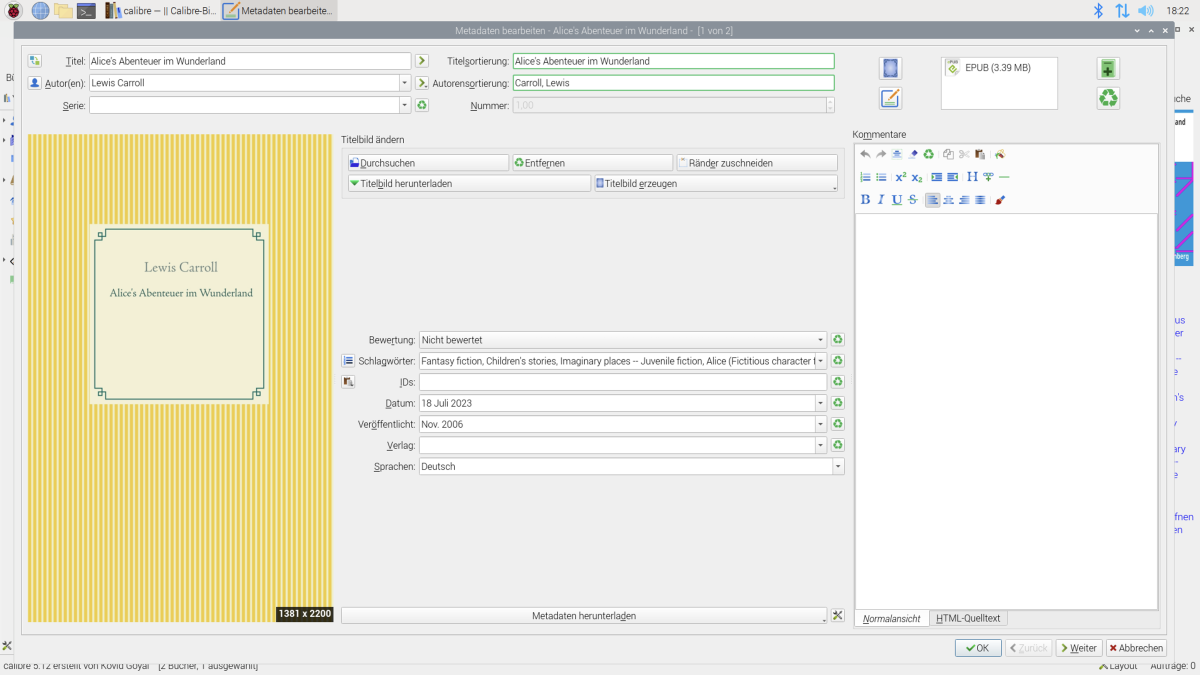
Das sind nur die rudimentärsten Sachen, die man mit Calibre machen kann, ab hier meine ich aber, dass man den Rest alleine herausfinden kann.
Hinweis in eigener Sache
Wir kaufen grundsätzlich alles, was wir an Hardware für unsere Tests nutzen, selbst, da wir nur so den Einfluss von Herstellern auf unsere Tests komplett ausschließen können. Solltet ihr daher einen Teil der hier verwendeten Hardware käuflich erwerben wollen, wäre es lieb, wenn ihr die Hardware über einen unserer grünen Links kaufen würdet. So erhalten wir eine kleine Provision und für euch kostet es keinen Euro mehr. Das ermöglicht uns den Kauf neuer Hardware, die dann hier für weitere Tests genutzt werden kann. Vielen Dank! :)
Für diesen Test wurde folgende Hardware genutzt:
- Raspberry Pi 4 Model B * - 4GB RAM
- Gehäuse für Raspberry Pi 4 - Original (Rot/Weiß) *
- Netzteil für Raspberry Pi 4 - Original * (USB-C)
- 2m HDMI zu micro HDMI Kabel *
- SanDisk Ultra 64 GB microSDHC Speicherkarte *
- Logitech K400 * (Tastatur mit Touchpad zum Einrichten)
Bei Links, die mit einem * gekennzeichnet sind, handelt es sich um Affiliate-Links, bei denen wir bei einem Kauf eine Vergütung durch den Anbieter erhalten.
Kommentare (0)
Diesen Artikel kommentieren:
Hinweis:
- Nur Fragen / Antworten direkt zum Artikel
- Kein Support für andere Hard- oder Software !

E-Mail Benachrichtigung bei neuen Artikeln