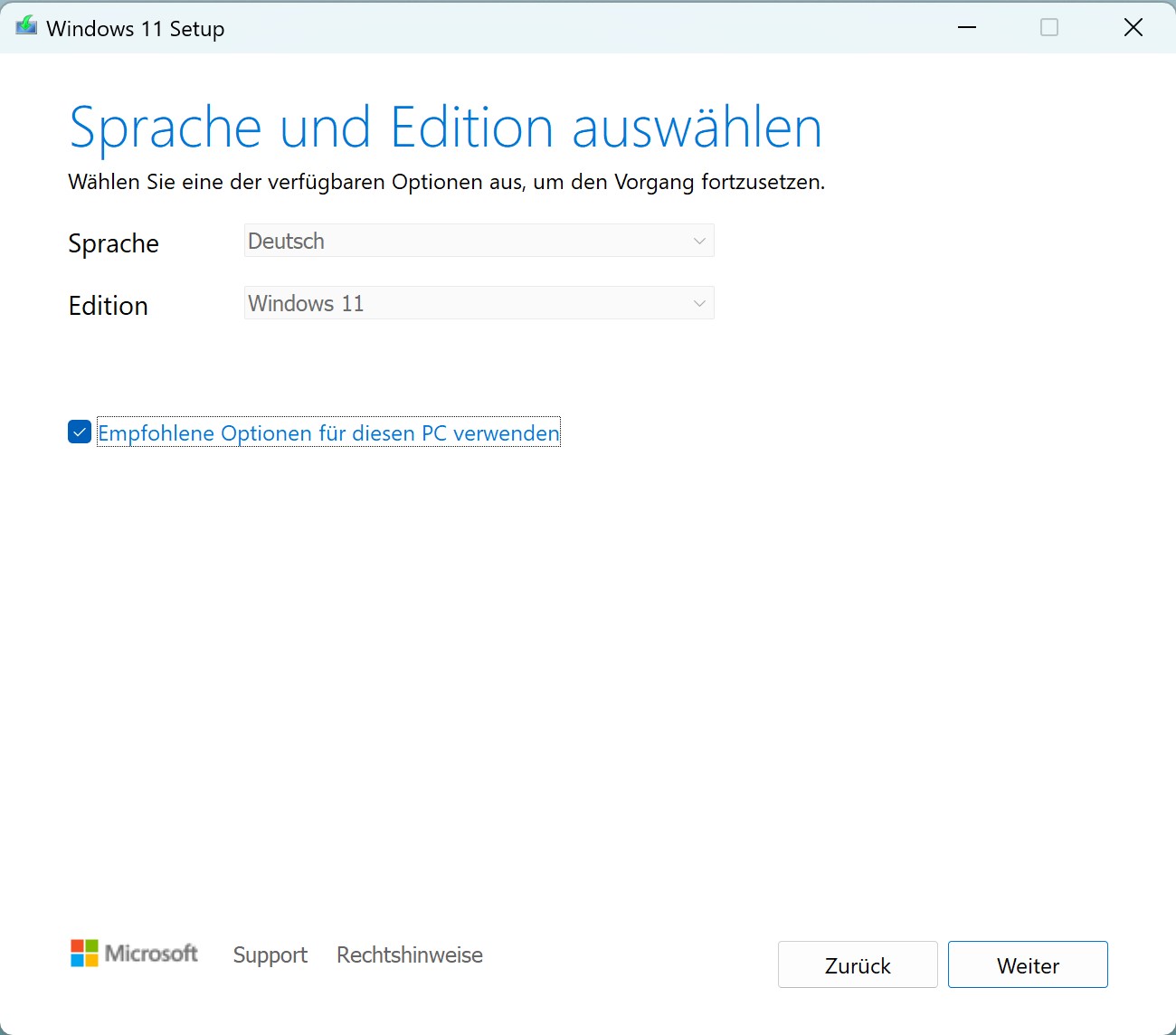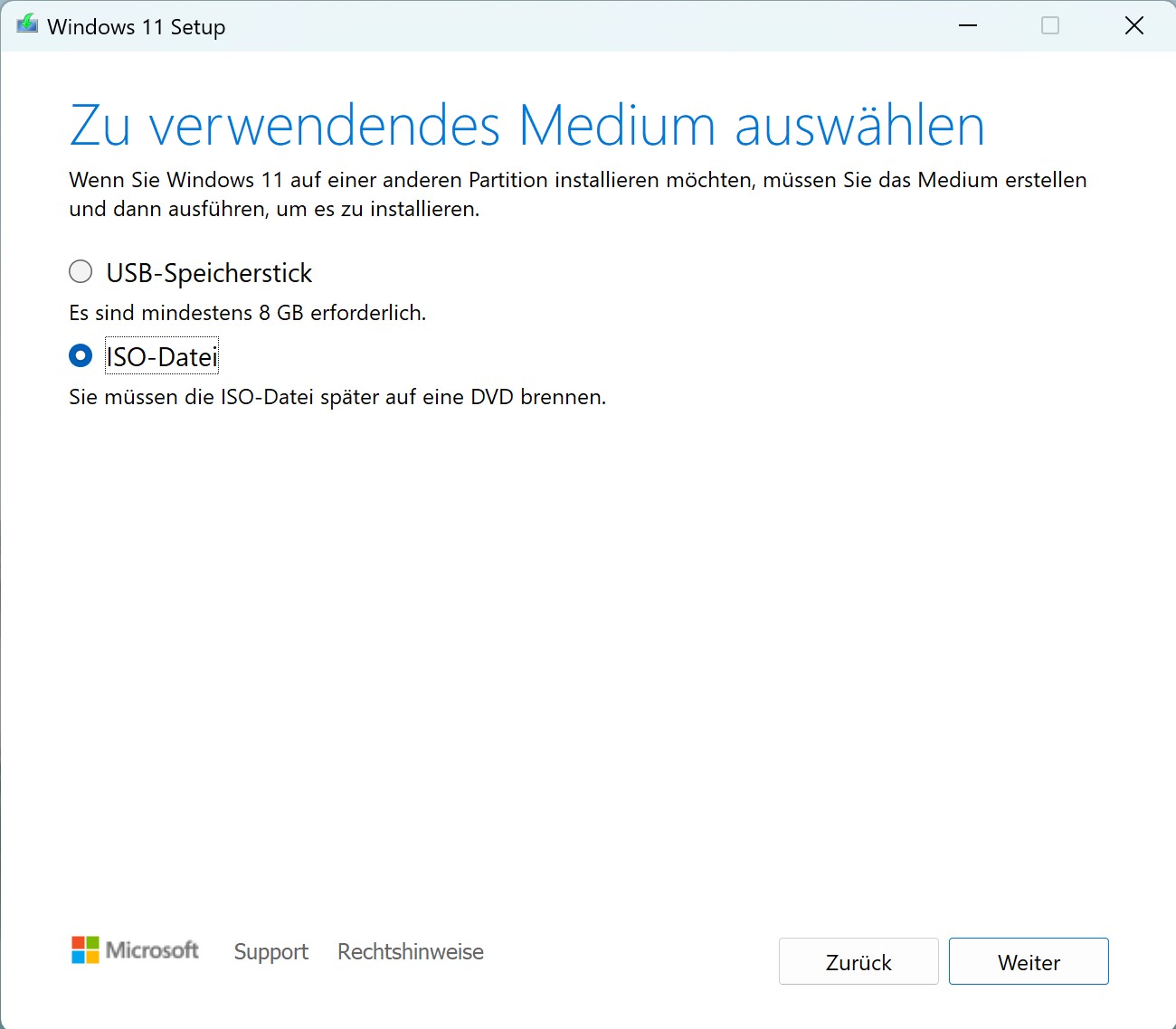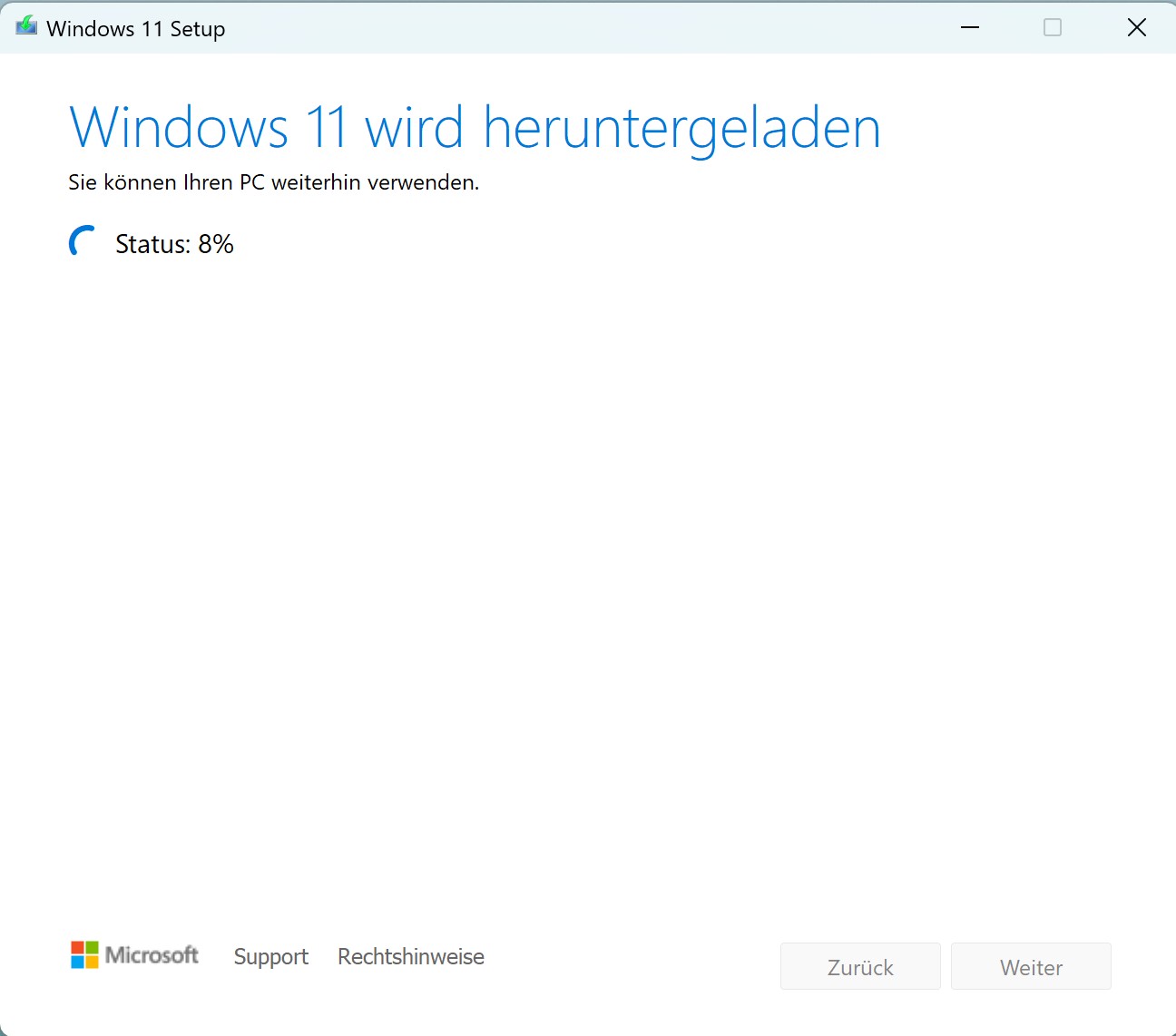Windows 11 auf dem Steam Deck installieren (SD-Karte)
 geschrieben von Stefan, zuletzt aktualisiert am
geschrieben von Stefan, zuletzt aktualisiert am

Das ab Werk auf dem Steam Deck installierte SteamOS ist wirklich gut und aktuell wohl das beste Betriebssystem für einen Gaming-Handheld. Trotzdem kann es Situationen geben, in denen ein reines Windows 11 Betriebssystem einfach flexibler einsetzbar ist.
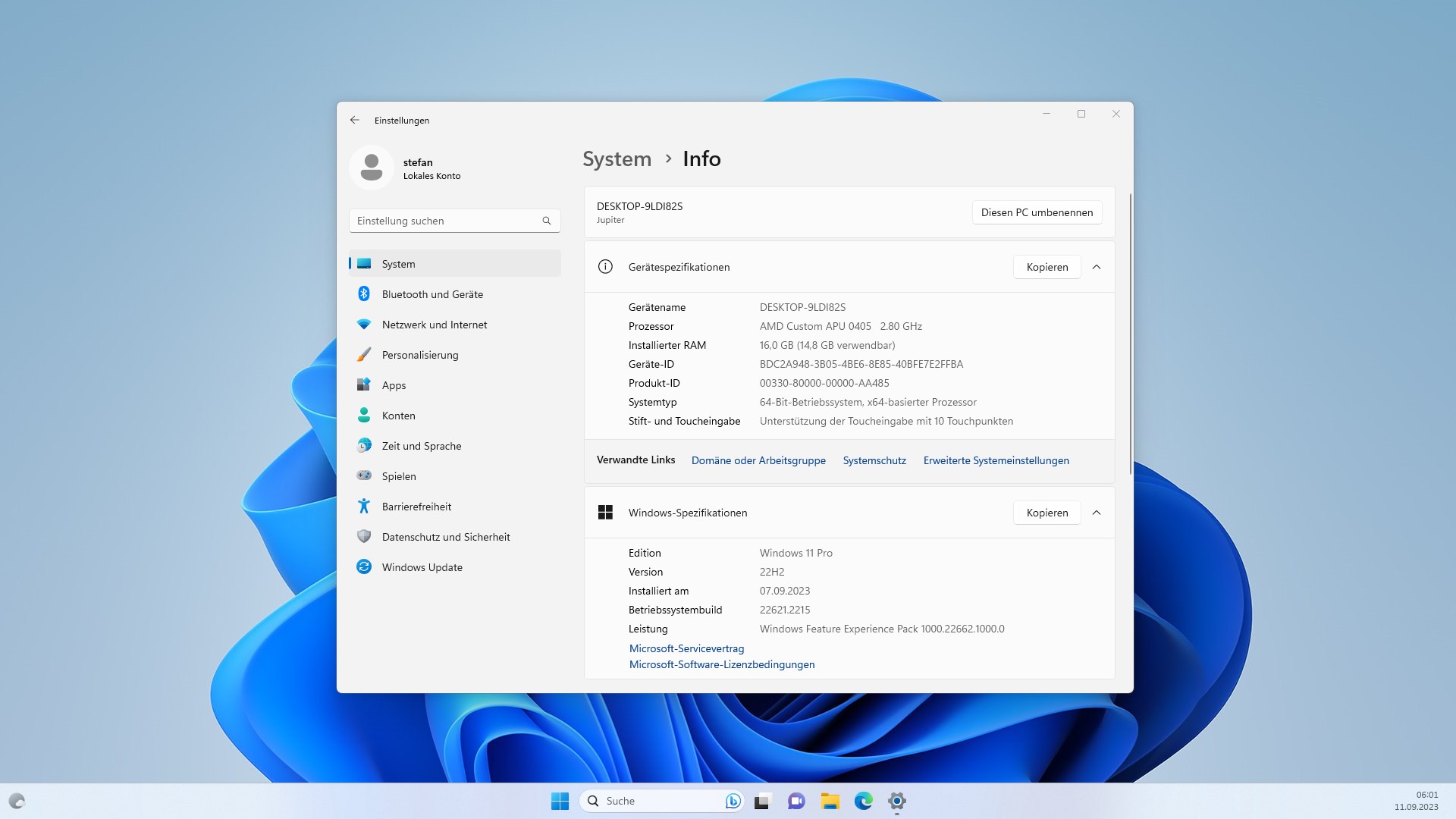
Wir zeigen euch daher heute, wie ihr Windows 11 auf dem Steam Deck installieren könnt. Dazu benutzen wir in diesem Artikel die risikolose Windows To Go Variante, bei der Windows auf eine microSD-Karte installiert wird. Bei dieser Variante bleibt die normale Festplatte des Steam Decks völlig unberührt.
Entfernt ihr die microSD-Karte wieder aus dem Steam Deck, bootet dieses automatisch in das originale Betriebssystem SteamOS. Es werden keine Daten auf der originalen Festplatte des Steam Decks verändert, so dass der hier gezeigte Weg risikolos ist und daher auch für Anfänger geeignet ist.
Windows To Go hat dabei absolut keine Einschränkungen und funktioniert genauso wie eine normale Windows 11 Installation. Einziger Nachteil ist die etwas langsamere Startgeschwindigkeit von Windows, da eine SD-Karte in der Regel deutlich langsamer ist als eine normale SSD. Eine schnelle microSD-Karte ist daher anzuraten.
Geeignete microSD-Karten
Damit Windows 11 nicht zu langsam ist, benötigt ihr eine möglichst schnelle microSD-Karte. Die Geschwindigkeit wird bei SD-Karten in mehreren Geschwindigkeitsklassen angegeben. Interessant ist hier aber eigentlich nur die "V-Klasse", die die Geschwindigkeit für die Videospeicherung angibt. V30 steht für eine minimale Schreibgeschwindigkeit von 30 MB/s, V90 für mindestens 90 MB/s.
Alle älteren Gruppierungen wie "A10" (min. 10 MB/s) oder "U3" (min 30 MB/s) werden mittlerweile von jeder neuen SD-Karte erreicht und sind für die Geschwindigkeitseinschätzung schlecht geeignet.
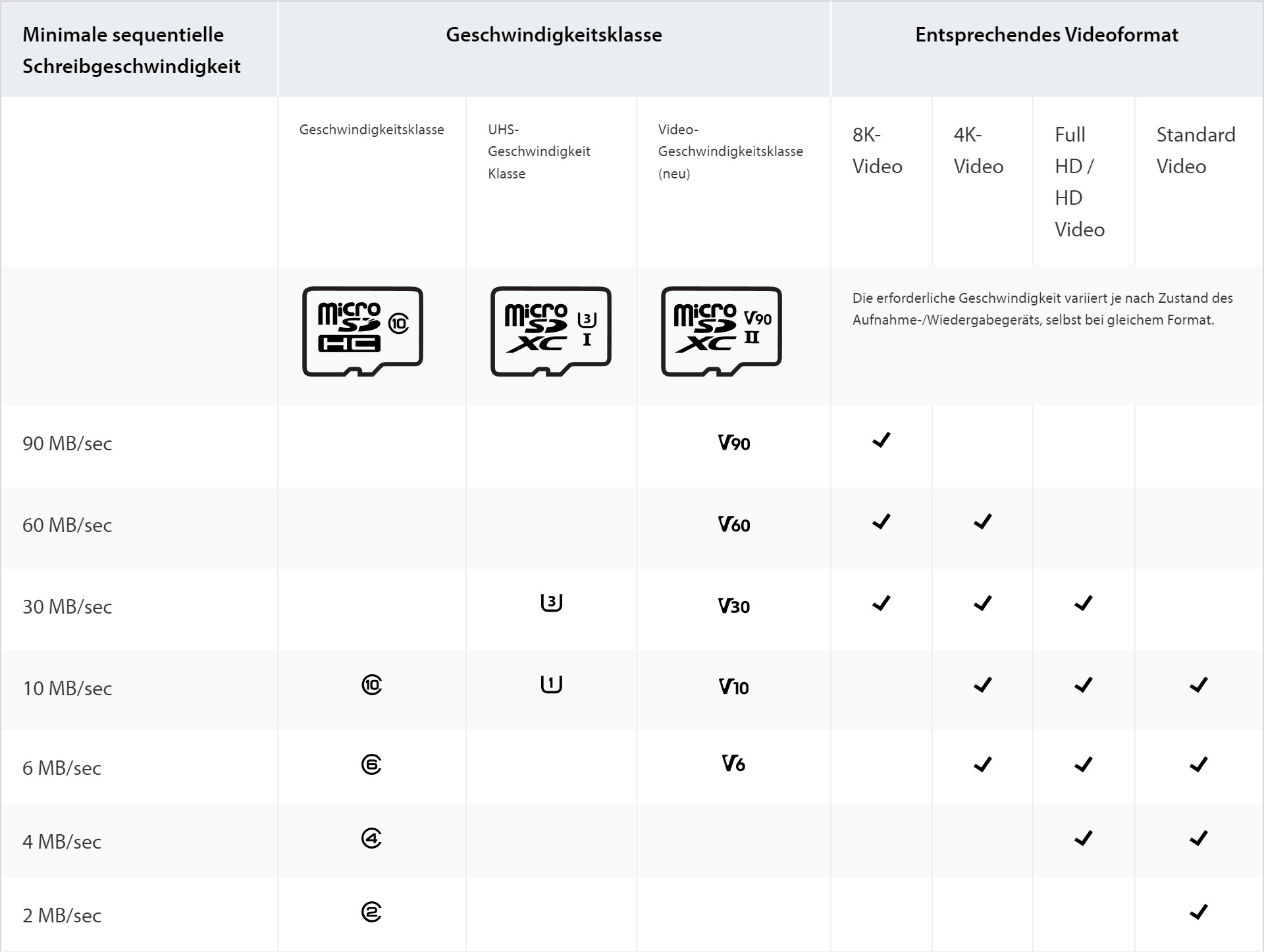
Quelle: Kingston
Für Windows 11 To Go würde ich mindestens die V30-Videoklasse empfehlen. Das Preis-Leistungsverhältnis von microSD-Karten dieser Klasse ist aktuell sehr fair. Ihr benötigt zudem einen Kartenleser, damit ihr die microSD-Karte auch an eurem Windows Computer beschreiben könnt.

Wer noch keinen microSD-Kartenleser besitzt, der kann mit dem Samsung PRO Plus 128 GB microSD Speicherkartenset * für nur 18 Euro gleich ein Set kaufen. Ansonsten ist die SanDisk Extreme 128 GB microSD-Karte * für ca. 16 Euro eine gute Wahl.
Jede SD-Karte mit mindestens 64 GB Kapazität ist geeignet, 128 GB Kapazität würde ich aber nach Möglichkeit mindestens empfehlen. Unter Windows ist der Inhalt der originalen SSD des Steam Decks nicht einsehbar da das Steam Deck ein anderes Dateisystem (EXT4) benutzt. Unter Windows 11 kommt Microsofts Dateisystem NTFS zum Einsatz.
Möchtet ihr also Spiele unter Windows 11 auf dem Steam Deck spielen, solltet ihr eine microSD-Karte mit ausreichend Speicherplatz benutzen da ihr die Spiele auf die SD-Karte installieren müsst.
Download von Windows 11
Zunächst müsst ihr euch das aktuellste Windows 11 Image von Microsoft herunterladen. Ihr könnt dazu entweder direkt das Windows 11 Datenträgerimage (ISO) herunterladen oder das MediacreationTool von Microsoft verwenden.
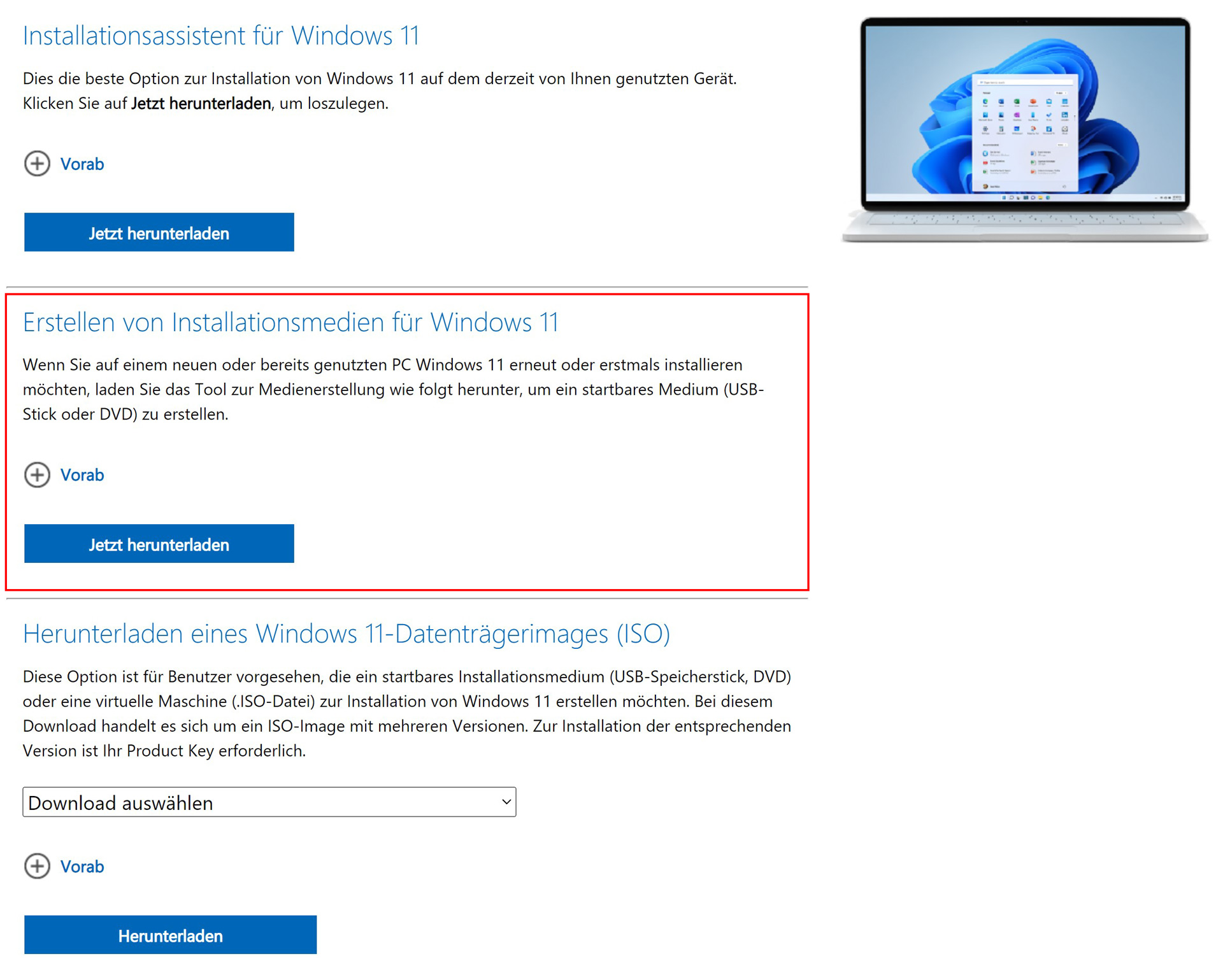
Für Anfänger ist sicherlich das MediacreationTool die beste Wahl. Wählt hier im zweiten Schritt unbedingt "ISO-Datei" als zu verwendendes Medium aus. Ihr könnt einen beliebigen Speicherort für die Image-Datei angeben. Anschließend startet auch schon der Download. Aktuell ist das Windows 11 Image ca. 4,7 GB groß.
Windows 11 Image mit Rufus auf die SD-Karte schreiben
Um die ISO-Datei von Windows 11 nun auf die microSD-Karte zu schreiben, benutzen wir das kostenlose Tool Rufus.
1. Startet Rufus und wählt nun zuerst bei Laufwerk eure microSD-Karte aus. Achtung: versichert euch doppelt, dass dies der richtige Datenträger ist, denn der eventuell vorhandene Inhalt der microSD-Karte wird gelöscht um Platz für die Windows 11 Dateien zu machen !
2. Wählt nun die zuvor heruntergeladene ISO-Datei von Windows 11 aus.
3. Wählt Windows To Go als Image-Eigenschaft aus.
4. Anschließend klickt ihr auf START.
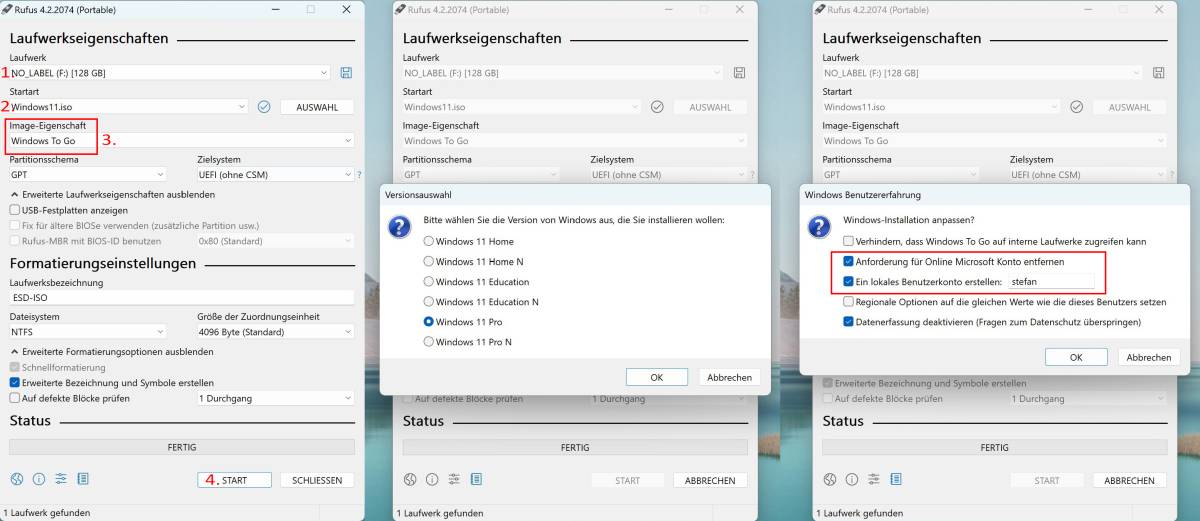
Ihr könnt nun eine beliebige Windows 11 Version auswählen. Sofern ihr Windows 11 später auf dem Steam Deck auch aktivieren möchtet, müsst ihr natürlich die Version auswählen, für die ihr einen Windows 11 Lizenzschlüssel besitzt. Zum Testen oder gelegentlichen Nutzen müsst ihr Windows 11 aber nicht zwingend aktivieren. Für die Installation selbst ist kein Lizenzschlüssel erforderlich.
Damit die Installation besonders elegant von statten geht, bietet euch Rufus zudem die Möglichkeit direkt ein lokales Benutzerkonto in Windows 11 anzulegen. Außerdem lässt sich die Datenerfassung von Microsoft automatisch unterbinden.
Windows Treiber für das Steam Deck herunterladen
Nachdem ihr mit Rufus das Windows 11 ISO auf eure microSD-Karte geschrieben habt, müsst ihr nun noch einige Windows Treiber von Steam herunterladen. Das sind aktuell 6 Stück:
- APU (Grafik)
- W-LAN
- Bluetooth
- SD-Kartenleser
- Zwei Audiotreiber
Ihr könnt auf eurem Windows Computer den Inhalt der microSD-Karte anzeigen lassen. Erstellt hier einfach einen neuen Ordner Treiber in den ihr die heruntergeladenen Treiber kopiert. Dann habt ihr auf dem Steam Deck direkt alle erforderlichen Dateien auf der SD-Karte. Anschließend steckt ihr die SD-Karte in euer Steam Deck.
Steam Deck herunterfahren und den Boot Manager starten
Über das Steam Menü (Punkt "Ein/Aus") lässt sich das Steam Deck komplett herunterfahren. Anschließend haltet ihr die Minus-Taste der Lautstärkenregelung gedrückt und betätigt dann einmal den Ein/Aus-Knopf.
Das Steam Deck startet nun den Boot Manager, in dem ihr zwischen dem auf der originalen SSD installierten SteamOS-Betriebssystem und eurer SD-Karte auswählen könnt. Wählt hier die Option EFI SD/MMC Card aus um Windows 11 zu starten.
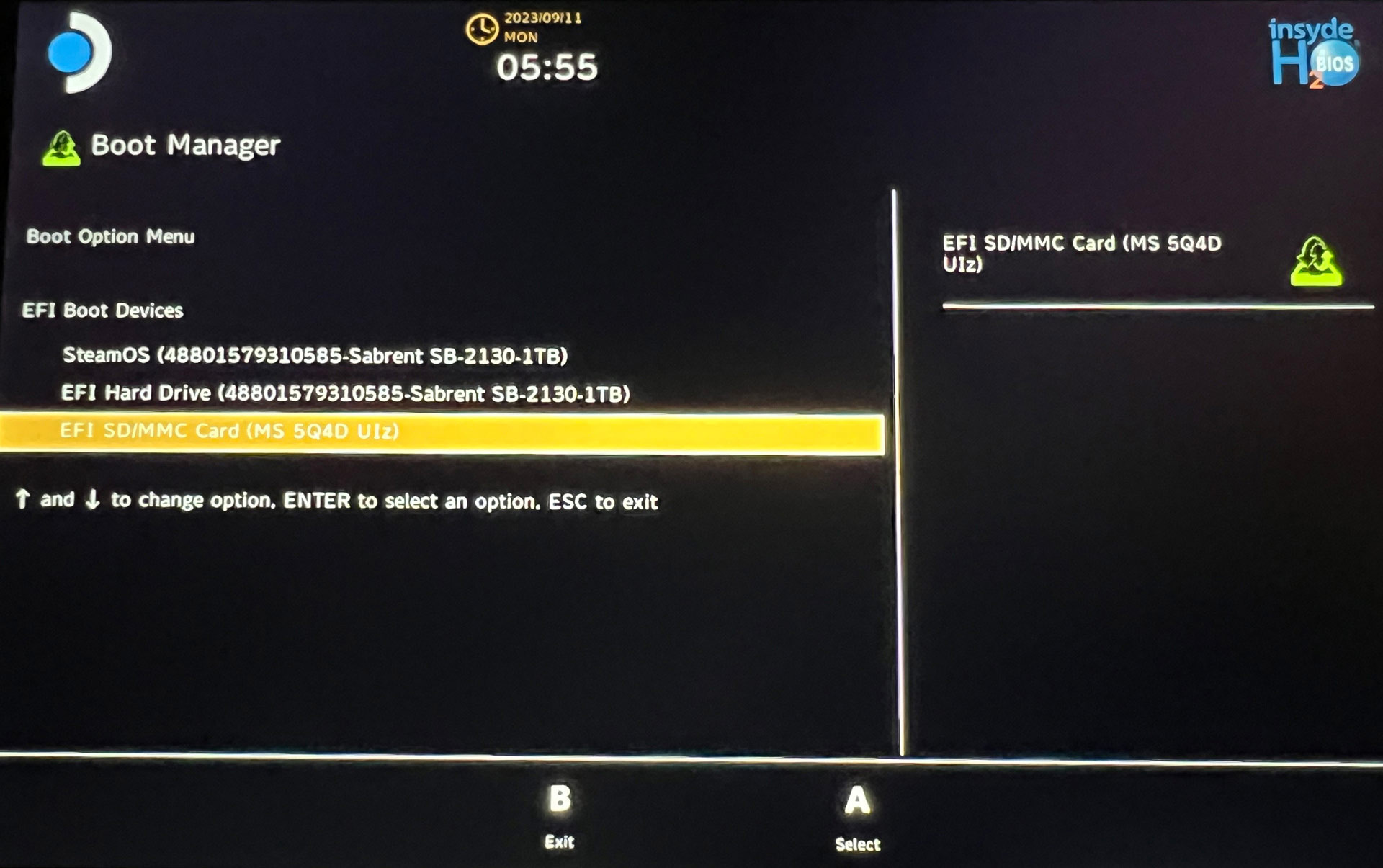
Der erste Start von Windows 11 kann etwas dauern, da hier die Einrichtung von Windows 11 automatisch erfolgt. In Windows angekommen solltet ihr dann zunächst die Windows Treiber, die ihr zuvor heruntergeladen habt, installieren. Danach lässt sich Windows 11 auf Wunsch aktivieren (oder auch erstmal ohne Aktivierung nutzen).
Anschließend sollten alle verfügbaren Windows Updates installiert werden. Danach ist die Einrichtung abgeschlossen. Möchtet ihr wieder das originale SteamOS Betriebssystem benutzen, fahrt ihr das Steam Deck über Windows herunter und entfernt die SD-Karte einfach. Die Windows 11 SD-Karte könnt ihr dann bei Bedarf jederzeit wieder in das Steam Deck einstecken.
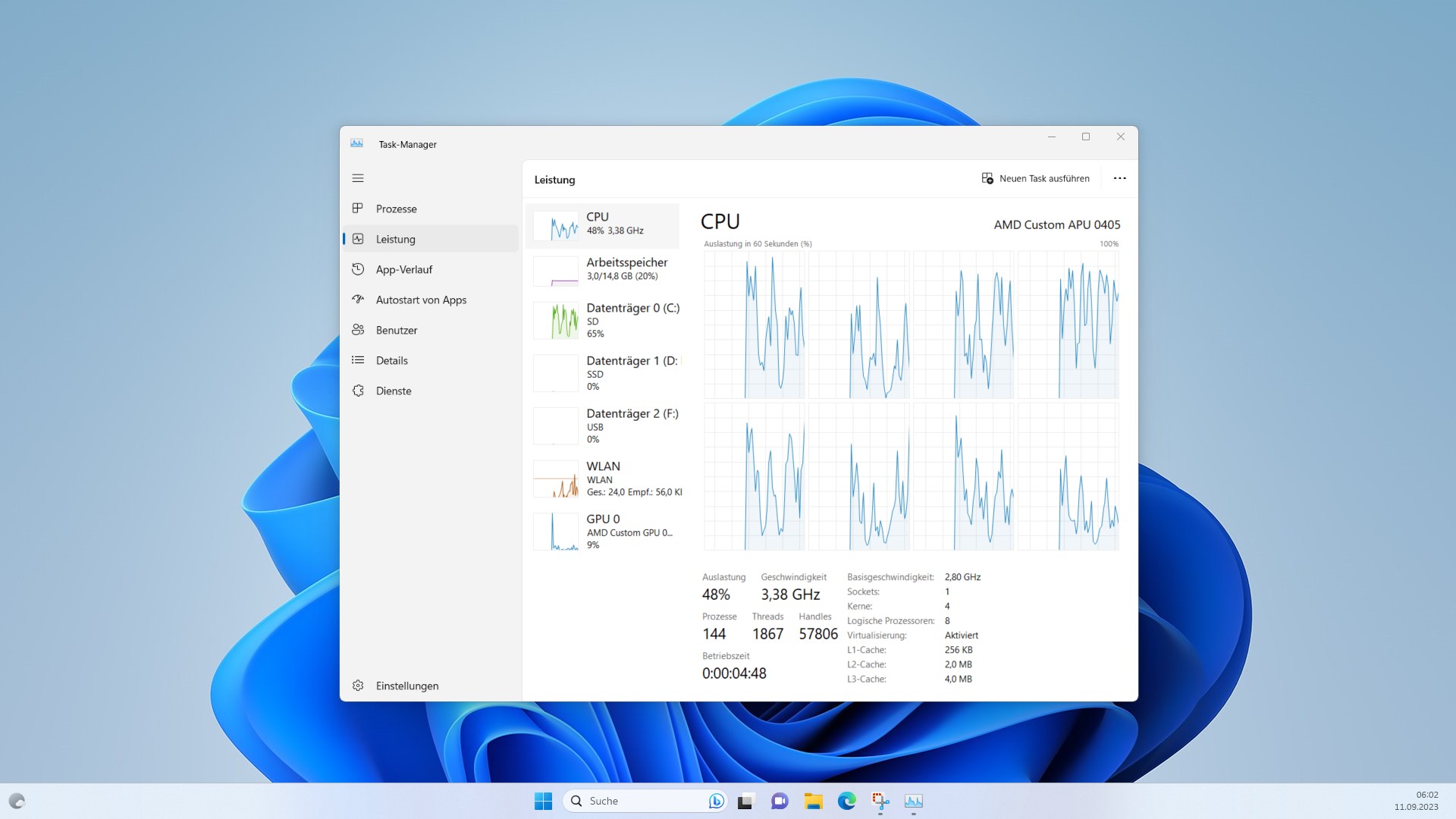
Im Windows Taskmanager könnt ihr prüfen ob alles in Ordnung ist. Unter Windows selbst könnt ihr natürlich auch die Steam Software installieren. Außerdem funktionieren alle anderen Launcher wie Ubisoft Connect oder der Epic Games Launcher. Auch die Microsoft XBox Game Bar läuft einwandfrei.
Mit einer Docking-Station wird das Steam Deck zum PC
Über den USB-C Anschluss des Steam Deck könnt ihr ein USB-Hub anschließen, über den ihr auf Wunsch dann Tastatur, Maus und sogar einen Monitor mit dem Steam Deck verbinden könnt.
Eine tolle Lösung ist eine Steam Deck Docking-Station *, in die ihr das Steam Deck dann einfach nur stellen müsst. Es muss dann nur ein USB-C Kabel angeschlossen werden und das Steam Deck wird über die Docking-Station sogar aufgeladen.

Windows 11 Installation - Zusammenfassung
- Speicherkarte mit einem Windows Computer verbinden
- Windows 11 Image Download
- Windows 11 Image mit Rufus auf die SD-Karte als "Windows To Go" schreiben
- Windows Treiber bei Steam herunterladen und auf die SD-Karte kopieren
- Steam Deck über das Menü herunterfahren
- Steam Deck starten mit gedrückter "Lautstärke-Minus" Taste, dann den Power Knopf 1x drücken
- Im Boot Manager des Steam Decks nun die Windows 11 Speicherkarte auswählen
Bei Links, die mit einem * gekennzeichnet sind, handelt es sich um Affiliate-Links, bei denen wir bei einem Kauf eine Vergütung durch den Anbieter erhalten.
Kommentare (2)

Stefan (Team)
 08.01.2024
08.01.2024
Danke für das positive Feedback und es freut mich, dass es bei dir geklappt hat :)

Stefan
 05.01.2024
05.01.2024
Vielen Dank für den ausführlichen Guide! Hat, so wie bei jedem Guide von dir, wiedermal problemlos geklappt!
LG
LG
Diesen Artikel kommentieren:
Hinweis:
- Nur Fragen / Antworten direkt zum Artikel
- Kein Support für andere Hard- oder Software !

E-Mail Benachrichtigung bei neuen Artikeln