Sweet-Spot einer CPU über das Prozessor Power Limit finden und einstellen
 geschrieben von Stefan, zuletzt aktualisiert am
geschrieben von Stefan, zuletzt aktualisiert am


Über das Power Limit lässt sich bei modernen Prozessoren ganz einfach festlegen, wie viel Energie der Prozessor maximal aufnehmen darf. In diesem Artikel zeigen wir euch, wie ihr diese Einstellung für aktuelle AMD und Intel Prozessoren innerhalb weniger Minuten im Bios vornehmt und wie ihr den Sweet-Spot eures Prozessors bestimmt.
Durch die Optimierung des Power-Limits könnt ihr teilweise viel Energie sparen und müsst je nach Einstellung kaum auf CPU-Leistung verzichten. Zusätzlich senkt ein geringeres Power-Limit die CPU-Temperatur und kann euer System deutlich leiser werden lassen.
Als Sweet-Spot wird hier das Verhältnis aus erreichter CPU-Leistung zu der dafür benötigten Energie bezeichnet. Nicht immer ist dies unbedingt der Punkt, auf dem die CPU am effizientesten arbeitet. Denn für viele Anwender spielt nicht nur die Energieeffizienz eine Rolle, sondern natürlich auch die CPU-Leistung. Hier kann jeder für sich einen idealen Kompromiss aus Energieaufnahme und CPU-Leistung finden. Die beste Effizienz haben die allermeisten modernen Prozessoren bei einer geringen Leistung.
Das schöne am Power-Limit ist, dass es sich letztendlich nur um eine einzige Einstellung handelt, die man im Bios setzen muss. Im Gegensatz zum Undervolting oder auch Overclocking, bei dem teilweise die CPU-Spannung manuell erhöht wird, kann es beim setzen eines Power-Limits nicht zur Instabilität des Systems kommen, denn der Prozessor legt automatisch die für einen stabilen Betrieb benötigte CPU-Spannung im Rahmen des Power-Limits fest.
Das mag zwar im Vergleich zu einer komplett manuellen Spannungsanpassung nicht immer 100% auf den Punkt optimiert sein, aber dafür läuft das System immer stabil und man spart sich dadurch letzten Endes auch viel Zeit, da man keine langwierigen Stabilitätstests durchführen muss. Damit eignet sich die Power-Limit Einstellung ideal für Einsteiger oder Anwender die nicht groß Zeit in das Thema investieren möchten.
Warum lohnt sich das Einstellen des CPU Power Limits ?
Moderne Prozessoren von Intel aber auch von AMD oder Apple verlieren bei hohen Taktfrequenzen ihre Effizienz, da durch eine höhere Taktfrequenz und der damit verbundenen CPU-Spannung und Stromstärke auch der elektrische Widerstand zunimmt. Damit steigt dann auch die Abwärme des Prozessors.
Um im Konkurrenzkampf trotzdem immer schnellere Prozessoren anbieten zu können, werden häufig die Taktfrequenzen der CPUs bis an das stabile Maximum getrieben. Auf die Effizienz oder den Energieverbrauch wird von den Herstellern zumindest bei Desktop-Prozessoren kaum Rücksicht genommen.
Ausnahme sind hier meist die kleineren Notebook-Prozessoren wie z.B. der Apple M3 oder der AMD Ryzen 7840U. Letztere sind unter Volllast fast gleich effizient und führen den CPU-Monkey Performance-per-Watt Benchmark an.
Gleiches gilt für die Hersteller von Mainboards. Auch hier herrscht ein großer Konkurrenzkampf und jeder Hersteller möchte unbedingt "das schnellste Mainboard" im Angebot haben. Daher liegen die von Haus aus konfigurierten Power-Limits auf den meisten Mainboards extrem hoch und überschreiten teilweise bereits ab Werk die vom CPU-Hersteller festgelegten Maximalwerte für die Energieaufnahme.
Das Einstellen des Power-Limits kann also die Effizienz der CPU sehr stark erhöhen ohne dabei die CPU-Leistung groß zu beeinträchtigen, da man zugunsten einer niedrigeren Energieaufnahme auf die letzten paar Prozentpunkte Leistung verzichtet. Die CPU-Leistung steigt nämlich nicht linear an, sondern es wird für höhere Taktfrequenzen übermäßig mehr Energie benötigt.
Unterschied zwischen PL1 und PL2 Power-Limits
Moderne Prozessoren besitzen zudem zwei Power-Limits. Einmal das so genannte Short Duration Power Limit (auch PL2 genannt) und das Long Duration Power Limit (auch PL1, PPT, PBP oder TDP genannt). Das PL1 legt am Ende das Power Limit fest, welches der Prozessor nach Ablauf der PL2 unbegrenzt lange nutzen darf.
In dieser Anleitung setzen wir das Power-Limit für Short und Long auf den gleichen Wert. D.h. wir stellen beide Power-Limits auf den gleichen Maximalwert von zum Beispiel 120 Watt ein. Mehr Energie darf der Prozessor dann auch für kurze Zeit nicht aufnehmen.
- TDP = Thermal Design Power (PL1)
- PBP = Processor Base Power (PL1)
- PPT = Processor Power Target (PL1)
- PL1 = Power Limit 1 (Long Duration)
- PL2 = Power Limit 2 (Short Duration)
Benötigte Software
Ich benutze Windows 11 zum Testen, Windows 10 würde aber auch funktionieren. Um eine für euch geeignete Power-Limit Einstellung zu ermitteln, benötigen wir zuerst eine Software, die eure CPU voll auslastet. Ich halte hier den Cinebench R23 Mehrkern-Benchmark für sehr geeignet.
Benutzt auf keinen Fall Geekbench, da dies ein Teillast-Benchmark ist und nicht zur Ermittlung des Power-Limits geeignet ist, da dieser Benchmark das Power-Limit des Prozessors in der Regel überhaupt nicht ausnutzt. Ein Intel Core i5-13600K * nutzt in Cinebench R23 sein Power-Limit von 180 Watt voll aus, während in Geekbench weniger als 40 Watt an Energie benötigt werden !
Außerdem benötigen wir eine Software um die jeweils aktuell benötigte Energie der CPU zu ermitteln. Hierzu liest man die CPU Package Power aus, die in Watt angegeben wird.
- Die Benchmarksoftware Cinebench R23
- Das Tool HWiNFO64
Einstellen des Power Limits im Bios
Im Bios des Computers könnt ihr nun das Power-Limit festlegen. Im Standard steht dies auf Automatisch oder Auto. Für meinen Intel Core i5-13600K * war das Power-Limit sogar nach oben hin offen. D.h. der Prozessor durfte sich nicht nur die von Intel spezifizierten 181 Watt unbegrenzt ziehen, sondern theoretisch sogar darüber hinaus noch mehr Energie aufnehmen. Begrenzt wird die Energieaufnahme dann zunächst nur über die maximale Taktfrequenz des Prozessors.
Später würde aber auch die CPU-Kerntemperatur, die bei meinem Intel Core i5-13600K * bei maximal 100°C liegen darf, limitieren. Dies hängt dann natürlich von der vorhandenen CPU-Kühlung ab.
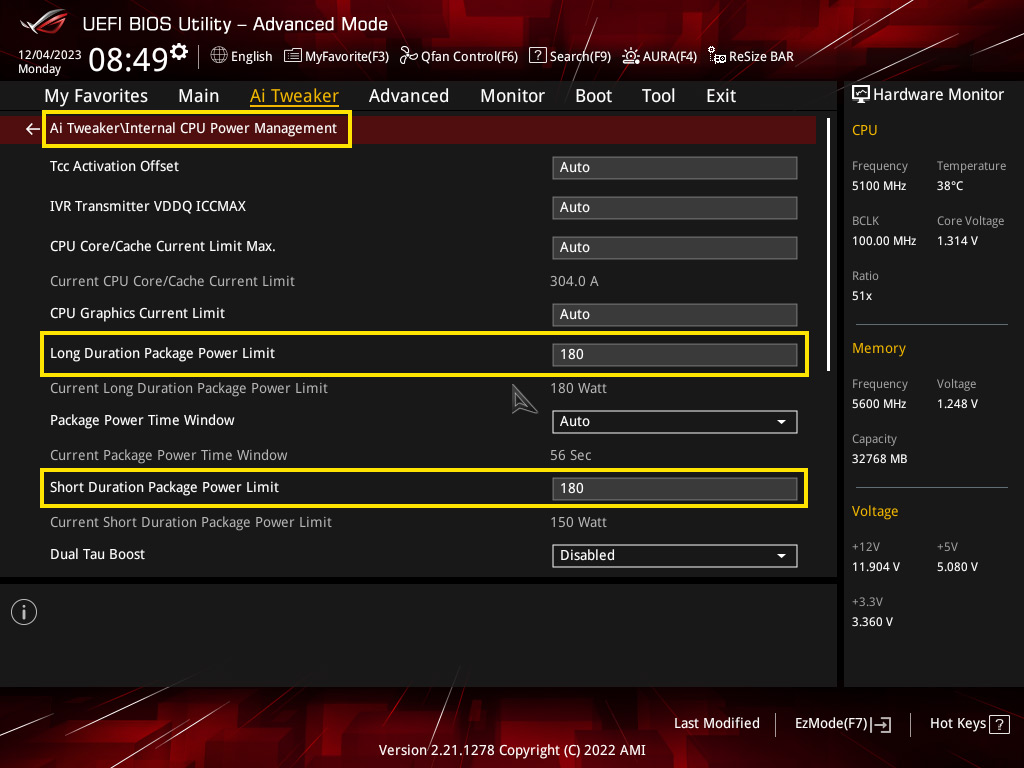
In meinem ASUS Bios sind die Power-Limit Einstellungen unter Ai Tweaker und dort unter dem Punkt Internal CPU Power Management zu finden. Hier müssen bei mir die beiden Punkte Long Duration Package Power Limit und Short Duration Package Power Limit eingestellt werden.
Grundsätzlich könnt ihr hier nichts kaputt machen, denn im schlimmsten Fall wird eure CPU sich selbst drosseln, solltet ihr das Power-Limit zu hoch einstellen und die dadurch erzeugte CPU-Temperatur über dem Limit liegen. Aber wir visieren ja sowieso nicht eine Erhöhung, sondern eine Verringerung des Power-Limits an. Das jeweils vom Hersteller spezifizierte Power-Limit eures Prozessors könnt ihr bei CPU-Monkey nachschauen.
Effizienzermittlung am Beispiel des Intel Core i5-13600K
Zunächst einmal habe ich die CPU-Leistung im Rahmen der Herstellerangaben ermittelt. D.h. ich stelle für meinen Intel Core i5-13600K * ein Power-Limit von jeweils 180 Watt ein. Nachdem ich im Bios das Power-Limit festgelegt habe, starte ich in Windows zunächst HWiNFO64. Hier könnt ihr die Startoption Nur Sensoren benutzen, denn die anderen Teile der Software benötigen wir nicht. Interessieren tut mich hier erstmal nur die CPU Package Power sowie außerdem die Core Temperature, die die Temperatur des Prozessors angibt.
Anschließend starte ich den Mehrkern-Test von Cinebench R23. Zur kurzen Ermittlung der CPU-Leistung reicht ein normaler Durchlauf, der auf schnelleren Prozessoren nur wenige Sekunden dauert. Liegen eure CPU-Temperaturen in einem hohen Bereich (oberhalb von 80 °C), kann es Sinn machen später auch einen 10 bis 30 minütigen Test durchzuführen, um zu sehen ob eure CPU-Kühlung ausreichend ist. Da wir aber sowieso ein niedrigeres Power-Limit einstellen, sind die CPU-Temperaturen meistens nicht kritisch oder interessant.
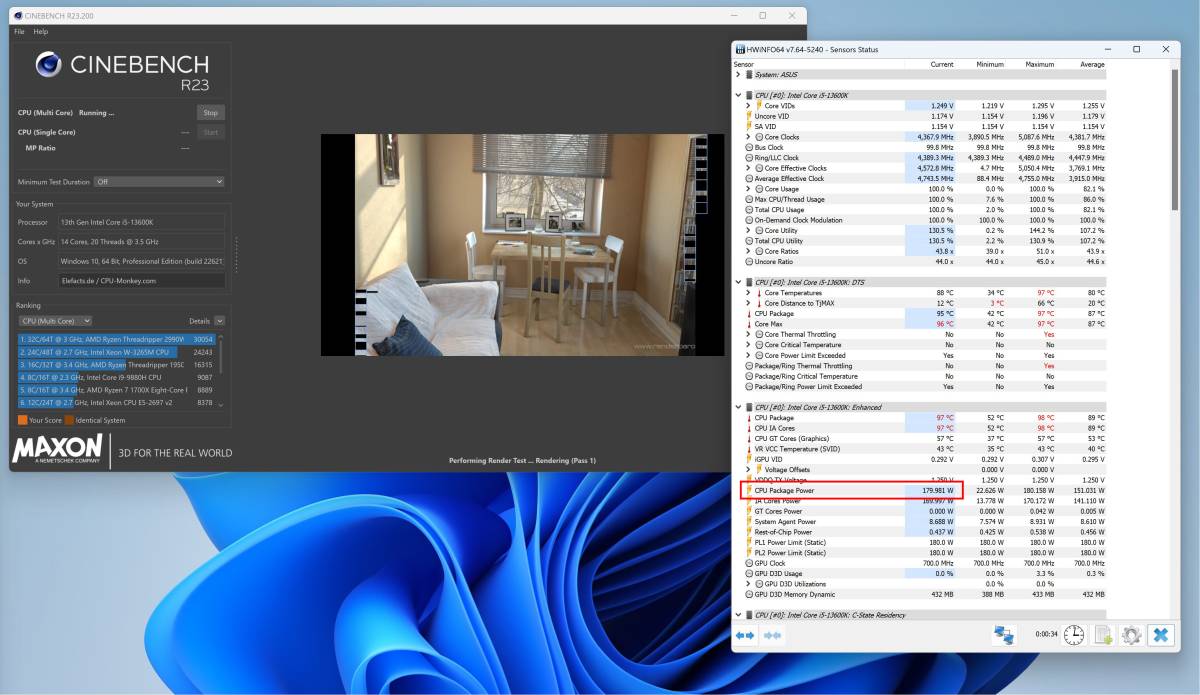
Um nun zu ermitteln, wo der Sweet-Spot eurer CPU liegt, müsst ihr diesen Vorgang mehrmals mit jeweils anderen Power-Limits wiederholen. Ich habe bei mir 30 Watt Schritte gewählt. Also habe ich nach 180 Watt dann das Power-Limit auf 150 Watt gesetzt und erneut getestet. Dabei habe ich mir jeweils die erreichte Punktzahl in Cinebench R23 sowie das Power-Limit in Watt und die maximale Kerntemperatur in Grad Celsius notiert.
Die Daten habe ich dann in eine Google Docs Tabelle eingegeben und mir grafisch ausgewertet. Ihr könnt die Tabelle hier finden. Um die Tabelle bearbeiten zu können, wählt ihr zunächst Datei -> Kopie erstellen aus. Danach könnt ihr dann die Daten löschen und durch eure eigenen ersetzen.
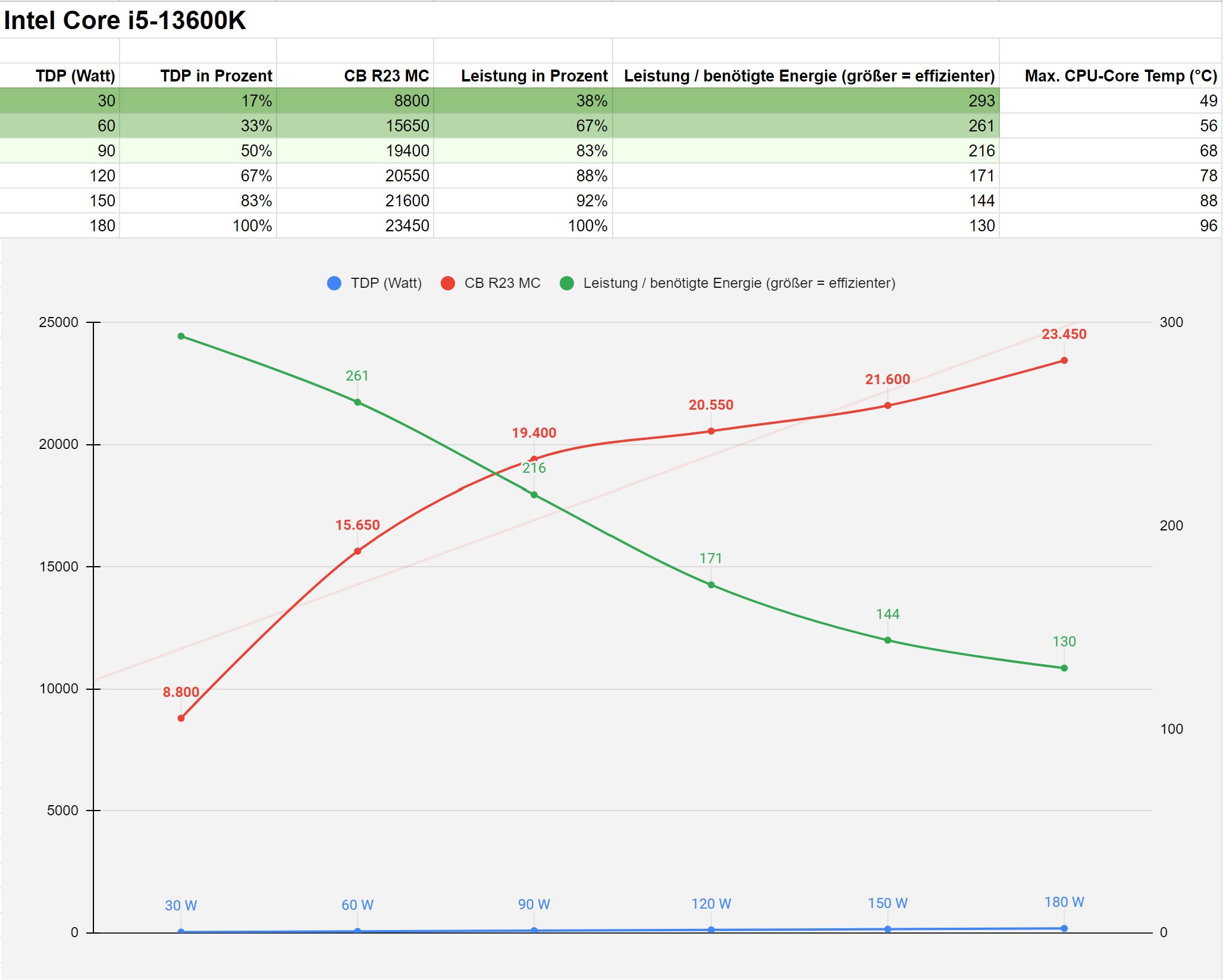
Erwartungsgemäß ist die Effizienz des Intel Core i5-13600K * bei einem Power-Limit (TDP) von 30 Watt am höchsten. Die CPU-Leistung beträgt mit 8.800 Punkten im Cinebench R23 Mehrkern-Durchlauf zwar nur noch 38 Prozent der Originalleistung, dafür benötigt die CPU aber nur 17 Prozent der Energie. Man sieht hier z.B. auch, dass eine TDP von 60 Watt fast die gleiche Effizienz aufweist, dafür aber fast die doppelte CPU-Leistung erzielt. Unter 60 Watt würde ich daher bei meinem Prozessor nicht gehen.
Der Sweet-Spot liegt für mich aber nicht bei einem Power-Limit von 30 oder 60 Watt, denn die CPU-Leistung an sich ist mir ebenso wichtig wie die Effizienz. Ich habe mein Power-Limit aktuell auf 90 Watt eingestellt. Hier benötigt der Intel Core i5-13600K * nur noch die halbe Energie und erzielt trotzdem noch 83 Prozent der Ursprungsleistung.
Meine maximale CPU-Kerntemperatur hat sich zudem von 96 °C (bei 180 Watt TDP) auf nun maximal 68 °C verringert. Dadurch ist mein PC auch unter voller Last aufgrund von einer sehr niedrigen Lüfterdrehzahl absolut unhörbar.
Das Gleiche nochmal für den AMD Ryzen 7 5700X
Bei AMD Prozessoren könnt ihr die maximale Energieaufnahme des Prozessors über die Precision Boost Overdrive Funktion im Bios einstellen. Hier findet sich das PPT-Limit, welches die maximale Energieaufnahme des Prozessors limitiert. Auch hier ist im Ausgangszustand ein meist recht hohes Power-Limit voreingestellt. Über den Precision Boost könnt ihr euren Prozessor theoretisch auch übertakten, indem ihr ein höheres bzw. kein PPT Limit eingebt.
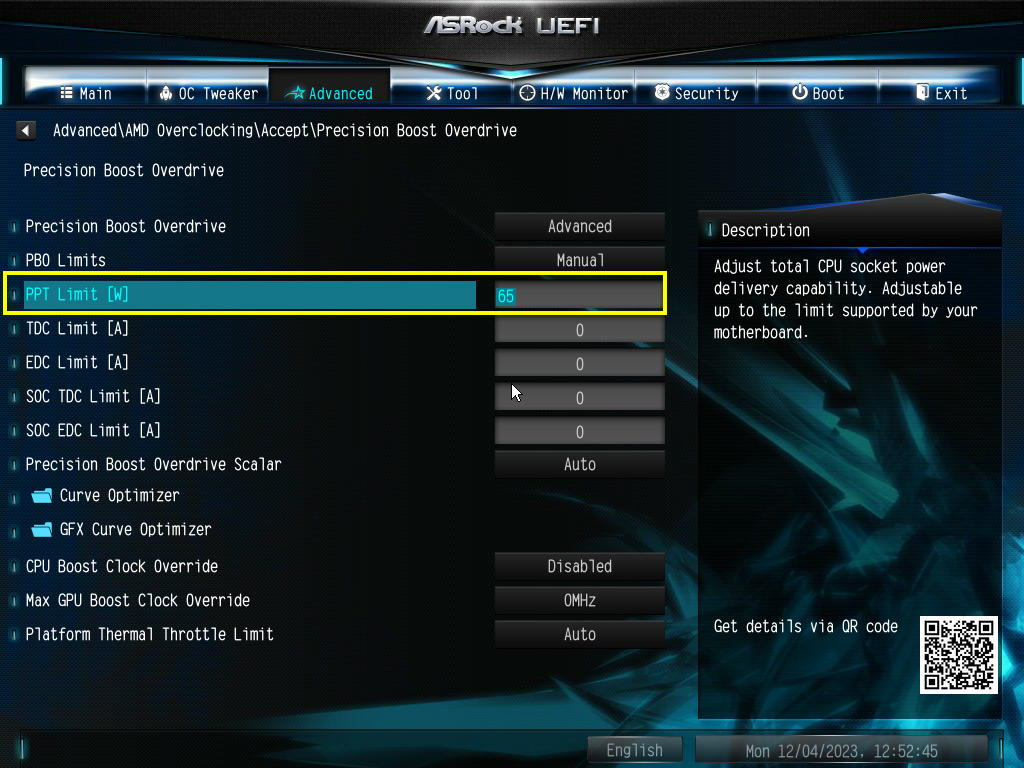
Ich habe zwei AMD Prozessoren getestet. Zum einen den AMD Ryzen 5 5600G *, welcher eine 6-Kern APU mit recht starker integrierter Grafik ist. Dieser Prozessor ist eigentlich gar nicht für das Übertakten seitens AMD freigegeben und besitzt auch recht wenige Einstellungen im Precision Boost Bereich. Standardmäßig arbeitet der Prozessor mit einer TDP (PPT Limit) von 65 Watt. Ich konnte das PPT-Limit auf ca. 55 Watt herabsetzen, alles unter 55 Watt wurde vom Prozessor ignoriert.
Bei meinem zweiten AMD Prozessor, dem AMD Ryzen 7 5700X * funktionierte das PPT-Limit dann wie gewohnt: ich konnte Werte zwischen 30 und 90 Watt testen, mehr wäre ebenso möglich. Da es sich hierbei dann aber um eine Übertaktung handeln würde (AMD gibt 65 Watt PPT an), habe ich diese Werte nicht mit aufgenommen. 75 und 90 Watt habe ich mitgetestet, da die CPU in diesem Bereich noch recht gut skaliert und auch die meisten PC-Testseiten die AMD Prozessoren meist bis 105 Watt testen.
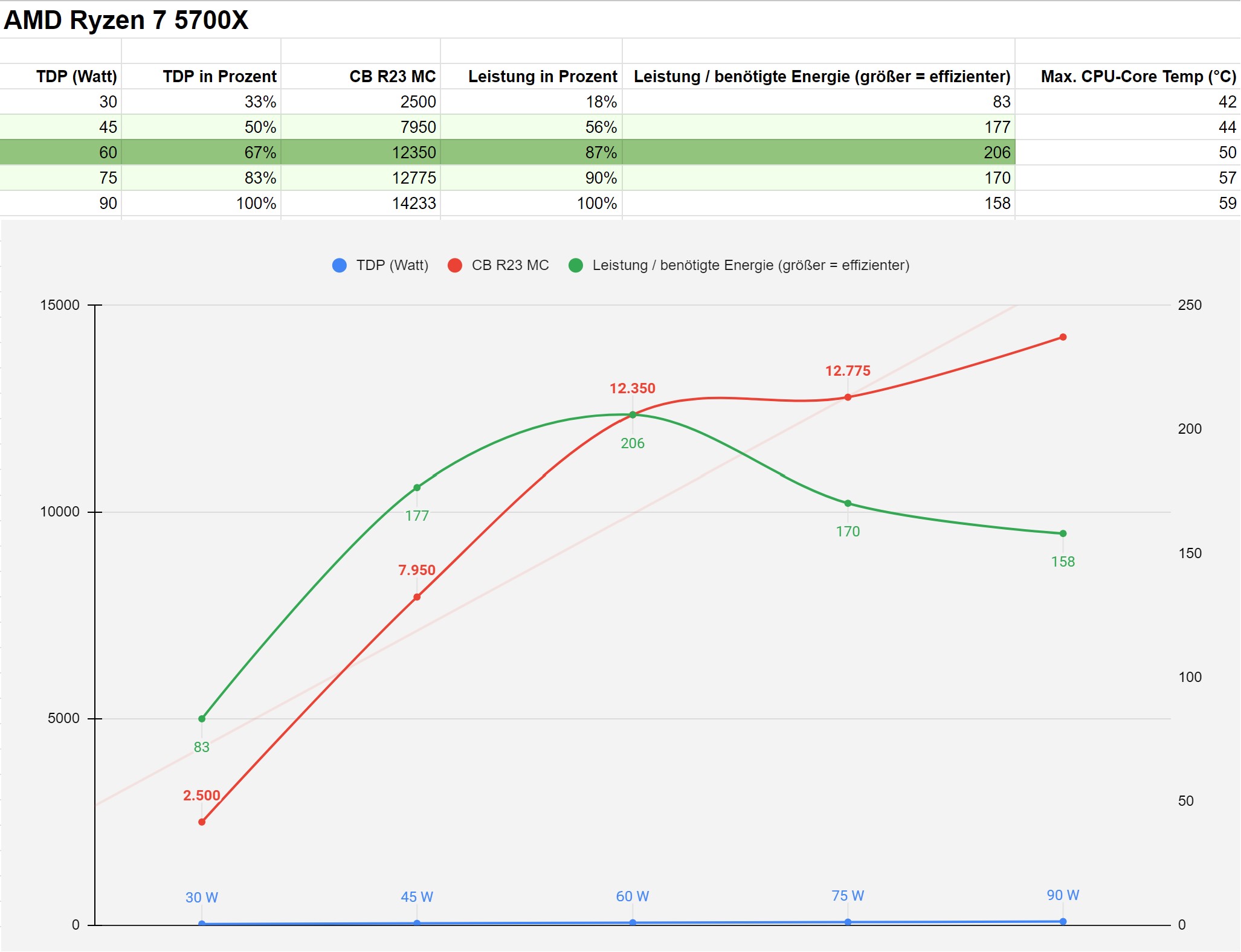
Der Sweet-Spot des AMD Ryzen 7 5700X * liegt für mich bei einem Power-Limit von 60 Watt. Hier erreicht der Prozessor noch 87 Prozent seiner Originalleistung bei 67 Prozent der Energieaufnahme. Die maximale CPU-Kerntemperatur hat sich um 9 Grad Celsius verringert.
Nach unten hin skaliert die AMD Prozessorarchitektur nicht so gut wie bei neueren Intel Prozessoren. AMD fährt hier ab Werk wesentlich effizientere Einstellungen als Intel bei seinen Core i Prozessoren der 12, 13 und 14. Generation. Dementsprechend bringt eine Verringerung des Power-Limits bei AMD Prozessoren der Ryzen 5000er Serie nicht so viel.
Wer noch etwas tiefer in die Materie einsteigen will, kann sich bei AMD einmal den Curve Optimizer anschauen. Mit diesem lässt sich die Offset-Spannung der CPU justieren. Es gibt hier zwei Einstellungen: Positive erhöht die CPU-Spannung und Negative verringert diese. Ich habe bei mir mit Negative und einem Wert von 15 (es sind Werte bis 30 erlaubt) bei gleichem PPT-Limit ca. 3-4 Prozent mehr Leistung erzielen können.
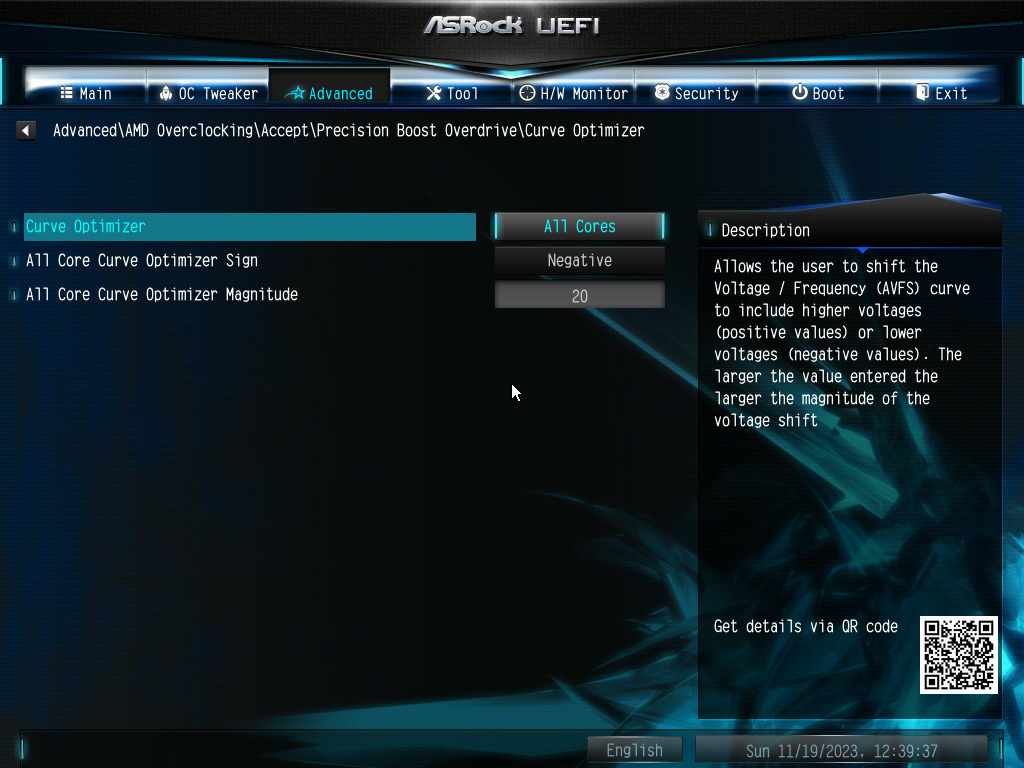
Aber Achtung: setzt ihr hier einen zu hohen Wert, kann euer System instabil werden. Es handelt sich hier nämlich um ein Undervolting. Bei mir wurde das System ab einem negativen Wert von 25+ instabil.
Jeder Prozessor ist anders
Auch wenn eine Verringerung des Power-Limits bei fast allen Prozessoren die Effizienz steigert, muss das nicht immer der Fall sein. Außerdem ist jeder Prozessor auch innerhalb des gleichen Modells anders. Ein Intel Core i5-13600K * könnte ein Prozessor mit schlechter Chipgüte sein, der nicht die Toleranzen eines Intel Core i7-13700K * einhält. Oder er benötigt mehr oder weniger CPU-Spannung als ein baugleiches Modell einer anderen Charge.
Der Extrem-Übertakter der8auer hat dazu einen Test mit 13 Prozessoren des Modells AMD Ryzen 5 7600 * durchgeführt. Bei absolut gleichen Einstellungen haben sich diese 13 Prozessoren stark unterschieden. Die Leistung hat sich um maximal 7 Prozent unterschieden, bei der Energieaufnahme gab es einen maximalen Unterschied von 41 Prozent ! Bei Intel sollen die Unterschiede laut älteren Tests ebenso groß sein.
Die Einkern-Leistung ändert sich nicht
Vielleicht fragt ihr euch, warum ich nur die Mehrkern-Leistung getestet habe. Das liegt einfach daran, dass das Power-Limit keinen Einfluss auf die Geschwindigkeit bei Einkern-Last hat, weil die Prozessoren bei Last auf nur einem CPU-Kern wenig Energie benötigen und daher in den allermeisten Fällen nicht vom Power-Limit begrenzt werden.
Mein Intel Core i5-13600K * benötigt bei maximaler Taktfrequenz im Einkern-Szenario ca. 30 Watt. Da ich mein Power-Limit aber immer oberhalb dieses Wertes setzen würde, hat das Power-Limit damit keinen Einfluss auf die CPU-Leistung bei Einkern-Last.
Das Power-Limits hat keinen Einfluss auf den Verbrauch im Leerlauf
Auf den Verbrauch im Leerlauf hat das Power-Limit keinen Einfluss. Verbraucht euer Computer z.B. 20 Watt im Leerlauf, wird sich der Verbrauch auch nach Absenkung des Power-Limits nicht reduzieren. Ausnahme ist hier das Undervolting, z.B. über den AMD Curve Optimizer. Dieser Reduziert die Spannung auch bei niedrigen Taktfrequenzen und hat auch einen positiven Einfluss auf den Energieverbrauch im Leerlauf.
Bei Teillast (und das ist bei vielen Anwendern sicherlich der Zustand in dem sich der Computer am häufigsten aufhält) hat die Reduzierung des Power-Limits einen geringen positiven Einfluss auf den Energieverbrauch.
Fazit
Wenn man sich einmal mit dem Power-Limit von modernen Prozessoren beschäftigt, sieht man wie einfach und schnell man seinen Prozessor optimieren kann. Bei hohen Energieeinsparungen muss man meist auf nur wenig CPU-Leistung verzichten. Ich behaupte einfach mal, dass niemand einen 10-Prozentigen Unterschied im Alltag spüren kann. Ich konnte bei meinem Intel Core i5-13600K * im Alltag keinen Leistungsunterschied zwischen 180 Watt und 90 Watt feststellen, obwohl der Prozessor bei 90 Watt ca. 17 Prozent langsamer ist.
Die deutlich geringere CPU-Temperatur unter Last ist eine weitere, willkommene Verbesserung. Ich konnte meine Lüfterkurve mit der Software Fan Control nochmal deutlich flacher einstellen, so dass ich meinen Computer nun auch unter Volllast nicht mehr höre.
Übrigens: die Hersteller bieten teilweise auch bereits vorkonfigurierte Prozessoren mit niedriger TDP an. Bei Intel sind diese Modelle am Ende der Produktbezeichnung mit einem T zu erkennen (z.B. Intel Core i5-13500T). Vom Kauf dieser Modelle würde ich abraten und lieber selbst das Power-Limit heruntersetzen. Denn das funktioniert garantiert. Möchtet ihr später eine Stromspar-CPU übertakten, muss dies hingegen nicht immer funktionieren. Einen Preisvorteil haben die Stromspar-CPUs in den meisten Fällen auch nicht.
Bei Links, die mit einem * gekennzeichnet sind, handelt es sich um Affiliate-Links, bei denen wir bei einem Kauf eine Vergütung durch den Anbieter erhalten.
Kommentare (2)

Stefan (Team)
 24.12.2023
24.12.2023
@Lukas: also bei meinem Mainboard / Prozessor hat der bis 30 Watt alles angenommen, darunter geht aber sicherlich auch. Bei so niedrigen TDP-Werten muss man nur gucken ob die Effizienz dann wirklich gut ist. Der Intel Core i5-13600K * skaliert ja im unteren Bereich sehr gut. Der AMD Ryzen 7 5700X * wird im niedrigen Bereich sogar deutlich schlechter. Kommt also immer auf den Prozessor an ob man das machen sollte. Aber 10-15 Watt bei passiver Kühlung sollte eigentlich funktionieren. Apple kühlt das MacBook Air mit M-Prozessor bei ca. 20 Watt auch passiv.

Lukas
 23.12.2023
23.12.2023
Kann man das Power Limit beim i5 auch auf 10W oder 15W setzen. Damit müsste man ihn auch passiv kühlen können.
Diesen Artikel kommentieren:
Hinweis:
- Nur Fragen / Antworten direkt zum Artikel
- Kein Support für andere Hard- oder Software !

E-Mail Benachrichtigung bei neuen Artikeln


