Schreibschutz von (externer) Festplatte aufheben unter Windows
 geschrieben von Dennis, zuletzt aktualisiert am
geschrieben von Dennis, zuletzt aktualisiert am

Ich hatte gerade das Problem das ich eine externe Festplatte nicht mehr beschreiben und keine Daten mehr löschen konnte. Jetzt kann man es mit dem Holzhammer machen und die Platte neu formatieren. Solltet ihr keine wichtigen Daten drauf haben ist das auch der einfachste und schnellste Weg und die Anleitung endet für euch schon hier.
Meine 5TB Festplatte war jedoch komplett voll und ich hatte keine Lust den Kram über Stunden zu sichern, die Platte zu kopieren um dann die Daten wieder auf die Platte zurück zu schieben. Zumal ich auch gar keine 5TB anderweitig frei hatte um dies zu tun.
Gott sei Dank gibt es aber eine andere Lösung...
Schreibschutz entfernen mit DiskPart
In jeder Windows Version ist die Software DiskPart integriert. Zum Öffnen drückt ihr einfach die "Windows-Taste"+"R", gebt in das kleine Fenster "diskpart" ein und klickt anschließend auf "OK".
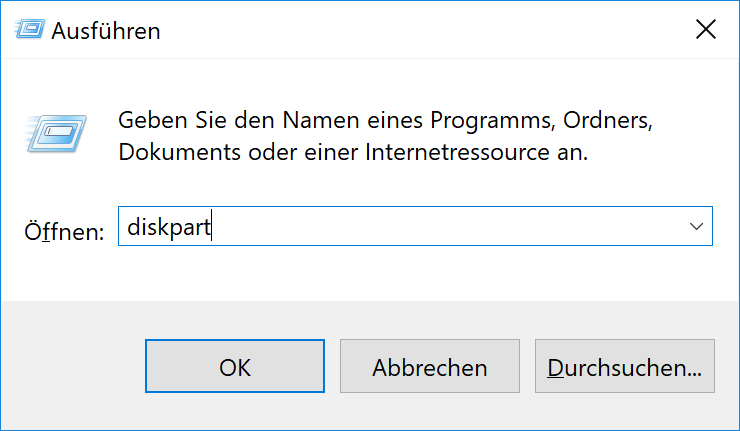
Die folgende Abfrage bestätigt ihr mit "Ja".
Dann sollte das Ganze so aussehen:
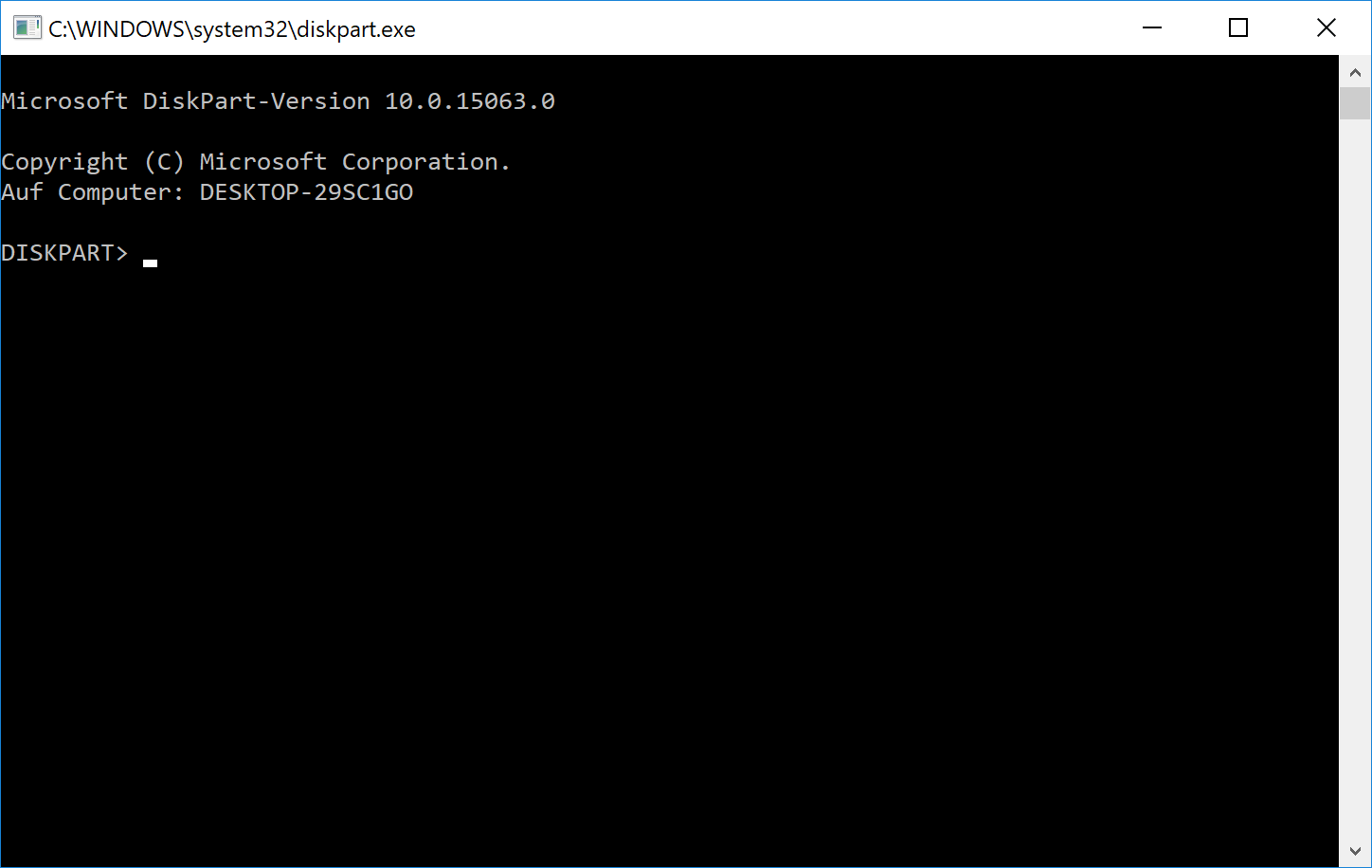
Als erstes müssen wir DiskPart sagen bei welchem Datenträger wir den Schreibschutz entfernen wollen. Dazu geben wir den Befehl "list disk" ein und drücken "Enter". Daraufhin erscheint eine Tabelle mit allen verfügbaren Datenträgern:
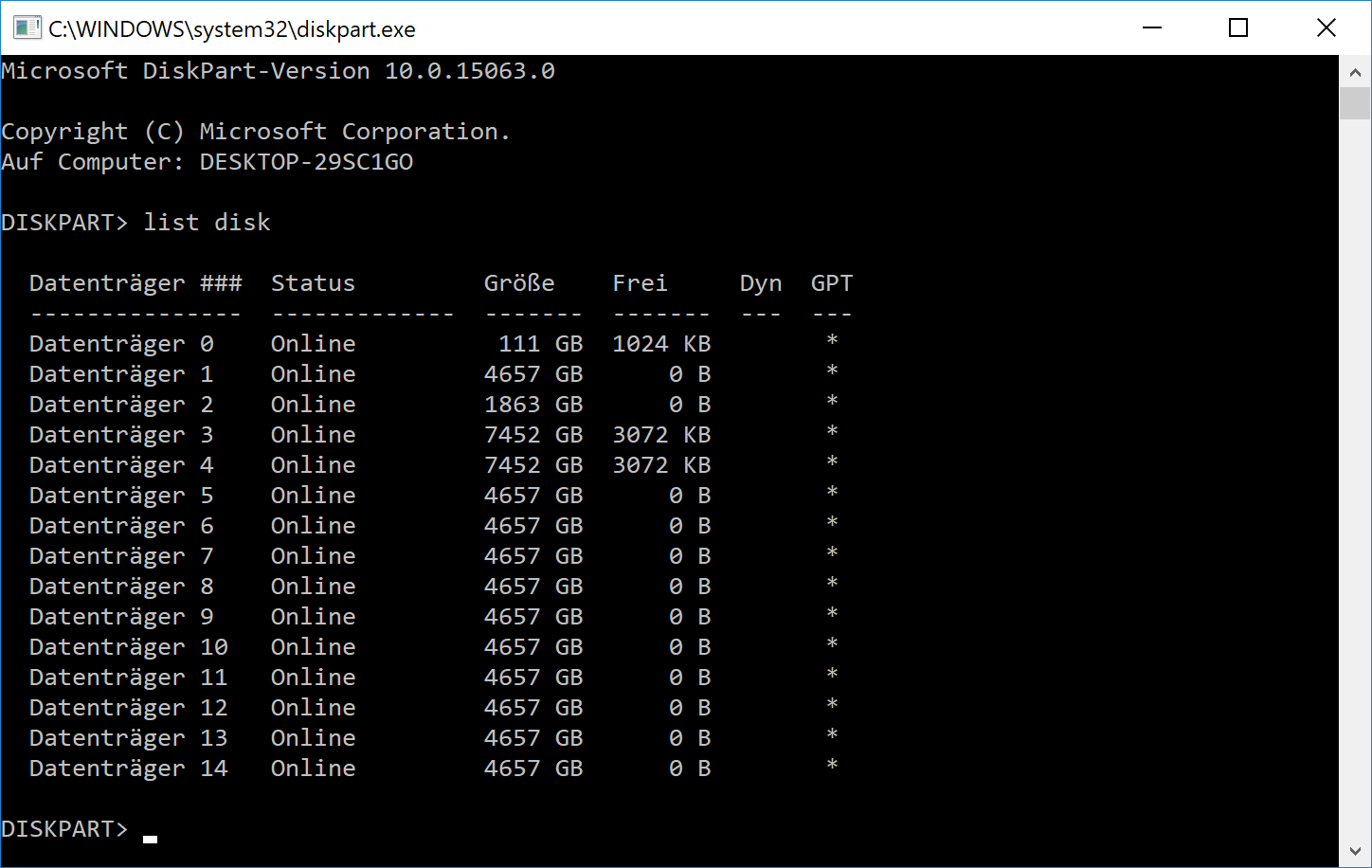
Wenn ihr nur wenige Datenträger habt und wisst wie groß der Problemdatenträger ist, könnt ihr hier schon in der Spalte "Größe" ablesen welche Nummer euer Datenträger hat. Habt ihr mehrere gleichgroße Datenträgern kann ein weiteres Indiz der freie Speicherplatz des Datenträgers sein. Sollte es so aussehen wie bei mir und ihr habt diverse Datenträger der gleichen Größe und dem gleichen freien Speicherplatz angeschlossen müssen wir erstmal anderweitig herausfinden welches unser nicht beschreibbarer Datenträger ist. Darauf gehe ich aber erst im nächsten Kapitel ein, da mein Szenario wohl doch eher ungewöhnlich ist.
Also, ihr hat jetzt z.B. den Datenträger 2 als den Problemdatenträger identifiziert. Jetzt sage wir DiskPart mit dem Befehl "select disk 2" das wir an diesem Datenträger etwas ändern möchten.
Daraufhin arbeitet das Programm kurz und bestätigt uns, dass der Datenträger 2 nun ausgewählt ist und wir diesen bearbeiten können.
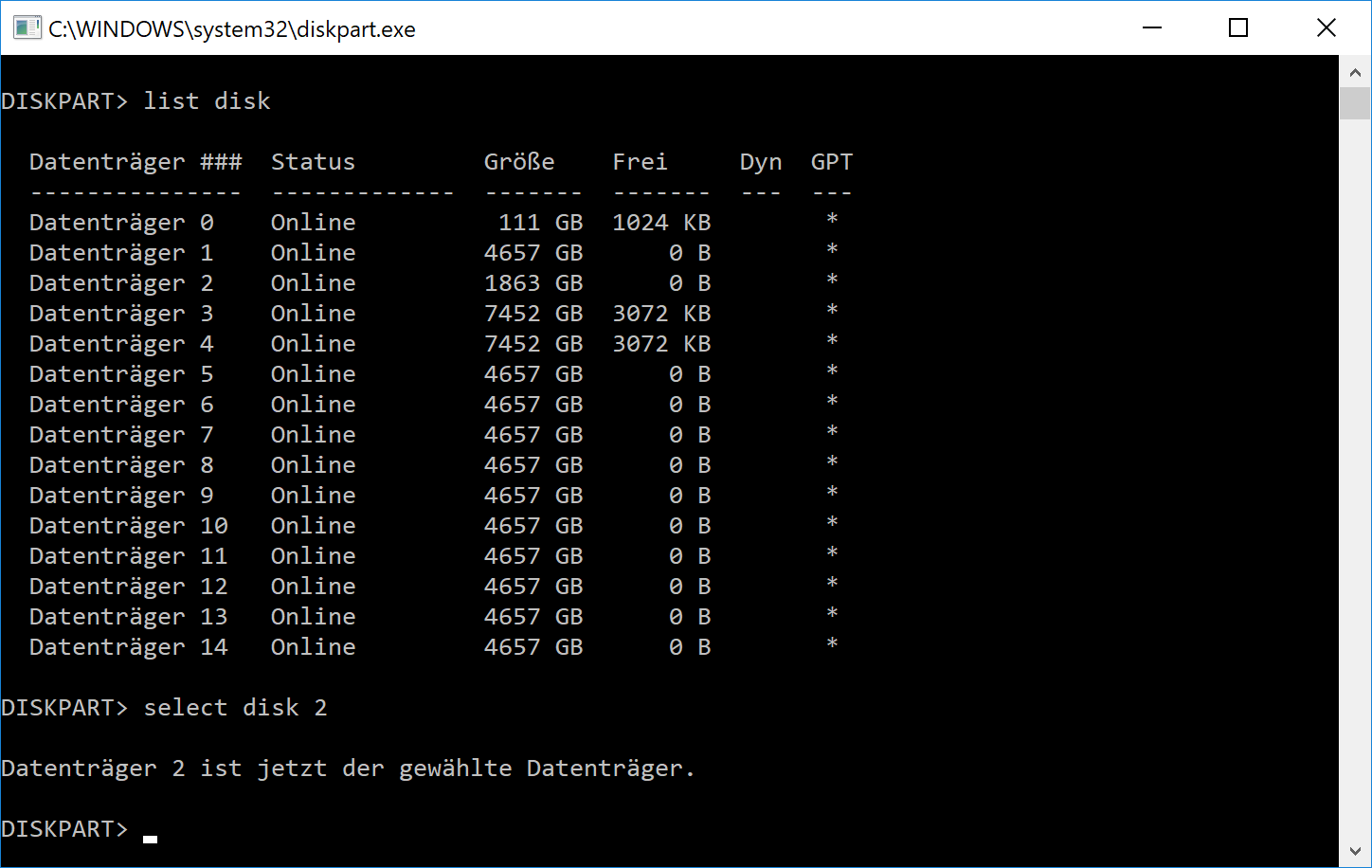
Nun sagen wir DiskPart, mit dem Befehl "attributes disk clear readonly", dass der Schreibschutz des gewählten Datenträgers aufgehoben werden soll. Dies wird dann von DiskPart bestätigt und danach lassen sich sowohl neue Daten auf den Datenträger schreiben als auch vorhandene löschen.
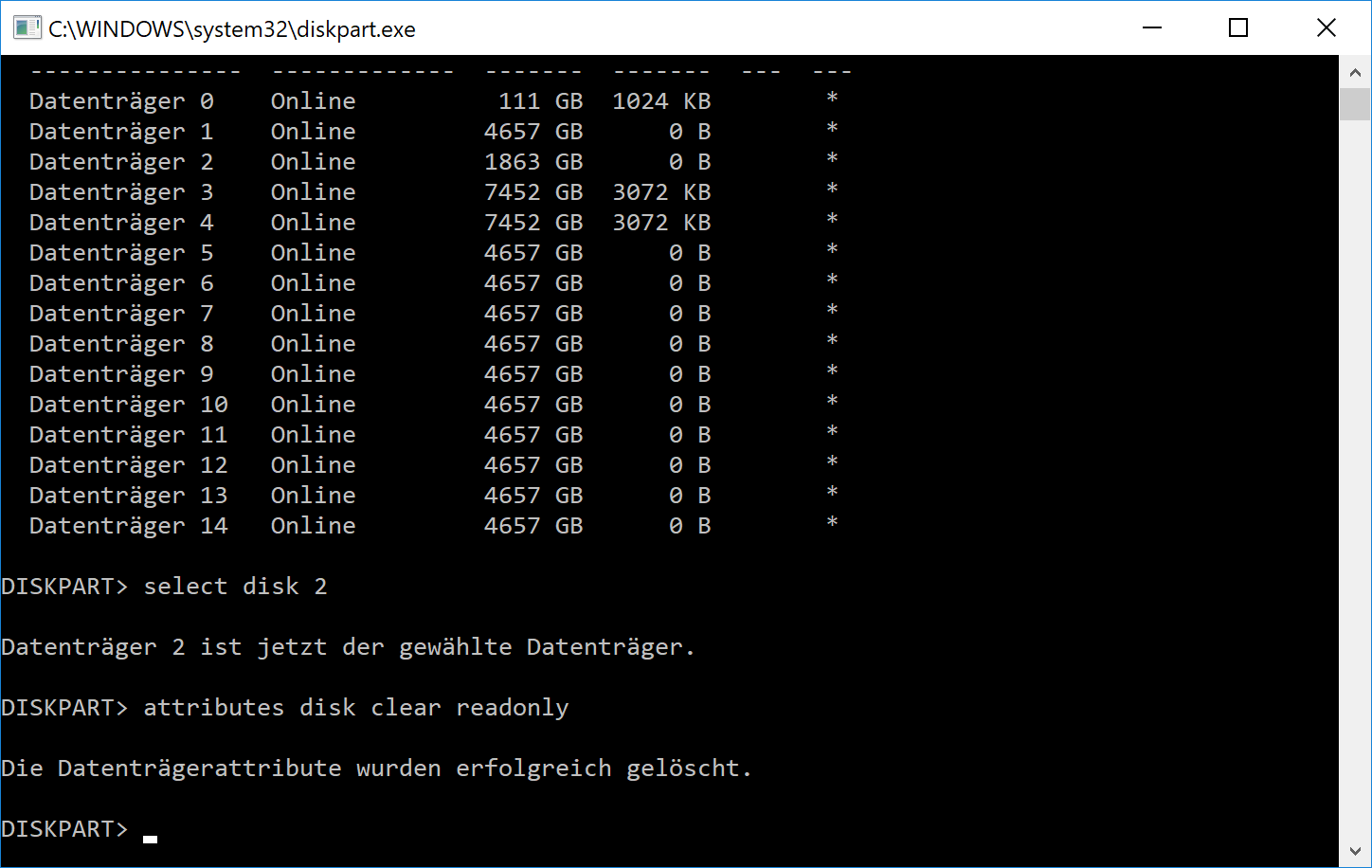
Und das war es dann auch schon.
Herausfinden welche Nummer der Datenträger hat
Solltet es doch so aussehen wie bei mir und habt ihr diverse gleich große Datenträger, könnt in die Datenträgerverwaltung von Windows gehen. Unter Windows 10 klickt ihr dazu einfach unten auf das Fenster und schreibt das Wort "datenträgerverwaltung". Ja, einfach drauf los schreiben, das sieht dann so aus:
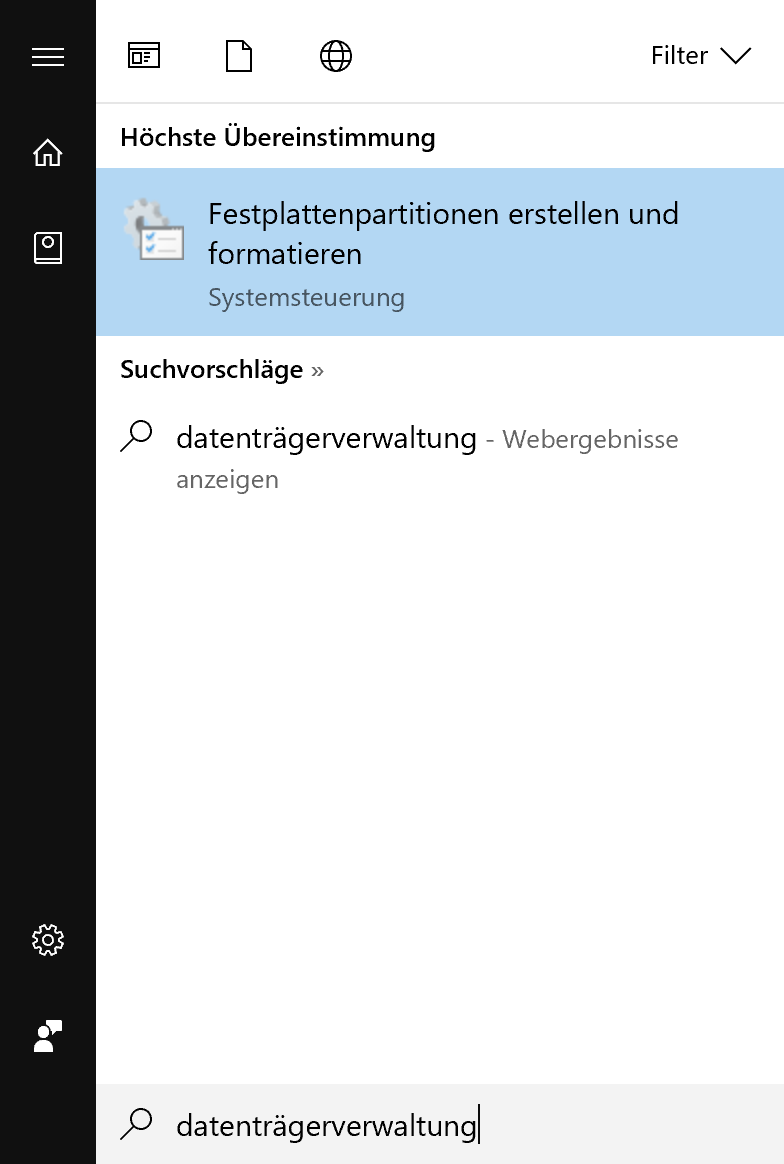
Jetzt drückt ihr "Enter" und daraufhin öffnet sich die Datenträgerverwaltung und uns werden alle Datenträger des Systems angezeigt.
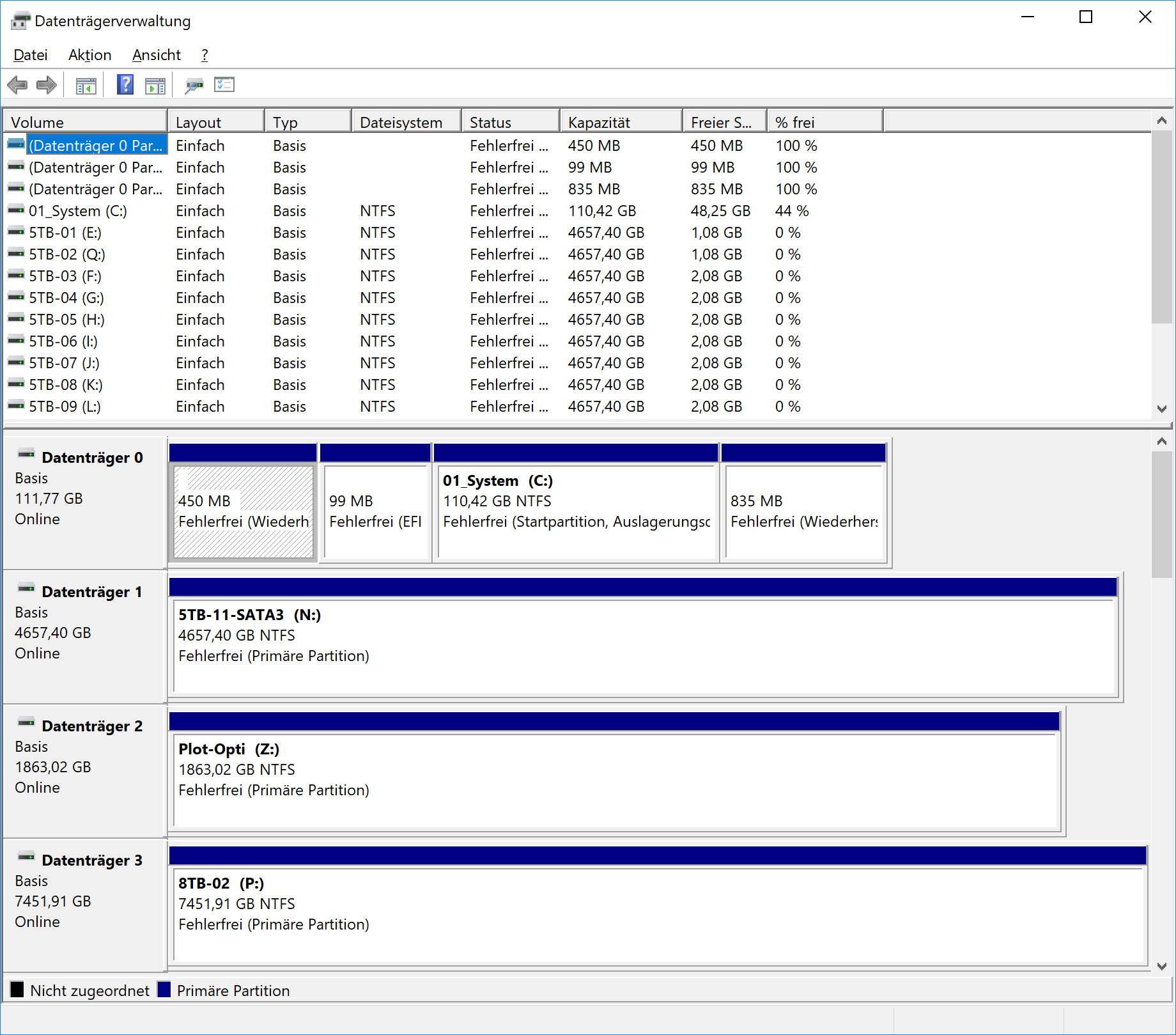
Da ihr ja ein Problem mit einem bestimmten Datenträger habt, wisst ihr welcher Laufwerksbuchstabe betroffen ist. Jetzt klickt ihr diesen im oberen Bereich 1x an und dann könnt ihr unten sehen welche Nummer euer Datenträger hat. In meinem Beispiel ist das jetzt mal Laufwerk E: und dieses hat die Datenträger Nummer 11:
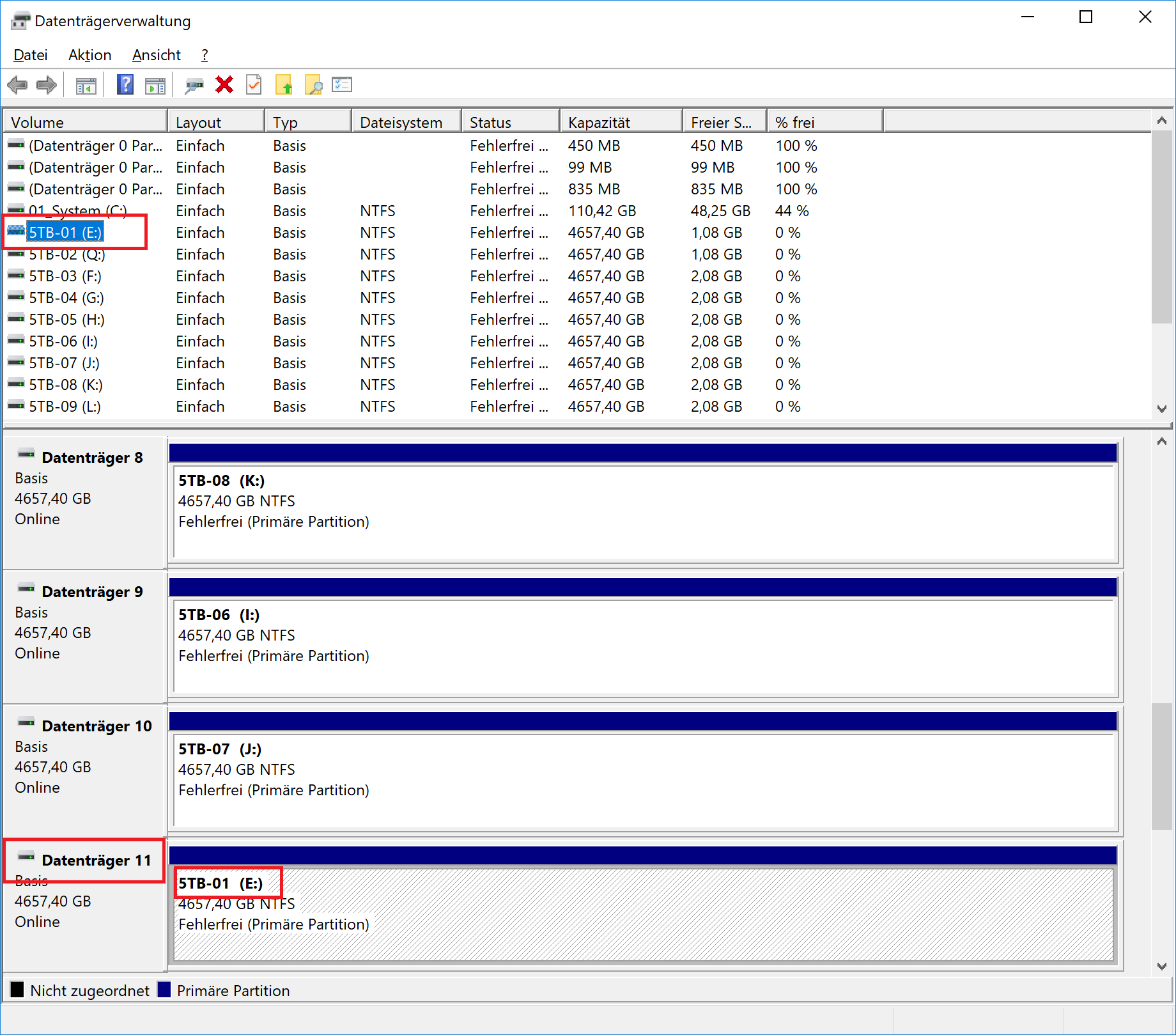
DiskPart Befehle
Wenn ihr wissen wollt was DiskPart noch alles kann, könnt ihr es hier nachlesen:
DiskPart (Befehlszeilenoptionen)
Bei Links, die mit einem * gekennzeichnet sind, handelt es sich um Affiliate-Links, bei denen wir bei einem Kauf eine Vergütung durch den Anbieter erhalten.
Kommentare (22)

Dennis (Team)
 06.02.2023
06.02.2023
LoL
Dann ist ja weitere Hilfe nicht mehr möglich. :D
Dann ist ja weitere Hilfe nicht mehr möglich. :D

KarlHeinz
 04.02.2023
04.02.2023
Muss dir leider sagen, dass das bei mir nicht funktioniert hat.
Mindestens 5 x die Routine durchprobiert. Danach: Dieses Medium ist schreibgeschützt.
War eine 8TB Fedstplatte extern. Fast 300 Euro gekostet.
Dann habe ich ihr mit dem Hammer beigebracht, wie geduldig ich sein kann.
Habe eine Neue gekauft.
Danke also für den sinnlosen Hinweis.
Wobikarli
Mindestens 5 x die Routine durchprobiert. Danach: Dieses Medium ist schreibgeschützt.
War eine 8TB Fedstplatte extern. Fast 300 Euro gekostet.
Dann habe ich ihr mit dem Hammer beigebracht, wie geduldig ich sein kann.
Habe eine Neue gekauft.
Danke also für den sinnlosen Hinweis.
Wobikarli

Jens Hofer
 17.08.2021
17.08.2021
Ich habe das so gemacht wie beschrieben, aber der schreibschutz geht nicht raus.

Moe
 03.01.2021
03.01.2021
Klasse, hab vielen Dank! Ruck zuck gemacht und Problem gelöst :-)
Hab verschiedenes im Netz dazu gelesen, aber Dein Beitrag war genau der richtige!!!
Liebe Grüße
Moe
Hab verschiedenes im Netz dazu gelesen, aber Dein Beitrag war genau der richtige!!!
Liebe Grüße
Moe

Khaan
 04.10.2020
04.10.2020
Hi,
ich habe Festgestellt wenn man die Externe Festplatte an einen anderen Laptop anschließt das man wieder die Dateien löschen kann!!!
Wieso geht das den? Ist Diskpart nur für den Laptop gut genug mit dem man es auf Readonly gesetzt hat?
VG
ich habe Festgestellt wenn man die Externe Festplatte an einen anderen Laptop anschließt das man wieder die Dateien löschen kann!!!
Wieso geht das den? Ist Diskpart nur für den Laptop gut genug mit dem man es auf Readonly gesetzt hat?
VG

Susan
 24.08.2020
24.08.2020
Vielen Dank, hast mich gerettet

Karlchen
 09.08.2020
09.08.2020
Danke für die tolle Erklärung....

Frank
 01.04.2020
01.04.2020
Hat funktioniert. Vielen Dank! :)

Werner Braun
 12.02.2020
12.02.2020
Vielen Dank!!
Perfekte Beschreibung und das Ergebnis genau wie gewünscht.
DANKE!!!
Perfekte Beschreibung und das Ergebnis genau wie gewünscht.
DANKE!!!

braendie
 01.10.2019
01.10.2019
Hallo Dennis,
sehr gute Beschreibung, hat sofort geklappt.
Vielen Dank
sehr gute Beschreibung, hat sofort geklappt.
Vielen Dank

Daniel
 10.03.2019
10.03.2019
Danke Dennis !!
Eine präzise Beschreibung von dir, Schritt für Schritt gefolgt. hat sofort funktioniert !
Weiter so !!!
Eine präzise Beschreibung von dir, Schritt für Schritt gefolgt. hat sofort funktioniert !
Weiter so !!!

Dennis (Team)
 09.02.2019
09.02.2019
@Paul
Sorry, jetzt bin noch verwirrter. Was willst du jetzt genau machen?
Sorry, jetzt bin noch verwirrter. Was willst du jetzt genau machen?

Paul
 09.02.2019
09.02.2019
Hallo Dennis,
es wurde angezeigt, das die Externe schreibgeschützt wäre....
war aber die andere die falsch formatiert war...
und ich Dussel falle darauf rein.
den Befehl "attributes disk clear readonly" gibt es bei meinen Diskpart nicht.
Gruss Paul
es wurde angezeigt, das die Externe schreibgeschützt wäre....
war aber die andere die falsch formatiert war...
und ich Dussel falle darauf rein.
den Befehl "attributes disk clear readonly" gibt es bei meinen Diskpart nicht.
Gruss Paul

Dennis (Team)
 09.02.2019
09.02.2019
@Paul
Rückgängig machen kannst du da nichts mehr, der Befehl ist endgültig.
Was wolltest du denn machen, bzw. wo hakt es jetzt bei dir?
Gruß
Dennis
Rückgängig machen kannst du da nichts mehr, der Befehl ist endgültig.
Was wolltest du denn machen, bzw. wo hakt es jetzt bei dir?
Gruß
Dennis

Dennis (Team)
 09.02.2019
09.02.2019
@Christoph
Leider weiß ich nicht was genau dein Problem ist. Wenn die Platte neu ist, ist ja auch eine Formatierung kein Problem, oder?
Gruß
Dennis
Leider weiß ich nicht was genau dein Problem ist. Wenn die Platte neu ist, ist ja auch eine Formatierung kein Problem, oder?
Gruß
Dennis

Paul
 09.02.2019
09.02.2019
Denis, Hilfe......
wie kann man den Diskpartbefehl "clean" wieder rück gfängig machen ???
Platte ist nur im Gerätemanager sichtbar.
Gruss Paul
wie kann man den Diskpartbefehl "clean" wieder rück gfängig machen ???
Platte ist nur im Gerätemanager sichtbar.
Gruss Paul

Christoph
 08.02.2019
08.02.2019
Hallo,
ich will einmal um Hilfe fragen, denn der oben beschriebene Weg funktioniert bei mir nicht.
Bleibt mir jetzt nichts übrig als die Platte zu formatieren? Die ist neu und ich wüsste nicht genau wie ich die wieder laufbereit kriege danach.
Für jede Hilfestellung dankbar,
Grüße
Ich
ich will einmal um Hilfe fragen, denn der oben beschriebene Weg funktioniert bei mir nicht.
Bleibt mir jetzt nichts übrig als die Platte zu formatieren? Die ist neu und ich wüsste nicht genau wie ich die wieder laufbereit kriege danach.
Für jede Hilfestellung dankbar,
Grüße
Ich

Bernd
 01.01.2019
01.01.2019
Klasse, vielen lieben Dank! Hat bei mir auch geklappt. Ein frohes neues Jahr allen!

Dennis (Team)
 16.12.2018
16.12.2018
Erscheint die Festplatte denn noch in der Datenträgerverwaltung?
Wenn nein, erscheint Sie in Diskpart mit dem Befehl "list disk"?
Gruß
Dennis
Wenn nein, erscheint Sie in Diskpart mit dem Befehl "list disk"?
Gruß
Dennis

Paul
 14.12.2018
14.12.2018
Hallo,
kann man das auch rück gängig machen ?
Die Festplatte ist jetzt ganz weg !
Gruss Paul
kann man das auch rück gängig machen ?
Die Festplatte ist jetzt ganz weg !
Gruss Paul

Dennis (Team)
 25.08.2018
25.08.2018
So soll es sein. :)

Harry
 25.08.2018
25.08.2018
Supi, vielen herzlichen Dank für diese tollen Tips.
Du hast mir damit echt den Ar.... gerettet.
LG
Du hast mir damit echt den Ar.... gerettet.
LG
Diesen Artikel kommentieren:
Hinweis:
- Nur Fragen / Antworten direkt zum Artikel
- Kein Support für andere Hard- oder Software !

E-Mail Benachrichtigung bei neuen Artikeln


