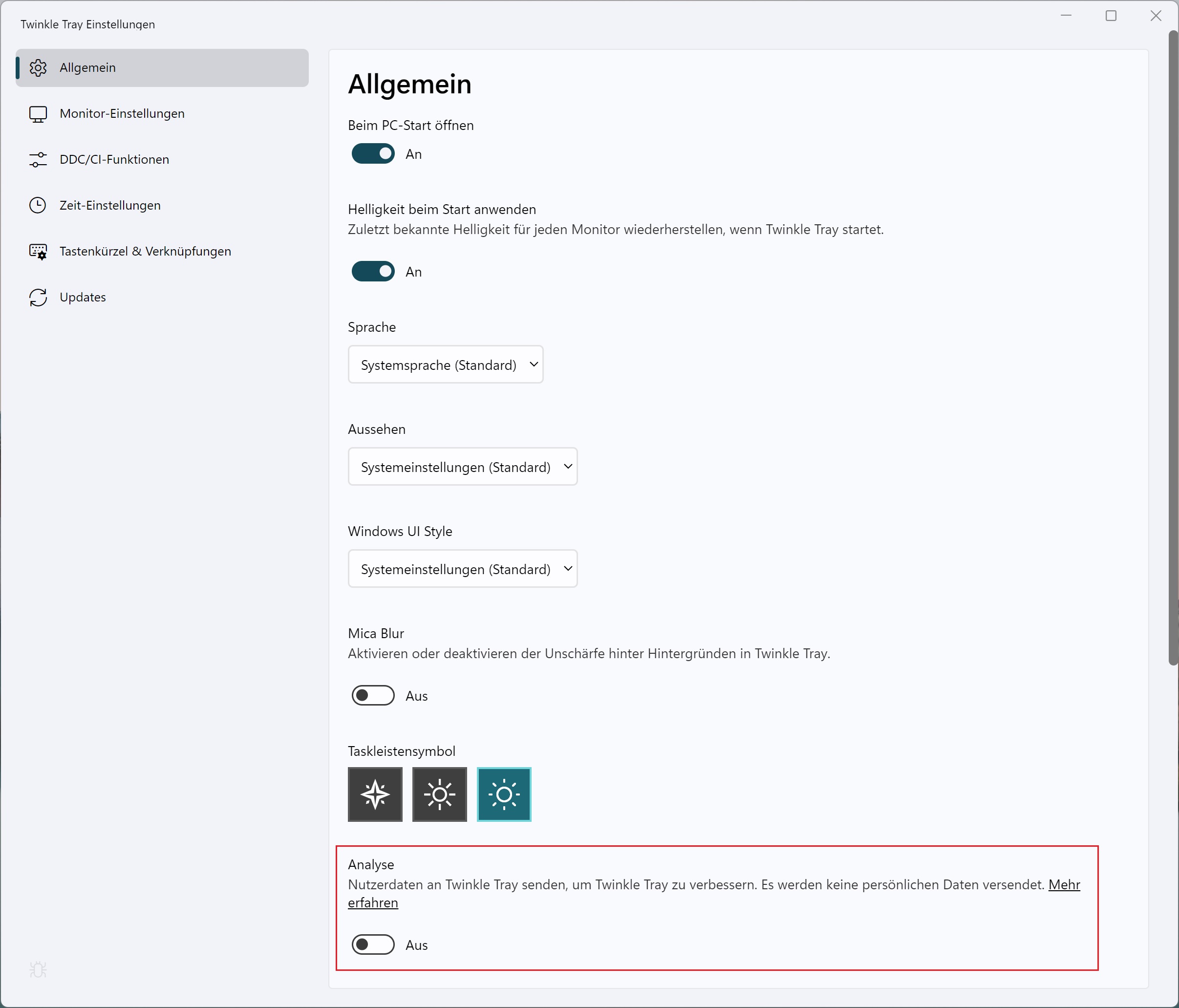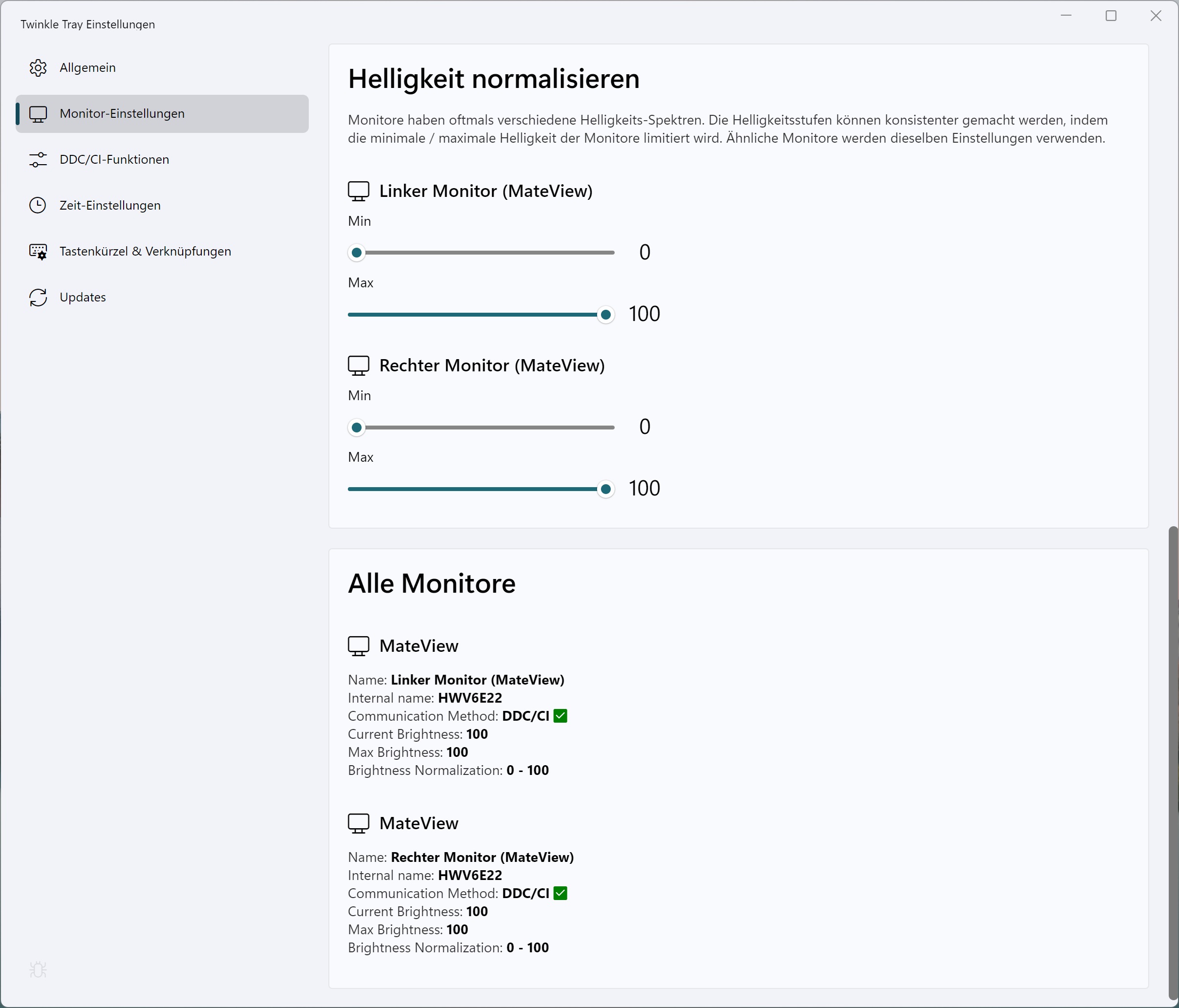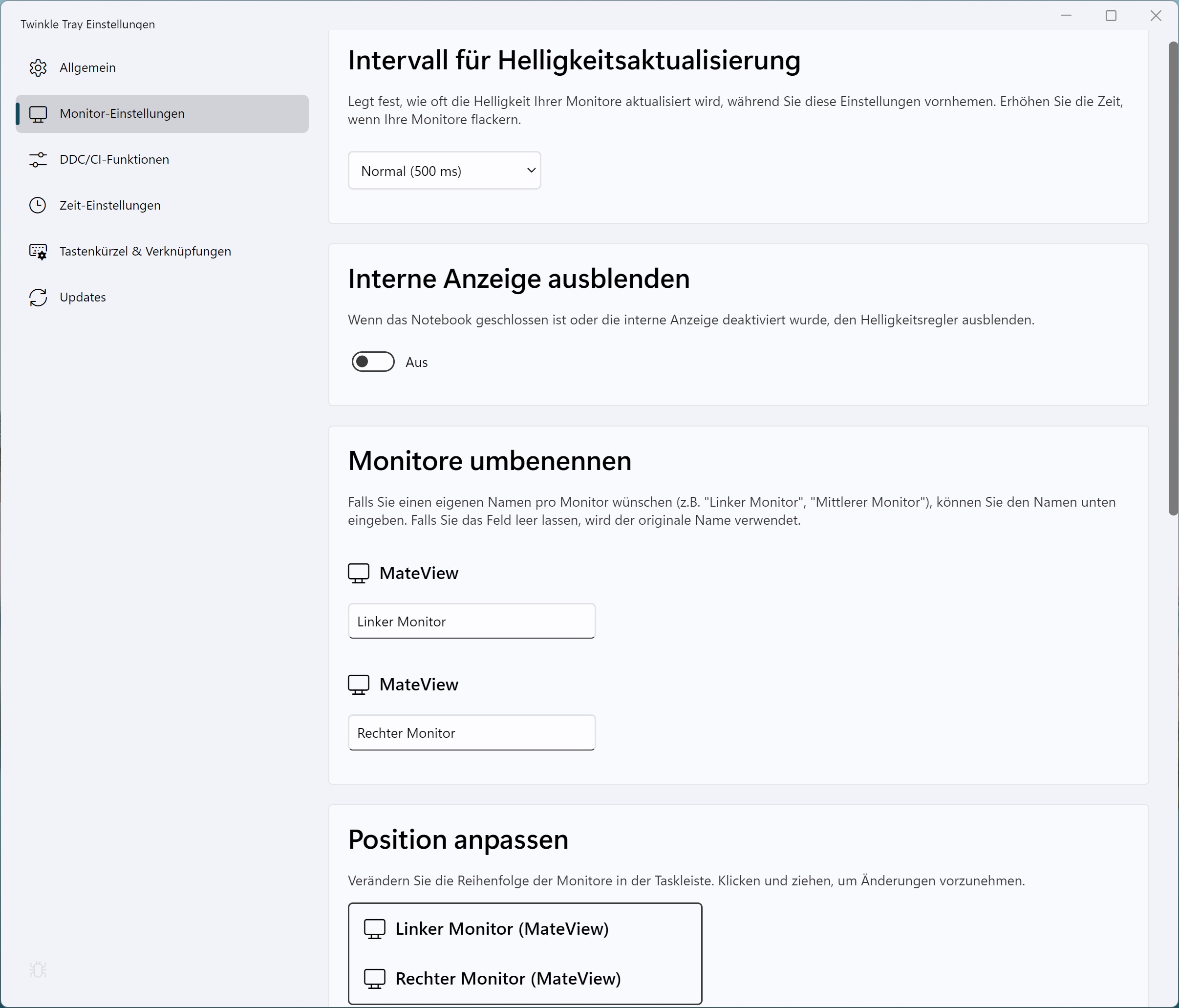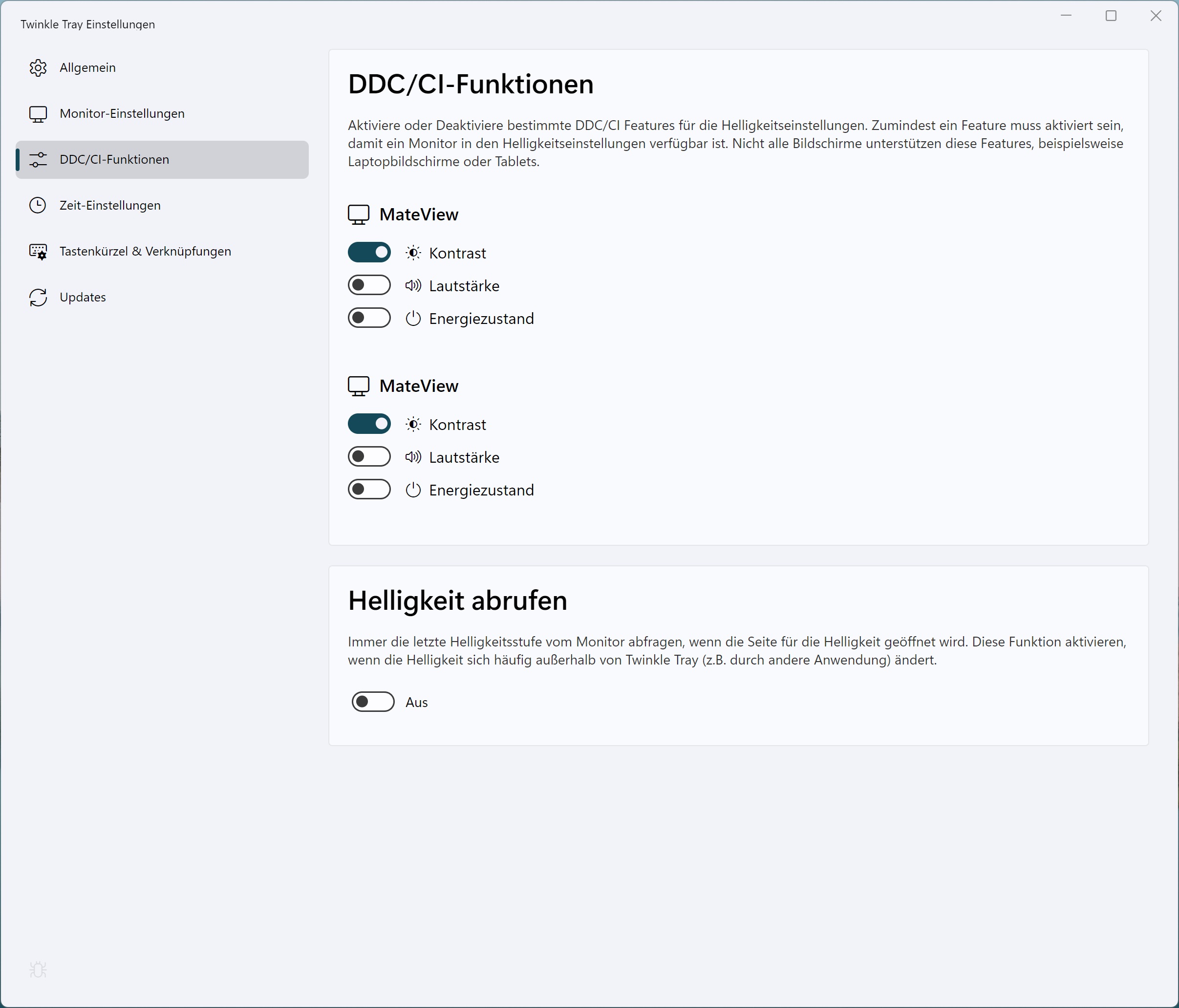Mit Twinkle Tray Bildschirmhelligkeit direkt in Windows 10/11 anpassen
 geschrieben von Stefan, zuletzt aktualisiert am
geschrieben von Stefan, zuletzt aktualisiert am

Im Forum von ComputerBase bin ich kürzlich auf eine neue Software gestoßen, die ich euch hier kurz vorstellen möchte. Es handelt sich um Twinkle Tray. Mit diesem kleinen Tool (Download auf GitHub), welches sich nahtlos in die Windows Oberfläche einbindet, könnt ihr Helligkeit, Kontrast und Lautstärke eurer Monitore direkt aus Windows heraus einstellen.
Diese Einstellungen können normalerweise nur über das OSD (On Screen Display) des Monitors vorgenommen werden. Moderne Monitore, die z.B. über den Display Port Anschluss mit eurem Computer verbunden sind, können über die so genannte DDC/CI Schnittstelle angesteuert und eingestellt werden.
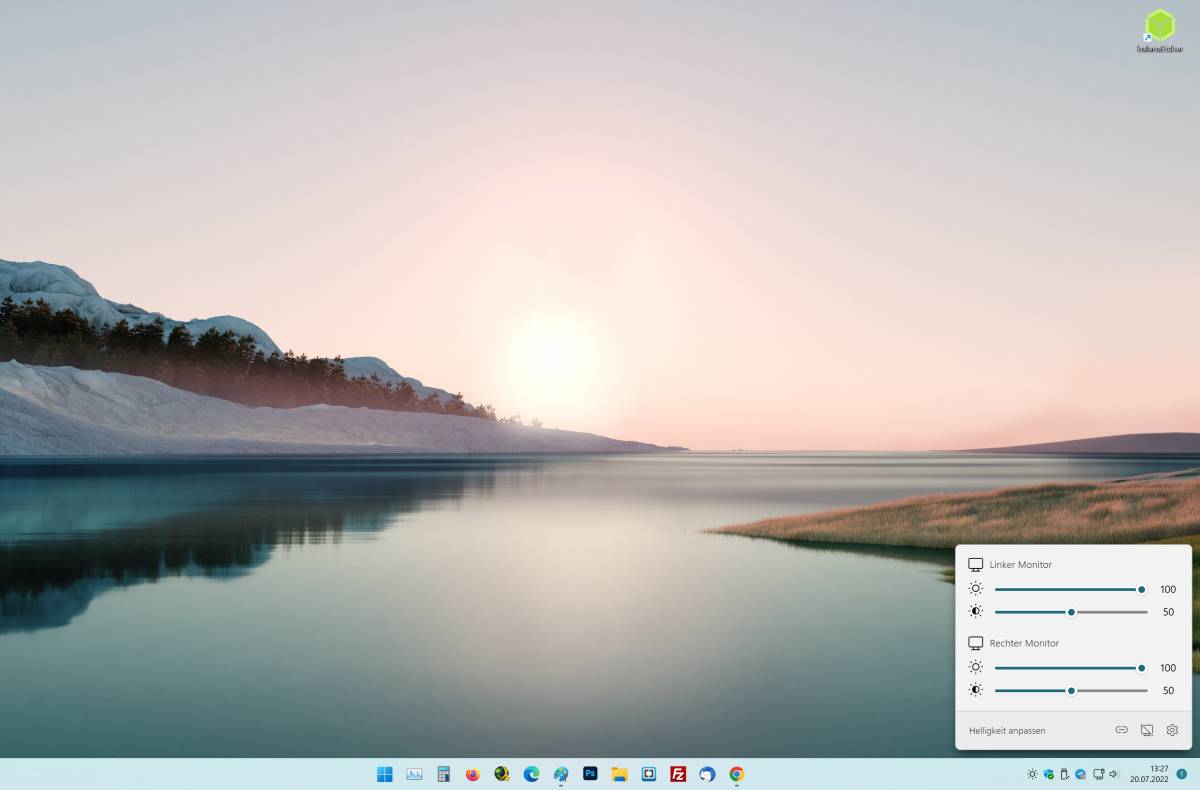
Obwohl die kostenlose Software sehr übersichtlich aufgebaut ist, verfügt sie doch über viele Einstellmöglichkeiten. So lassen sich Sprache, das Aussehen oder der Windows UI-Stil direkt in Twinkle Tray anpassen. Einziges Manko: standardmäßig werden eure Nutzerdaten mit dem Entwickler geteilt. Diese Funktion lässt sich aber direkt in den allgemeinen Einstellungen der Software deaktivieren.
Der Entwickler von Twinkle Tray scheint ein Perfektionist zu sein: so lassen sich z.B. die Monitore nach belieben umbenennen, z.B. in "Rechter Monitor" und "Linker Monitor", was natürlich sehr hilfreich ist sofern man mehrere Monitore des gleichen Modells einsetzt.
Über die DDC/CI Schnittstelle lässt sich der Monitor auch von der Software automatisiert ein- bzw. ausschalten, was euch noch mehr Möglichkeiten gibt euren Computer auf das Energiesparen zu trimmen.
Ein für mich tolles Feature ist die automatische Tageszeitanpassung der Bildschirmhelligkeit für Windows. So lassen sich für beliebig viele Uhrzeiten Helligkeitswerte vordefinieren. Zum Beispiel Abends dimmt Twinkle Tray dann auf Wunsch die Helligkeit herunter.
Außerdem gibt es noch eine Funktion den Bildschirm zu dimmen sofern eine bestimmte Zeit keine Aktivität am Computer erkannt wird. Das alles soll helfen noch etwas Energie zu sparen. Meiner Meinung macht das Ganze auch Sinn, da bei Arbeitscomputern die Bildschirme für einen Großteil der Nutzung der größte Energieverbraucher sind.
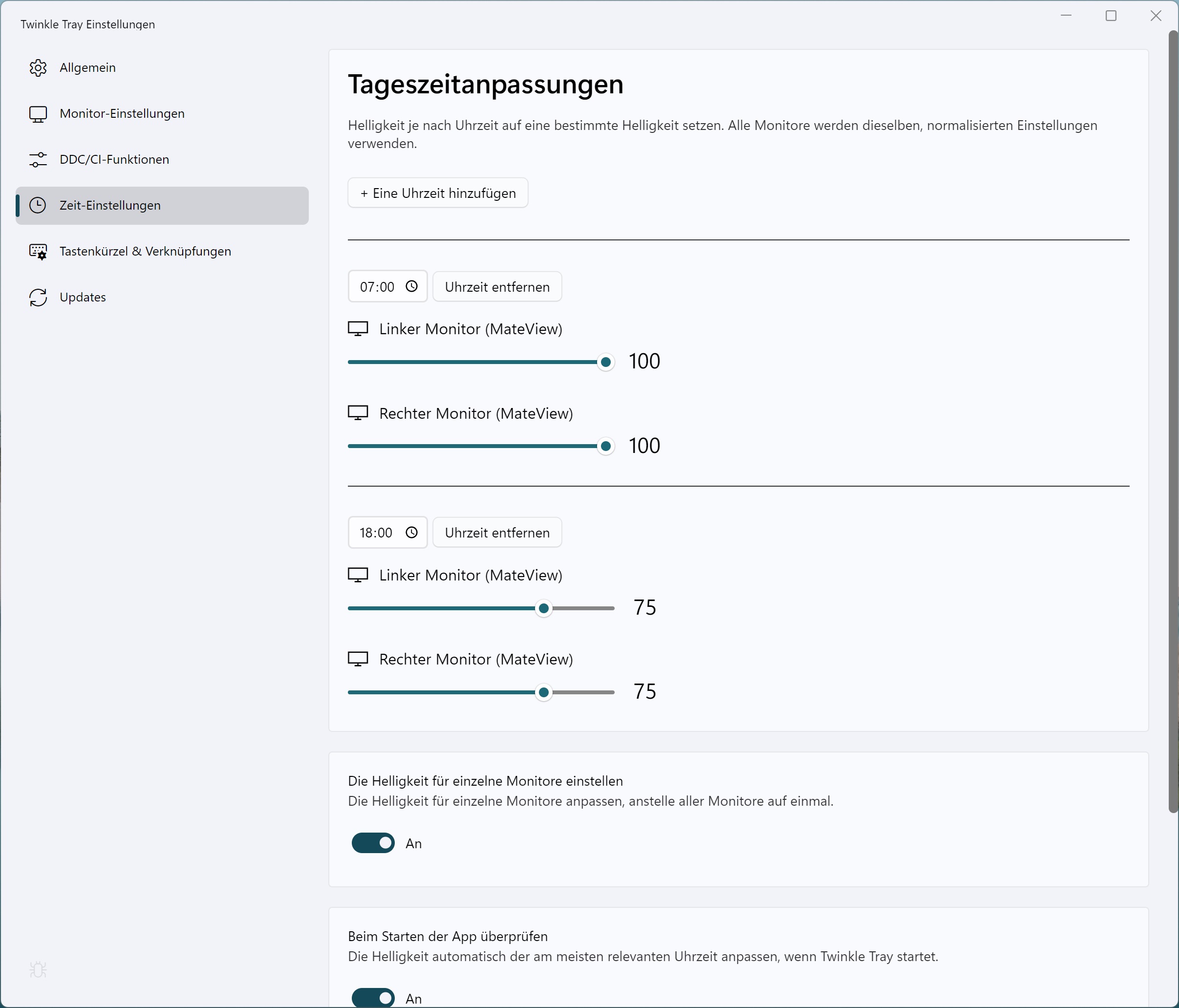
Die Helligkeit kann auch über von euch festgelegte Tasten gesteuert werden. Einige Tastaturen haben sogar Helligkeitssymbole aufgedruckt, die ihr hier zuweisen könnt. Dabei könnt ihr eine Taste allen oder nur einen spezifischen Monitor zuweisen.
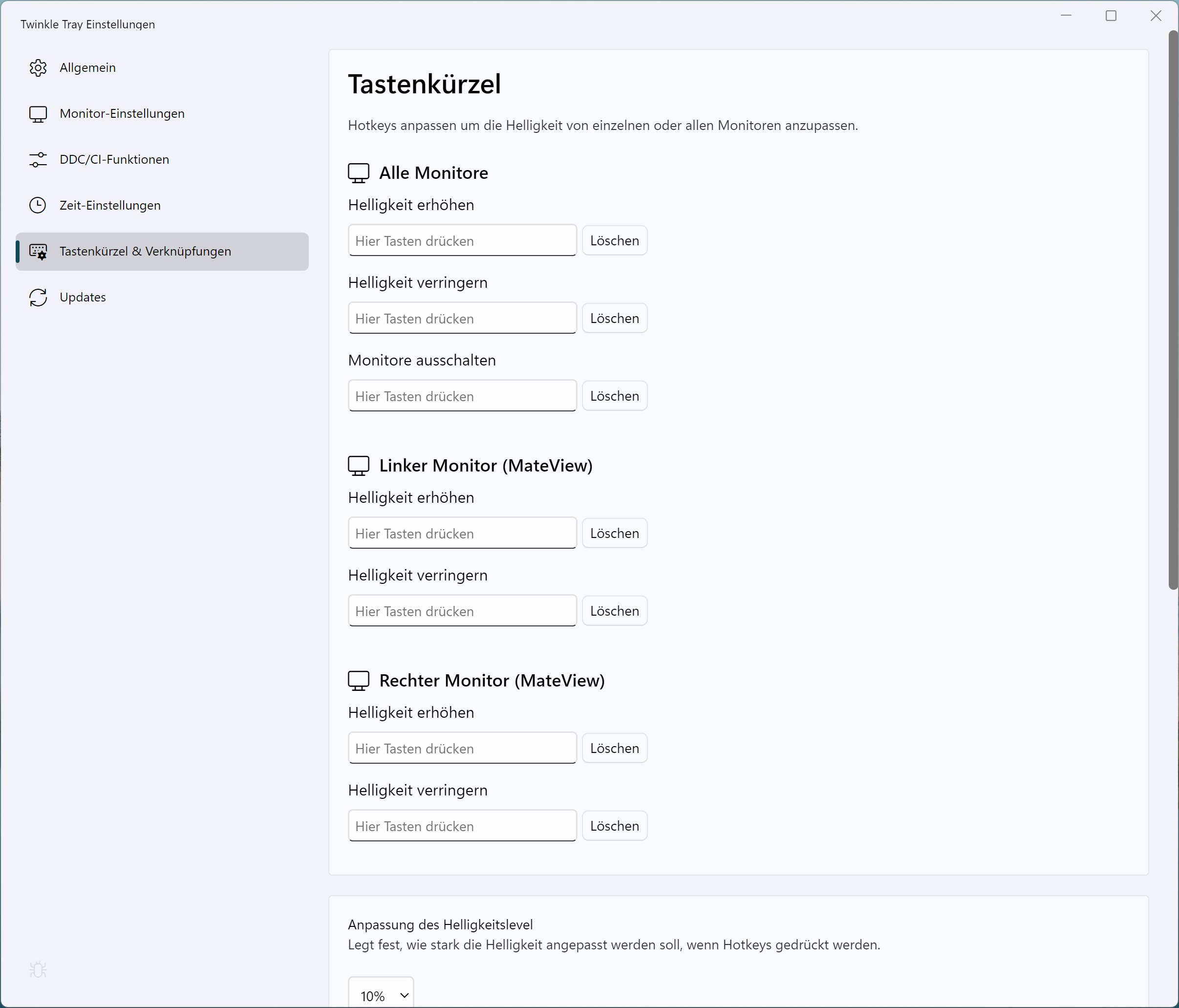
Die Einstellung der Bildschirmhelligkeit sollte eigentlich bereits in Windows 10/11 eingebaut sein. Das Fehlen dieser eigentlich existentiellen Funktion wird durch Twinkle Tray wunderbar ausgeglichen. Gerade die Möglichkeit die Bildschirmhelligkeit automatisiert nach der Tageszeit anzupassen hat mich wirklich begeistert. Gerade in die aktuellen Zeit, wo immer wieder auf das Energiesparen hingewiesen wird, passt Twinkle Tray also perfekt.
Bei Links, die mit einem * gekennzeichnet sind, handelt es sich um Affiliate-Links, bei denen wir bei einem Kauf eine Vergütung durch den Anbieter erhalten.
Kommentare (0)
Diesen Artikel kommentieren:
Hinweis:
- Nur Fragen / Antworten direkt zum Artikel
- Kein Support für andere Hard- oder Software !

E-Mail Benachrichtigung bei neuen Artikeln