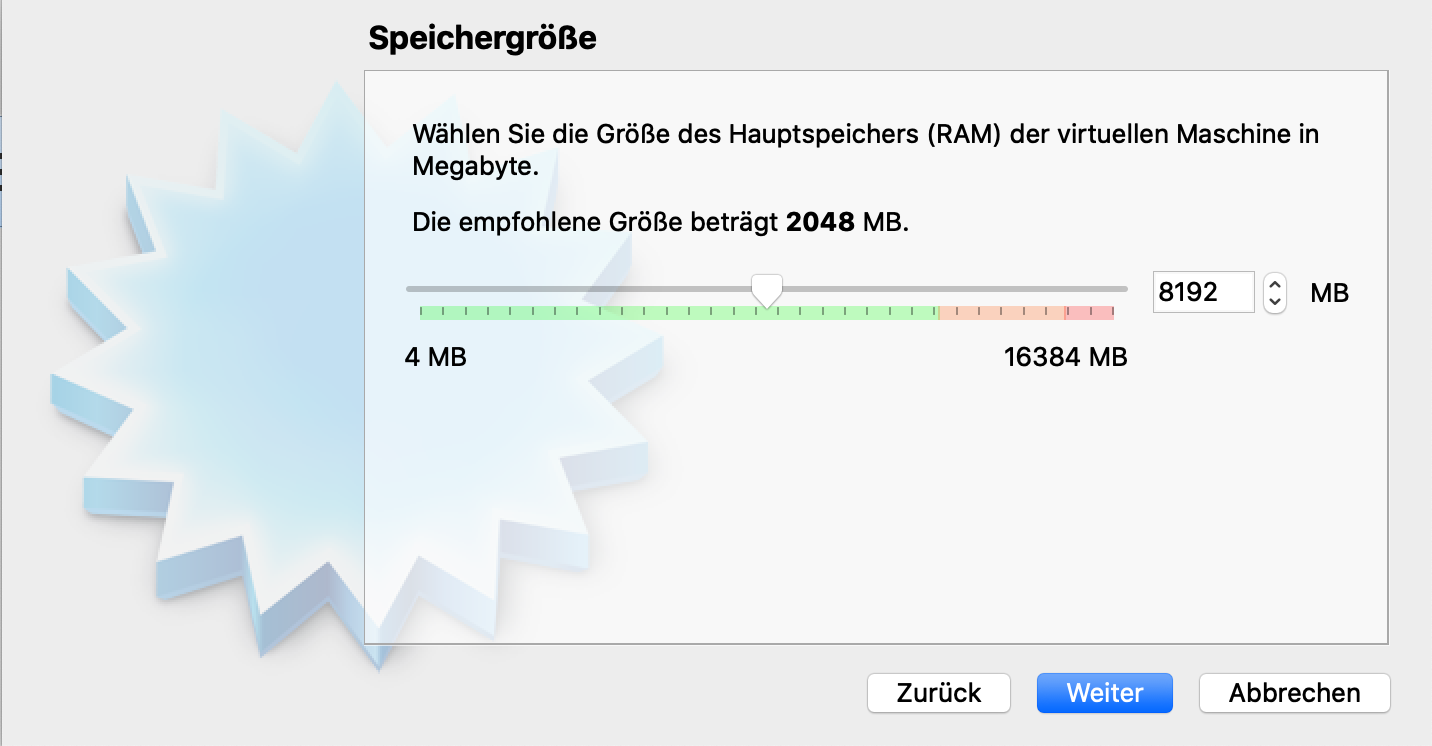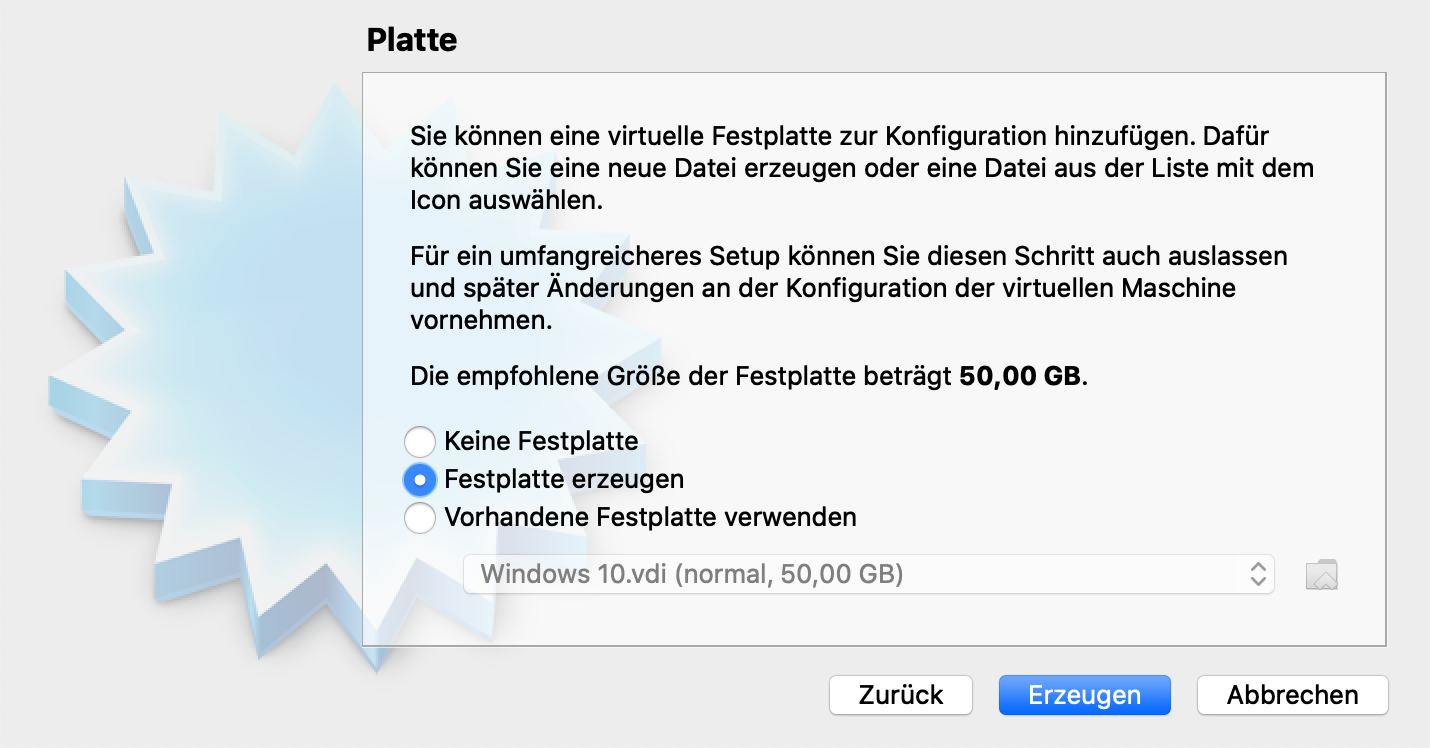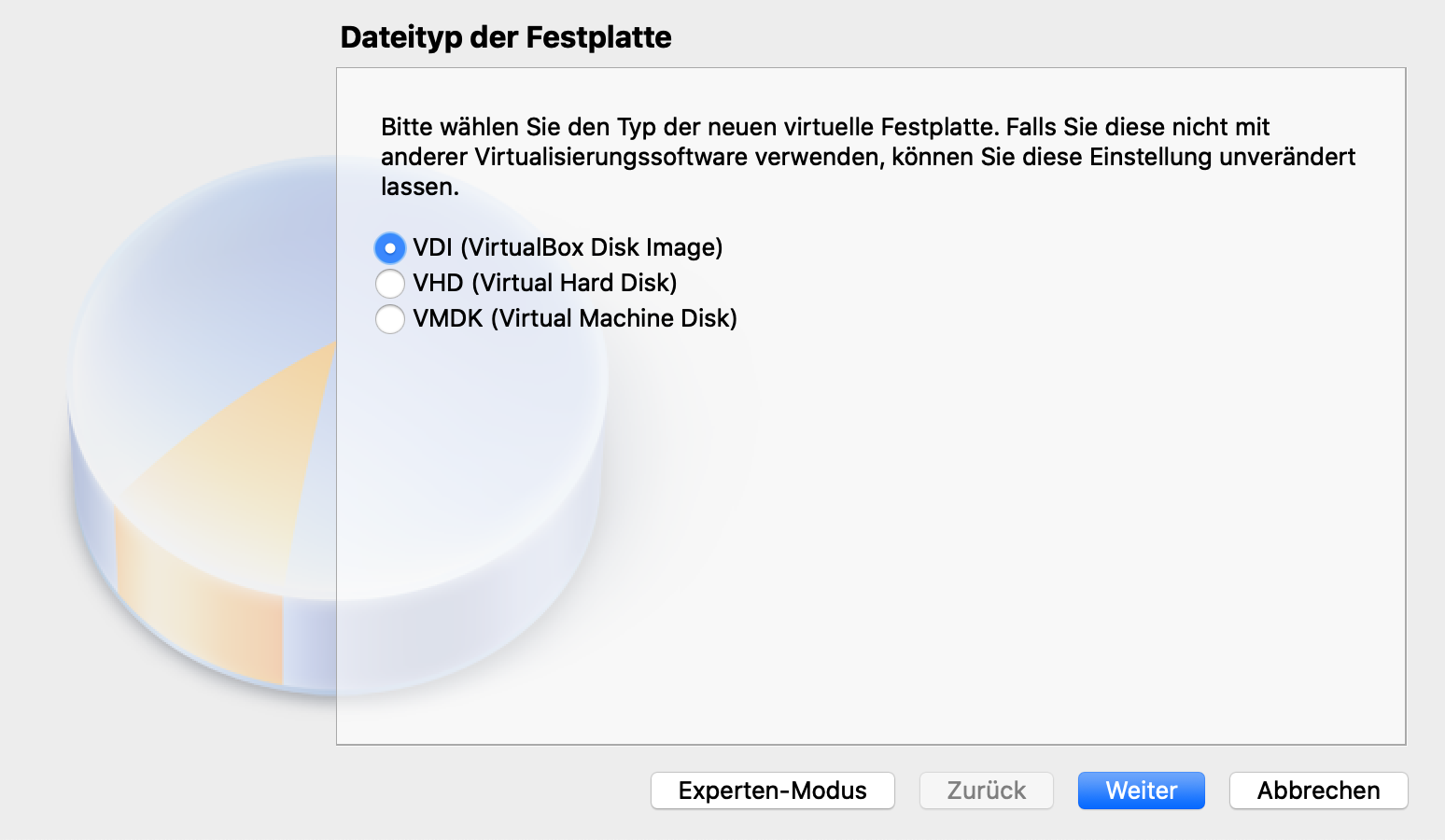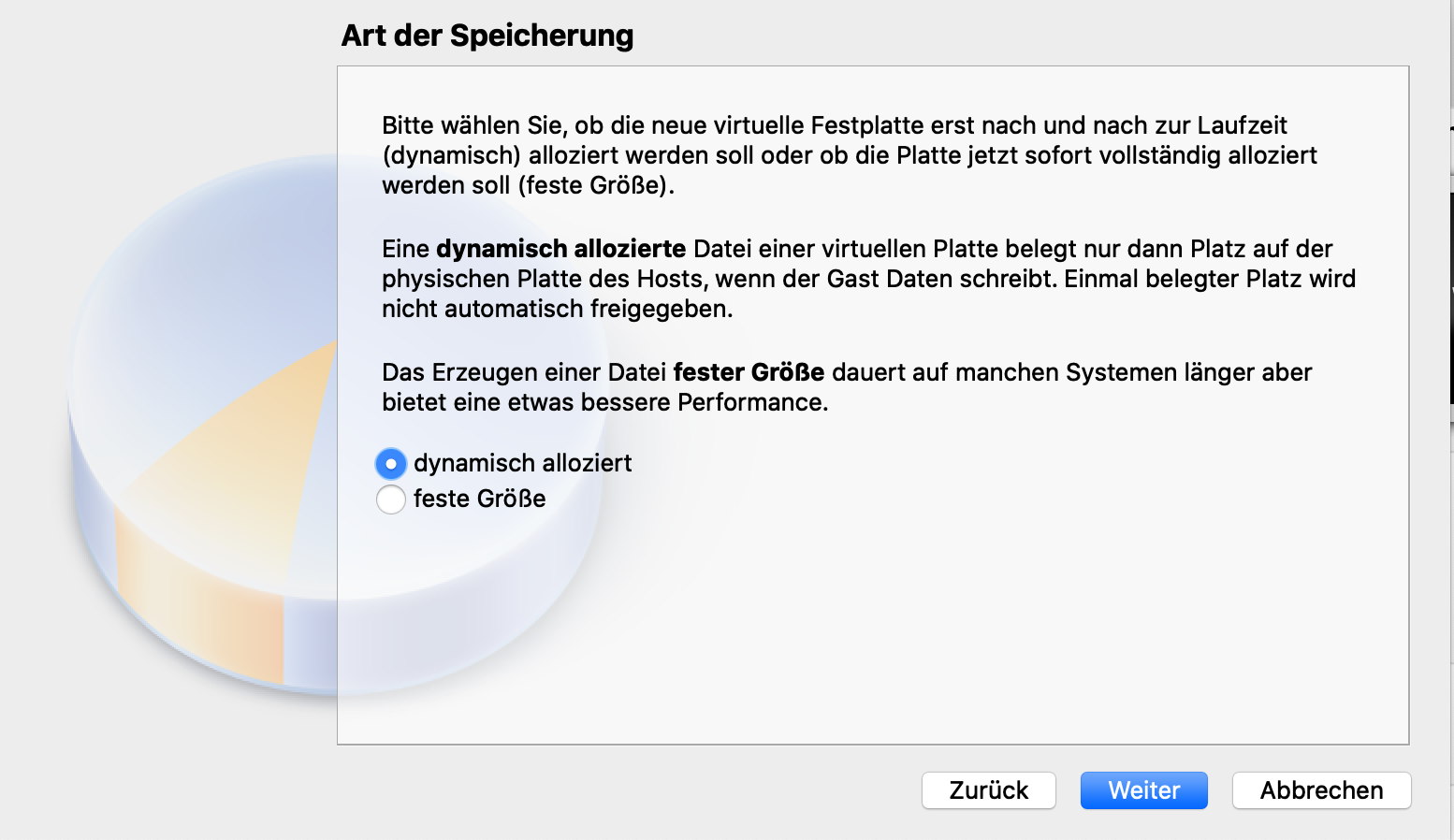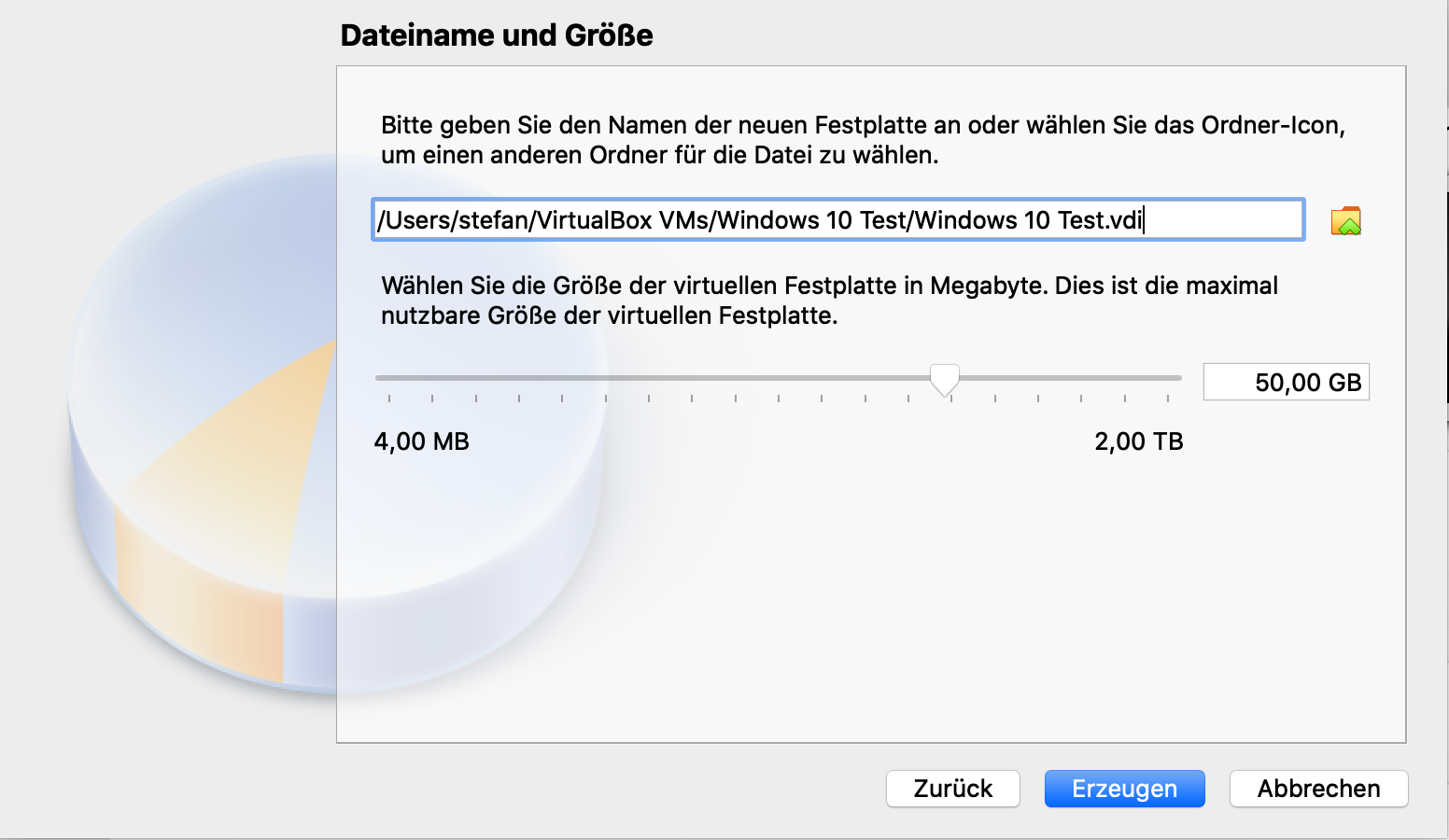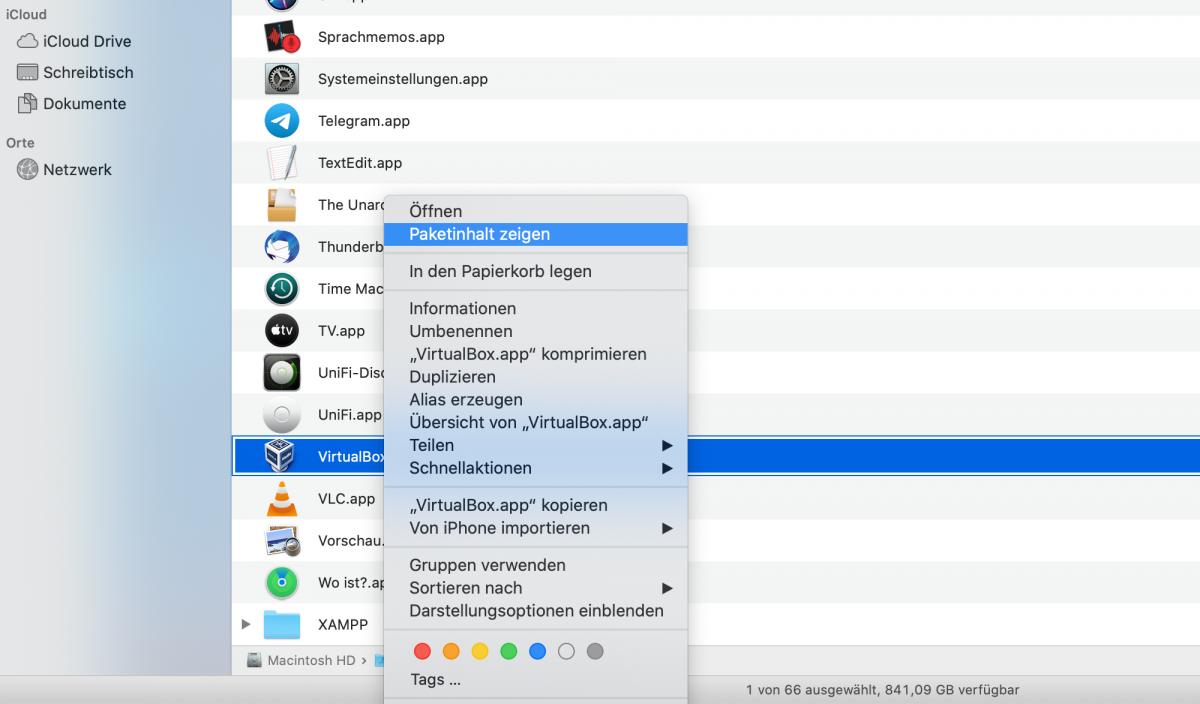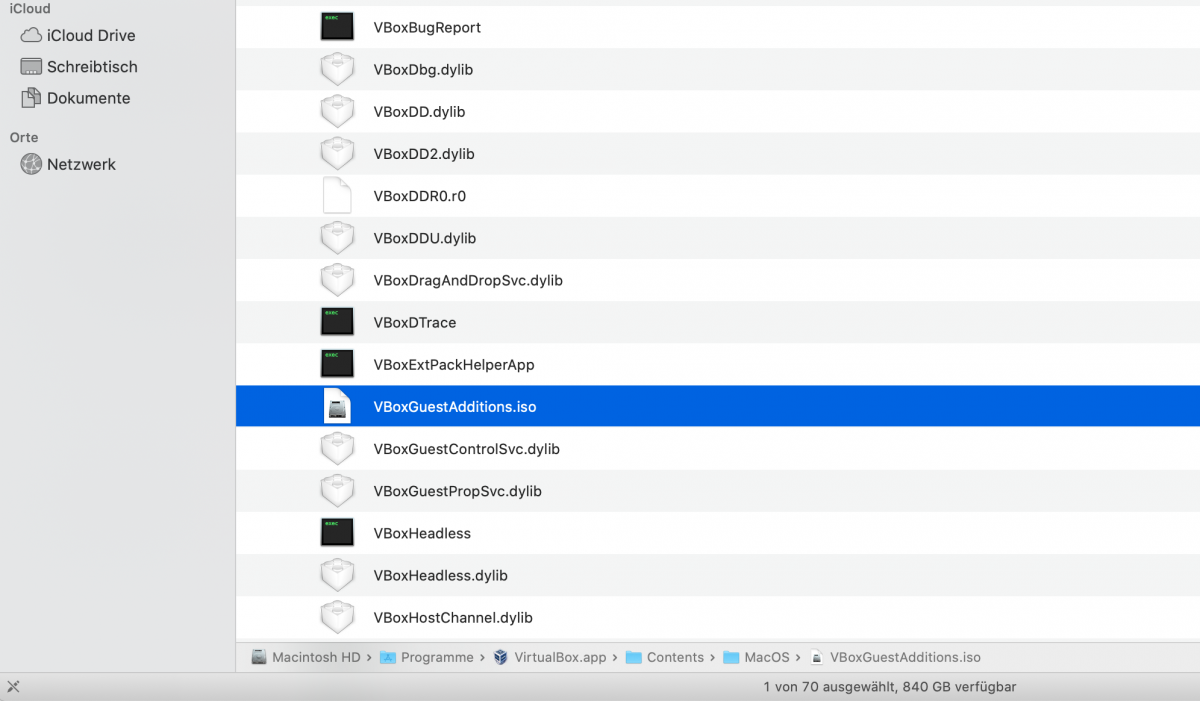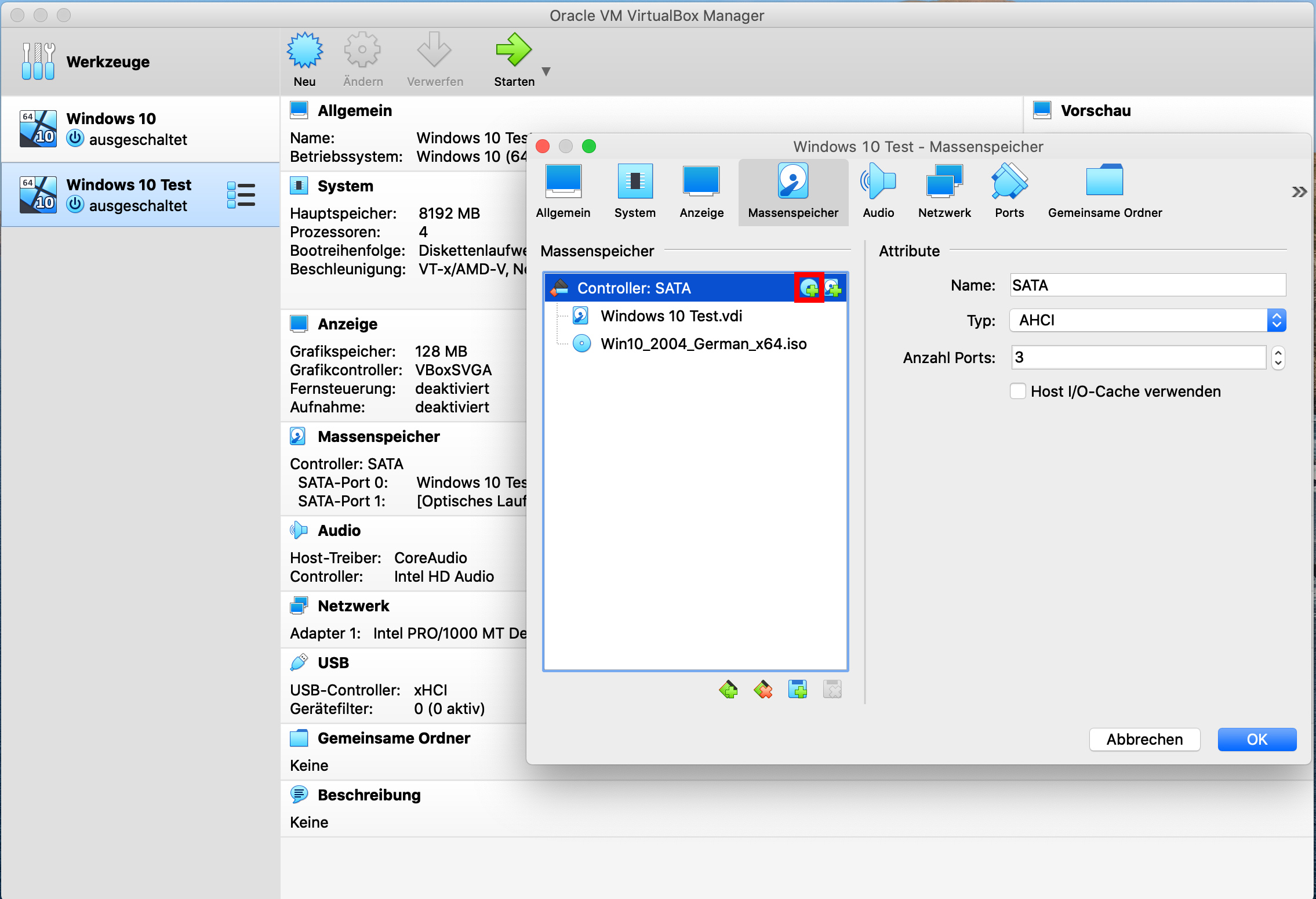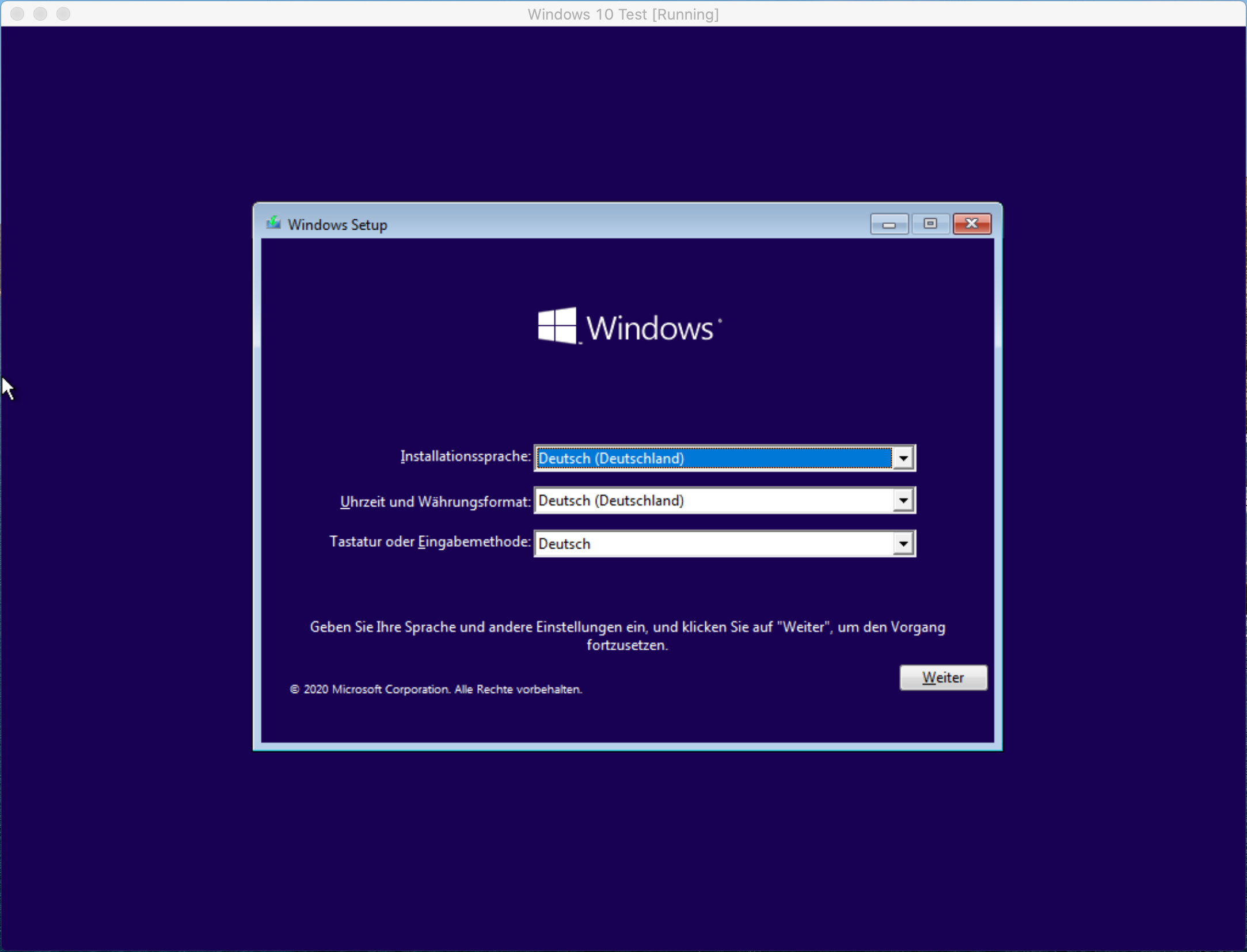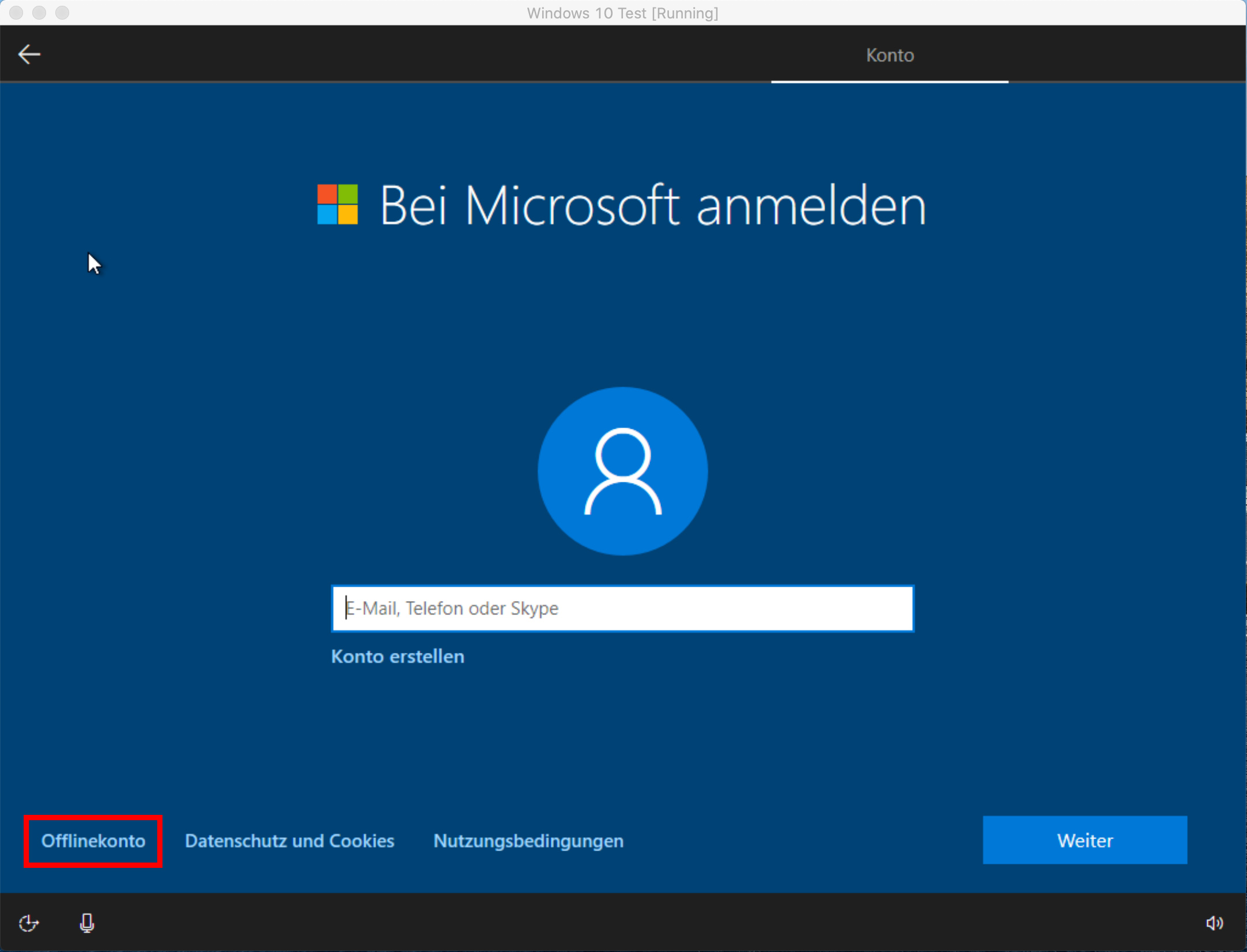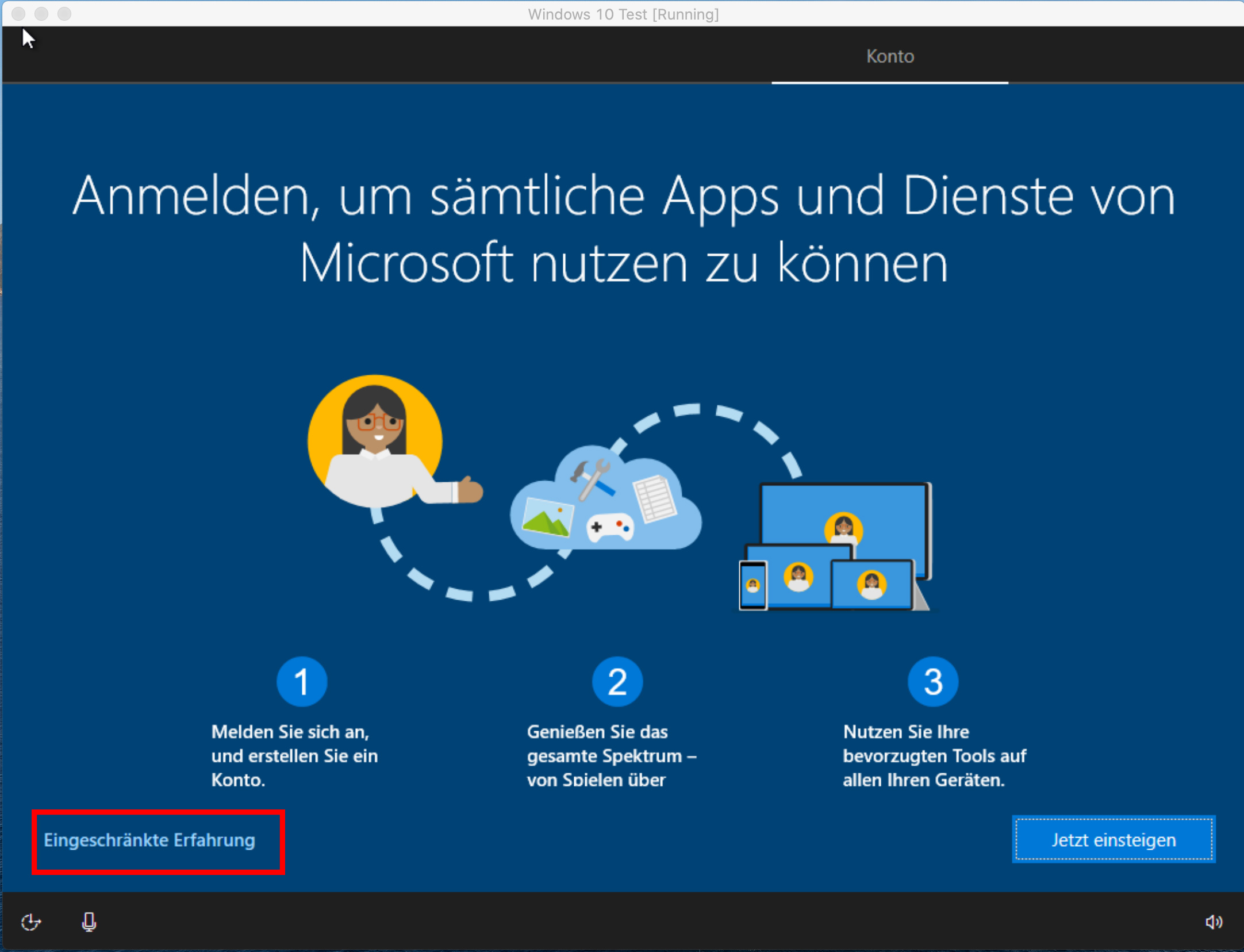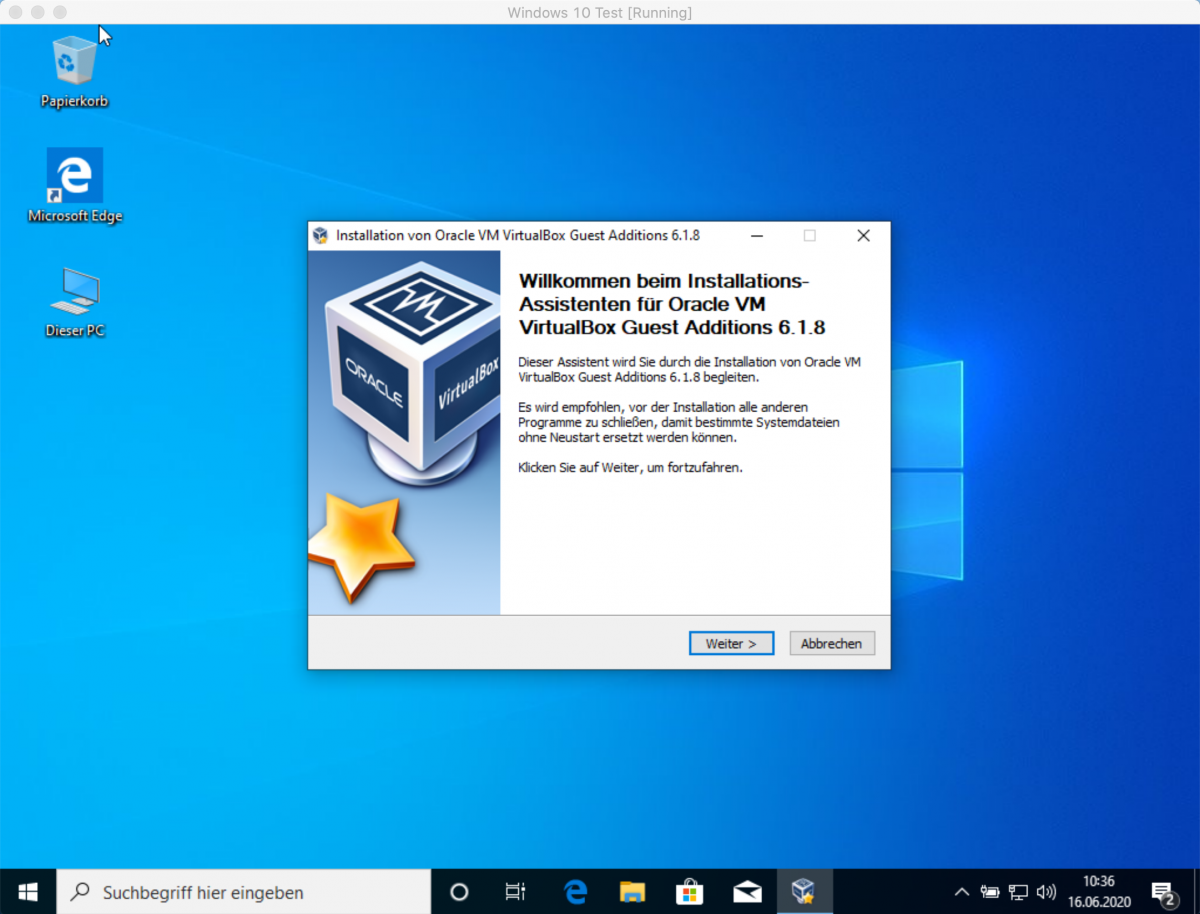Windows 10 VM mit VirtualBox unter macOS erstellen und optimieren
 geschrieben von Stefan, zuletzt aktualisiert am
geschrieben von Stefan, zuletzt aktualisiert am

Virtuelle Maschinen (VMs) sind heute in aller Munde. Und das nicht ohne Grund: mit virtuellen Maschinen lassen sich Ressourcen effizienter einsetzen und Arbeitsabläufe deutlich beschleunigen. Wir zeigen euch in diesem Artikel, wie ihr unter macOS mit Hilfe der kostenlosen Software Oracle VirtualBox eine Windows 10 VM installiert.
Dabei zeigen wir euch, wie ihr auf einem macOS Host die GuestAdditions findet und in der Windows 10 VM korrekt installiert. Nur mit korrekt installierten Gästetreibern funktioniert die virtuelle Maschine nachher reibungslos. Außerdem installieren wir das Oracle Virtual Box Extension Pack um USB 3.0 Geräte an eine VM durchreichen zu können und um eine Fernsteuerung der VM über einen beliebigen RDP-Client (wie z.B. den in Windows eingebauten Microsoft RDP-Client) zu ermöglichen.
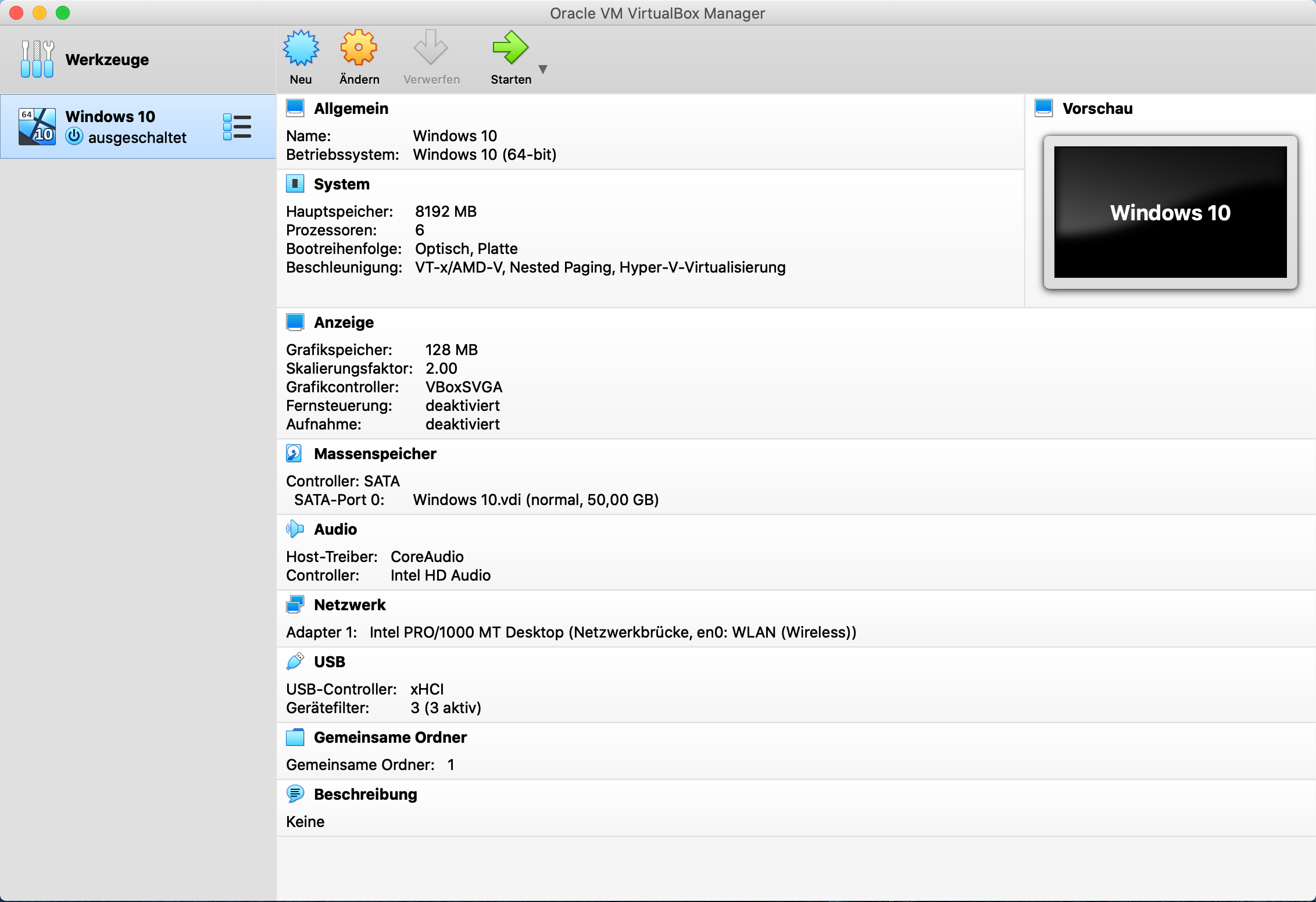
Wie eine virtuelle Maschine funktioniert
Die Virtualisierungssoftware VirtualBox arbeitet wie auch die Software vmware Workstation Pro (bzw. VMware Player als kostenloses Pendant) oder Hyper-V von Microsoft. Der ursprüngliche Computer oder Server fungiert dabei als so genannter Host. Auf diesem Host ist ein ganz normales Betriebssystem installiert, mit dem man auch eigenständig arbeiten kann. In Firmenumgebungen gibt es z.B. mit dem Microsoft Hyper-V Server auch Betriebssysteme, die einzig und allein dazu dienen, auf dem Host virtuelle Maschinen zu betreiben.
Im privaten Umfeld wird der Hostcomputer meistens ganz normal genutzt. Eine oder mehrere virtuelle Maschinen können dann den Funktionsumfang des Hosts erweitern. Das kann aus praktischen Gründen geschehen (z.B. ist nicht jede Software unter macOS oder Linux lauffähig) oder auch aus einem Sicherheitsgedanken heraus (z.B. eine VM für das Surfen im Internet). Dabei gilt: der Host hat immer den vollen Zugriff auf eine virtuelle Maschine, während diese in sich isoliert läuft und nur über einen sehr eingeschränkten (oder gar keinen) Zugriff auf den Host oder auch auf eine zweite VM besitzt.
Dabei werden die Hardwareressourcen des Hosts an die virtuelle Maschine vererbt. Einige Komponenten wie etwa der Prozessor wird dabei über spezielle Protokolle (z.B. VT-d) des Herstellers nativ genutzt, andere (wie etwa eine Netzwerkkarte) werden emuliert. Dies hat den Vorteil, dass die Virtualisierungssoftware nur über wenige Treiber verfügen muss und das bei einem Hardwarewechsel keine Neuinstallation der Treiber notwendig ist.
Wechselt man seinen Computer gegen einen neuen aus, muss das Betriebssystem neu installiert werden, da sich die Hardware meist zu stark unterscheidet, als das man noch die alten Treiber nutzen könnte. VMs hingegen können ohne Neuinstallation von Treibern auf einen anderen Host verschoben werden. Der Verwaltungsaufwand ist also deutlich geringer.
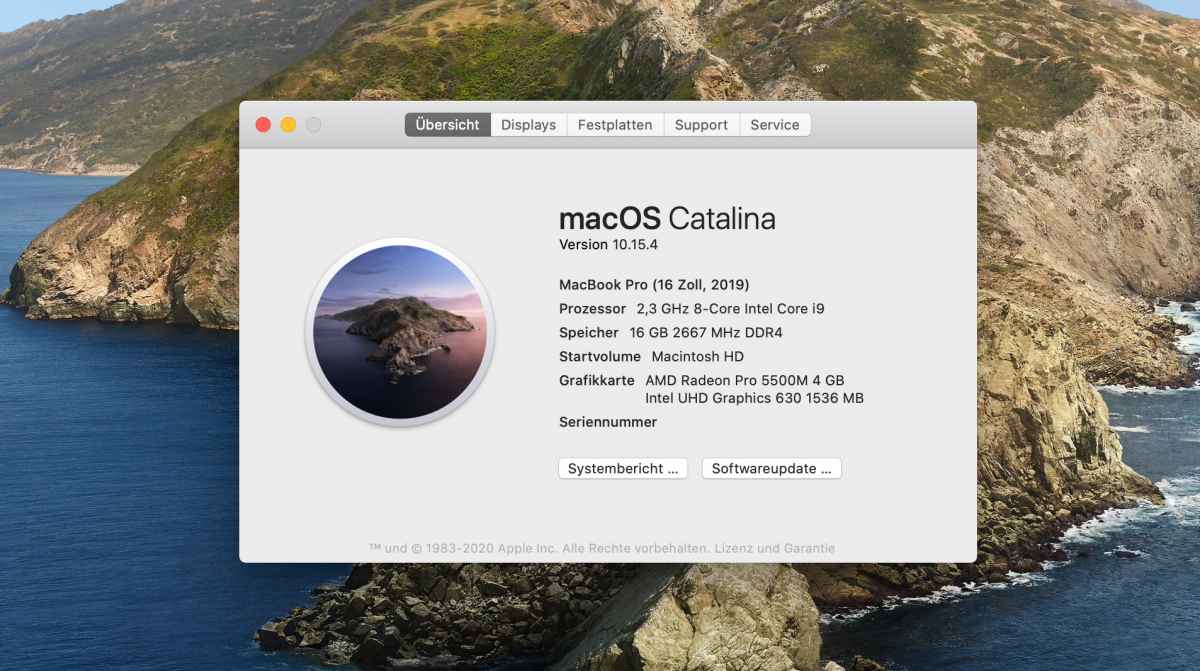
Auf meinem MacBook läuft macOS Catalina in der Version 10.15.4
Je schneller der Host-Computer ist, umso mehr virtuelle Maschinen kann er betreiben. Dabei benötigt auch der Hosts immer einen Teil seiner Ressourcen selbst. Viele Prozessorkerne und eine größere Menge Arbeitsspeicher sind also willkommen.
Die Ressourcen können an sich zwar nicht doppelt vergeben werden, allerdings lassen sich natürlich mehrere VMs konfigurieren und dann bei Bedarf nur einzelne davon starten. So könnte man zwei VMs jeweils bis zu 80 Prozent der Prozessorkerne zuweisen (20 Prozent verbleiben für den Host). Allerdings kann dann immer nur eine der beiden VMs aktiv genutzt werden.
Vorraussetzungen
Grundlegend läuft VirtualBox auf so gut wie jedem Computer. Der Arbeitsspeicherbedarf richtet sich hierbei nach Art und Anzahl der virtuellen Maschinen. Für eine Windows 10 VM sollten es mindestens 2 GB an Arbeitsspeicher sein, der dieser VM dann exklusiv zugewiesen werden. Arbeitsspeicher kann man nie genug haben und das gilt auch bei der Nutzung von virtuellen Maschinen. Durch das so genannte "Memory Ballooning" lässt sich Arbeitsspeicher auch dynamisch anpassen. Das funktioniert aber nicht auf einem macOS Host.
Auch bei der Zuweisung von Prozessorkernen kommt es in erster Linie auf deren Geschwindigkeit an und was später auf den virtuellen Maschinen laufen soll. Es muss mindestens 1 Prozessorkern (logischer Prozessor) zugewiesen werden. Dabei zählen die "Hyper-Threading" Kerne des Host als vollwertiger logischer Prozessor. Mein Intel Core i9-9880H besitzt 8 Kerne, kann aber durch die Nutzung von Hyper-Threading 16 logische Prozessorkerne zur Verfügung stellen.
Generell solltet ihr euch bei der Vergabe eurer Ressourcen (Prozessor, Arbeitsspeicher, Grafikspeicher und Festplattenspeicher) Gedanken machen, welche Menge eure VM wirklich benötigt und nur so viel zuteilen, wie zu einem flüssigen Betrieb der virtuellen Maschine benötigt wird. Achtet auch darauf, dass ausreichend Ressourcen für den Host zur Verfügung stehen.
Download der benötigten Software
Grundsätzlich lässt sich die Virtualisierungssoftware VirtualBox unter einem Windows, Linux oder macOS Host benutzen. Es gibt auch die Möglichkeit die Software "Headless", also ohne Benutzeroberfläche zu nutzen. Dies macht z.B. auf einem Linux Server Sinn, der über keine Oberfläche verfügt sondern rein über die Konsole verwaltet wird.
Wir konzentrieren uns in dieser Anleitung auf die Installation von VirtualBox auf einem macOS Host. In weiten Teilen könnt ihr die Anleitung aber auf Windows oder Linux übertragen. In unserer Anleitung benötigen wir:
Wir empfehlen euch, die Dateien nur beim Hersteller selbst herunterzuladen. Auch die Windows 10 ISO-Datei (wir haben den Build 2004 genutzt) lässt sich kostenlos und schnell direkt bei Microsoft herunterladen. So könnt ihr sicher sein, dass sich in den Paketen jeweils keine ungewünschte Zusatzsoftware eingenistet hat. Sobald ihr die Software VirtualBox inkl. dem Extension Pack installiert habt, geht es weiter.
Erstellen der ersten virtuellen Maschine
Wir benutzen die geführten Assistenten von VirtualBox um unsere erste virtuelle Maschine zu erstellen. Neben der maximal erlaubten Arbeitsspeichernutzung können wir hier auch die Art und Größe der virtuellen Festplatte festlegen. Jede VM benötigt eine virtuelle Festplatte, in der alle Daten dieser VM gespeichert werden. Hier hat man die Qual der Wahl: entscheidet man sich für eine fixe Größe, ist die Festplatte ähnlich schnell wie auf dem Host, allerdings wird auch sofort der komplette zugewiesene Speicherplatz der virtuellen Festplatte in Anspruch genommen.
Entscheidet man sich hingegen für eine dynamisch allozierte Festplatte, benötigt diese auf der Festplatte des Hosts nur so viel Speicherplatz wie auch wirklich benötigt wird. Haben wir also eine maximale Festplattengröße von 50 GB konfiguriert, verbraucht diese zunächst nur ein Bruchteil davon.
Windows 10 2004 benötigt zum Beispiel in etwa 25 GB. Das heißt die VM würde zunächst auch nur 25 GB an Speicherplatz verbrauchen. Der Nachteil ist, das Daten zwischengespeichert werden müssen und bei großen Datenmengen kann dies die Geschwindigkeit der VM stark verlangsamen. Deswegen werden Server auch meistens mit einer fixen Festplattenkapazität virtualisiert. Für unseren Test bzw. für eine erste VM sollte aber eine dynamisch allozierte Festplatte ausreichen.
Der Festplattentyp lässt sich später noch ändern, was allerdings je nach Geschwindigkeit des Hosts und der Größe der VM einige Zeit in Anspruch nehmen kann.
Zuweisen von Systemressourcen und Auswahl des Boot-Images
Nach diesem Assistenten ist eure erste VM quasi startklar. Bevor wir die VM jetzt aber starten, überprüfen wir zunächst ob alle Einstellungen optimal sind. Dazu klicken wir auf Allgemein um die Einstellungen der virtuellen Maschine zu öffnen.
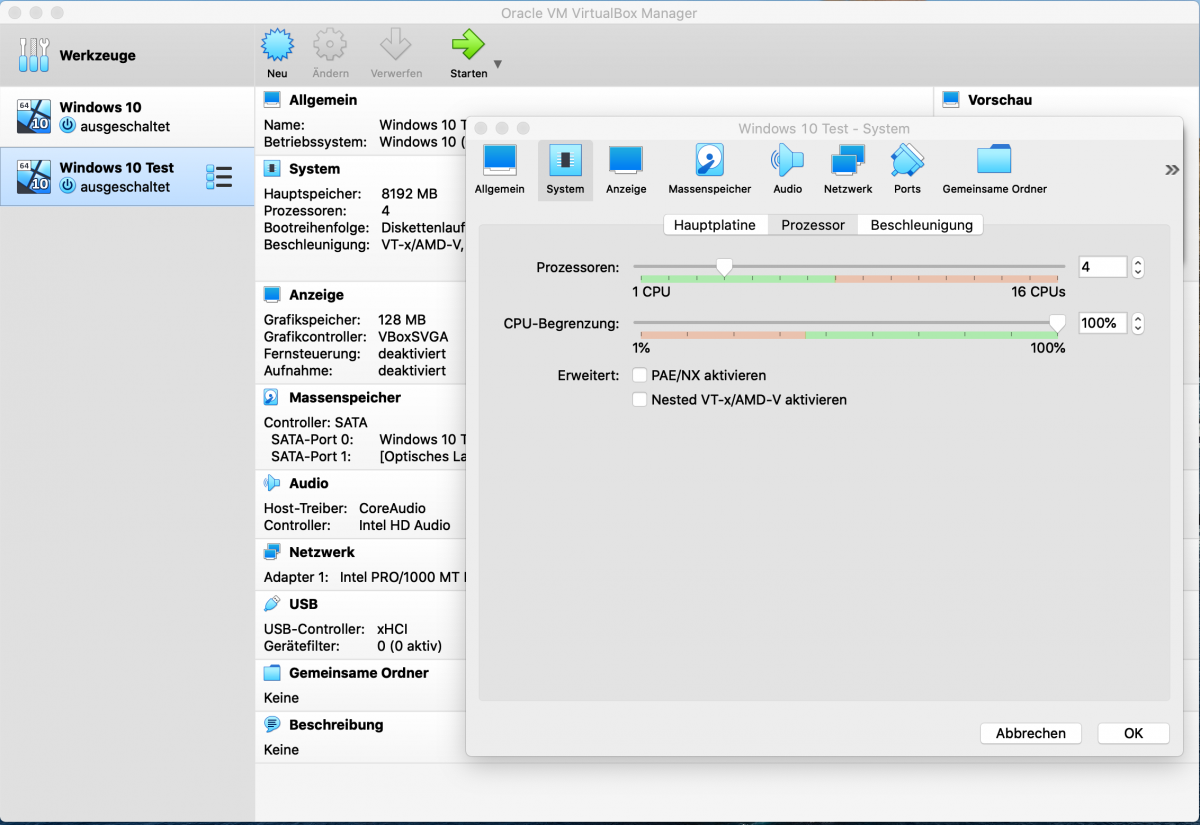
Ihr könnt hier nochmals die zugewiesene Arbeitsspeichermenge überprüfen und die Anzahl der Prozessorkerne bestimmen. Um nun unser Betriebssystem innerhalb der virtuellen Maschine installieren zu können, müssen wir der VM noch unser Windows 10 Installationsimage zur Verfügung stellen. Das geht unter dem Punkt Massenspeicher.
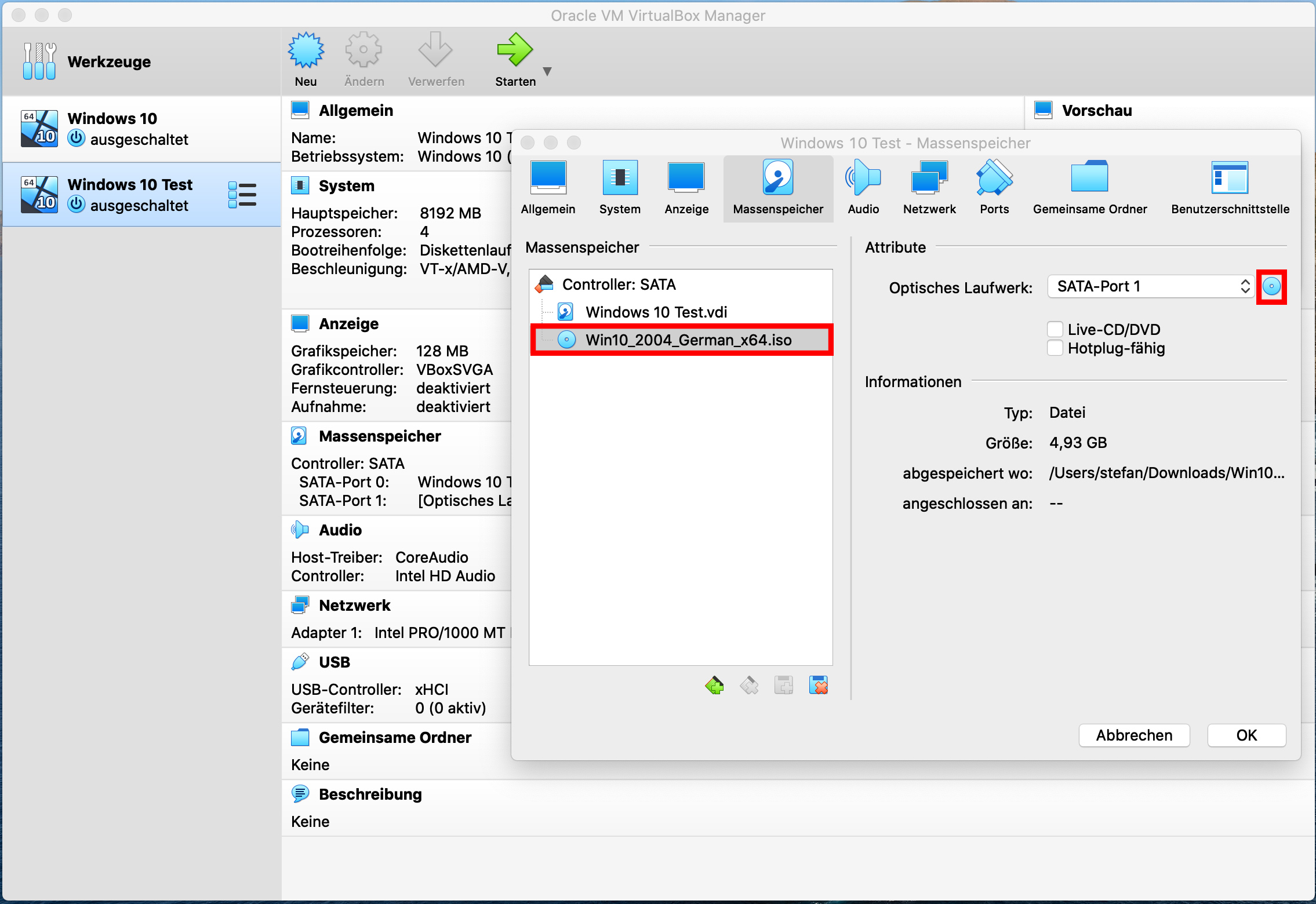
VirtualBox wird euch beim ersten Start nach einem Boot-Image fragen. Da wir dies bereits ausgewählt und zugewiesen haben, könnt ihr diese Abfrage schließen.
Guest Additions zur Verfügung stellen
Damit eure virtuelle Maschine vernünftig arbeitet, müssen nun noch die so genannten "Guest Additions" installiert werden. Es handelt sich hierbei um eine Sammlung von Treibern und Bibliotheken, die die Kommunikation zwischen Host und Gast optimieren.
Unter macOS verstecken sich diese Guest Additions im Paket von VirtualBox selbst. Im Finder müsst ihr unter Programme VirtualBox auswählen und dann per Rechtsklick "Paketinhalt zeigen" auswählen. Die "VBoxGuestAdditions.iso" findet ihr dann unter dem Pfad "Contents\MacOS\". Damit ihr auf diese Datei zugreifen könnt, müsst ihr die Datei aus dem Paket kopieren und an einen Ort sichern, der den Zugriff erlaubt, z.B. Schreibtisch oder Dokumente. Achtet darauf, dass ihr die Datei wirklich kopiert und nicht nur einen Alias (Link) auf die Datei erstellt. Arbeitet ihr per Drag & Drop, haltet einfach die Option Taste gedrückt um die Datei zu kopieren.
Damit eure VM nun auf die GuestAdditions zugreifen kann, müsst ihr diese wieder unter Massenspeicher zur Verfügung stellen. Klickt den Controller an und wählt "Optisches Laufwerk hinzufügen" aus. Dann wählt ihr die VBoxGuestAdditions.iso für dieses optische Laufwerk als Medium aus. Die Installation innerhalb der VM nehmen wir vor, sobald Windows in der VM fertig installiert wurde.
Netzwerkmodi
Damit eure VM später auch im Netzwerk erreichbar ist, solltet ihr unter dem Punkt Netzwerk nun noch konfigurieren, welche Art und Anzahl an Netzwerkadaptern ihr eurer virtuellen Maschine zuweisen möchtet.
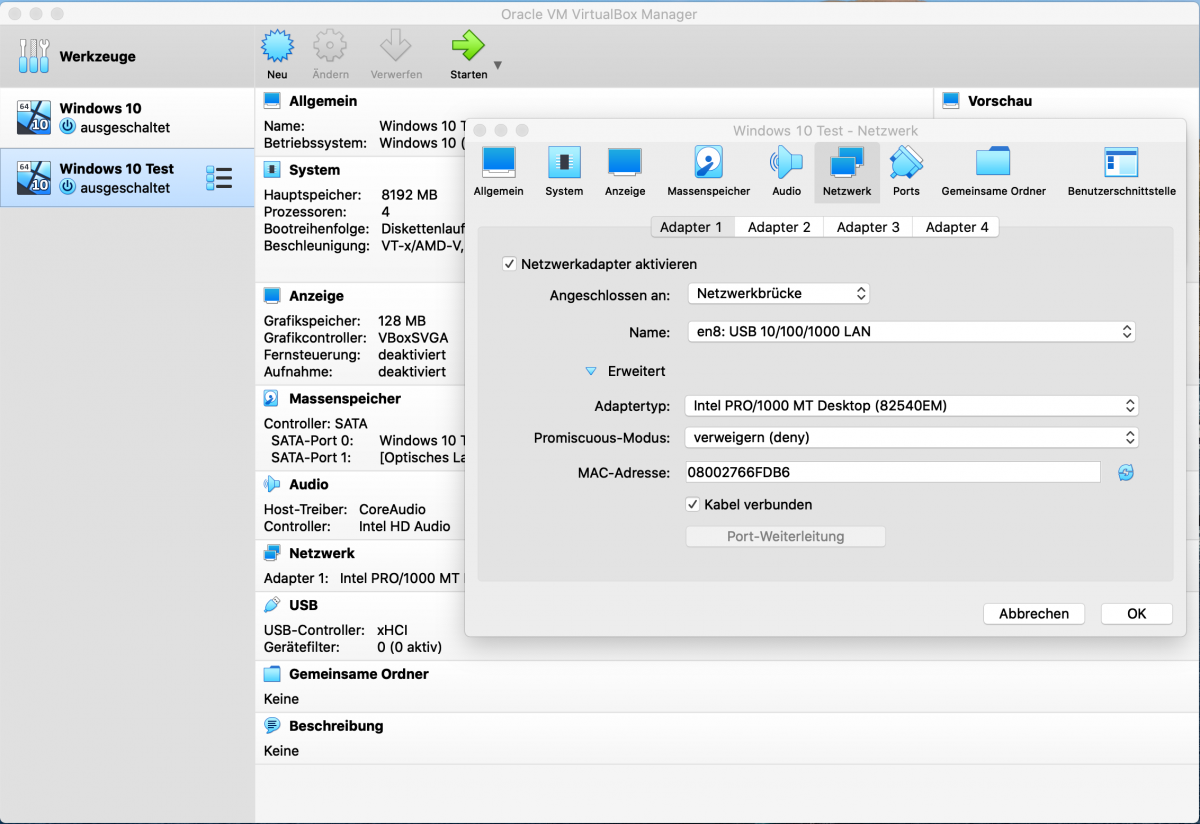
In VirtualBox sind mehrere Netzwerkmodi möglich. Für Anfänger eignet sich hier zunächst die Netzwerkbrücke, da sich die VM dann wie ein normaler Computer im Netzwerk verhält. Die virtuelle Maschine hat so via Netzwerk Zugriff auf alle anderen virtuellen Maschinen und kann Daten über das Netzwerk auch mit dem Host austauschen.
| Modus | IP-Adressraum | VM->Internet | VM<->Host | VM<->VM |
| Netzwerkbrücke | Host Netzwerk | Ja | Ja | Ja |
| Network Address Translation (NAT) | eigener | Ja | Nein | Nein |
| Network Address Translation Service | VMs teilen sich einen | Ja | Nein | Ja |
| Internes Netzwerk | VMs teilen sich einen | Nein | Nein | Ja |
Installation von Windows 10 in der VM
Ihr könnt eure virtuelle Maschine nun starten. Die Installation von Windows 10 selbst unterscheidet sich nicht von einer Installation auf einem normalen PC. Treiber müsst ihr während der Installation nicht nachladen. Je nach Geschwindigkeit eures Computers ist die Installation in 5 bis 15 Minuten abgeschlossen.
Habt ihr die Installation inkl. der GuestAdditions abgeschlossen, könnt ihr in der VM-Verwaltung der VM den Zugriff auf die optischen Laufwerke entziehen. Damit ist die Installation eurer ersten virtuellen Maschine auch schon abgeschlossen.
Snapshot der VM erstellen
Ein sehr großer Vorteil einer virtuellen Maschine ist die Erstellung von Sicherungspunkten, so genannten "Snapshots". Habt ihr einen Snapshot erstellt, könnt ihr die virtuelle Maschine jederzeit auf den Zustand dieses Snapshots zurücksetzen. Das macht z.B. vor umfangreichen Änderungen an der VM Sinn oder wenn ihr z.B. einen Virenbefall innerhalb der VM vermutet.
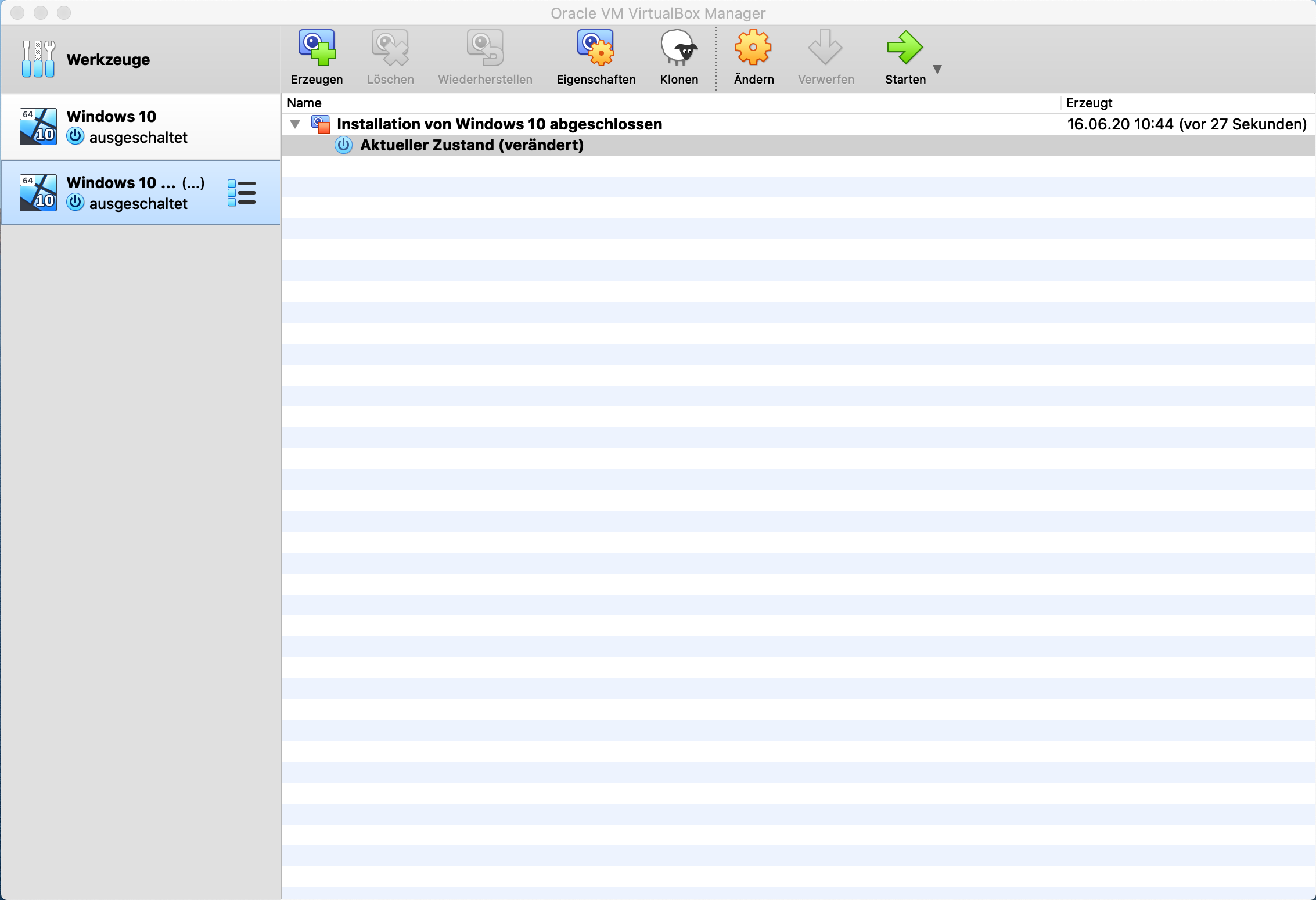
Ihr könnt auch zwischen verschiedenen Snapshots hin und herspringen oder einen erstellten Snapshot löschen. Bedenkt, dass jeder Snapshot etwas Speicherplatz benötigt. Bewahrt daher nicht all zu viele Snapshots gleichzeitig auf.
Bei Links, die mit einem * gekennzeichnet sind, handelt es sich um Affiliate-Links, bei denen wir bei einem Kauf eine Vergütung durch den Anbieter erhalten.
Kommentare (3)

Stefan (Team)
 21.01.2022
21.01.2022
Hmm sorry so ein Problem ist mir bisher noch nicht untergekommen. Lädt er vielleicht trotz deaktiviertem Update Dienst die Installation von Windows 11 herunter ? Ich würde mal die Netzwerkverbindung deaktivieren und schauen ob sich die VM dann immer noch in der Größe aufbläht.

Peter
 20.01.2022
20.01.2022
Hallo Stefan,
Zu dem Thema habe ich ein aktuelles Problem bzw. eine Frage:
Ich arbeite schon länger mit VirtualBox mit Gastsystemen unter Win XP, Win 2000, Win 7.
Nun habe ich einen Gast mit Win10 eingerichtet und einen Sicherungspunkt erstellt.
Nach wenigen Tagen wächst die vdi.Datei im snapshot-Ordner sehr stark an, obwohl im Gastsystem keine neue Software installiert wurde.
Nach Rückkehr zum Sicherungspunkt hat die vdi-Datei im snapshot-Ordner wieder die Größe von 2.048 KB.
Nach ein paar Tagen Arbeiten im Win10-Gast beträgt die Größe wieder über 10 GByte mit steigender Tendenz.
Die Dienste Windows Update und Windows Modul Installer sind deaktiviert.
Das Problem tritt nur beim Win10-Gast auf.
Hast Du das eventuell eine Lösung parat?
Viele Grüße
Peter
Zu dem Thema habe ich ein aktuelles Problem bzw. eine Frage:
Ich arbeite schon länger mit VirtualBox mit Gastsystemen unter Win XP, Win 2000, Win 7.
Nun habe ich einen Gast mit Win10 eingerichtet und einen Sicherungspunkt erstellt.
Nach wenigen Tagen wächst die vdi.Datei im snapshot-Ordner sehr stark an, obwohl im Gastsystem keine neue Software installiert wurde.
Nach Rückkehr zum Sicherungspunkt hat die vdi-Datei im snapshot-Ordner wieder die Größe von 2.048 KB.
Nach ein paar Tagen Arbeiten im Win10-Gast beträgt die Größe wieder über 10 GByte mit steigender Tendenz.
Die Dienste Windows Update und Windows Modul Installer sind deaktiviert.
Das Problem tritt nur beim Win10-Gast auf.
Hast Du das eventuell eine Lösung parat?
Viele Grüße
Peter

Andreas
 02.01.2021
02.01.2021
Hallo Stefan,
Danke für den Artikel. Er war für mich total hilfreich.
Viele Grüße
Andreas
Danke für den Artikel. Er war für mich total hilfreich.
Viele Grüße
Andreas
Diesen Artikel kommentieren:
Hinweis:
- Nur Fragen / Antworten direkt zum Artikel
- Kein Support für andere Hard- oder Software !

E-Mail Benachrichtigung bei neuen Artikeln